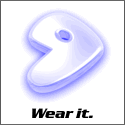|
 |
Gentoo/x86 Installation Tips & Tricks1. Introduction This document contains various tips and tricks for the Gentoo/x86 installation. Most of them are discussed in a dense way - they are meant as an addendum to the installation instructions and not as a replacement. Advanced Installations Simplifying the Installation Fixing Errors/Issues 2. Advanced Installations
Once you are booted from the LiveCD, load the appropriate RAID modules. For instance, if you plan on using RAID-1:
When you partition your disks, make sure that your partitions use fd (Linux raid autodetect) as Partition Type instead of 83 (Linux native). You can alter the partition type using the t command in fdisk. After partitioning, create the /etc/mdadm.conf file (yes, indeed, on the LiveCD environment) using mdadm, an advanced tool for RAID management. For instance, to have your boot, swap and root partition mirrored (RAID-1) covering /dev/sda and /dev/sdb, you can use:
The Linux Software RAID driver will start creating the metadevices. You can see its progress in /proc/mdstat. Wait until the metadevices are completely finished before proceeding. From now onwards, use /dev/md0 for the boot partition, /dev/md1 for the swap partition and /dev/md2 for the root partition. After mounting /dev/md2 on /mnt/gentoo, don't forget to copy over /etc/mdadm.conf to /mnt/gentoo/etc. When you're configuring your kernel, make sure you have the appropriate RAID support in your kernel and not as module. When installing extra tools, emerge mdadm as well. Note that this isn't available on all LiveCDs so you might not be able to install Gentoo on a Software RAID when using a networkless installation! When configuring your bootloader, make sure it gets installed in the MBR of both disks if you use mirroring. Make sure you boot your LiveCD using the doataraid option. Once booted, check the contents of /dev/ataraid. It should contain various disc* directories for each harddisk available in the ATA RAID. An entire disk is displayed as disc while partitions are part*. Write down the various /dev/ataraid/disc*/* device files that you use to install Gentoo on. You will need to substitute the /dev/hda examples in the installation with this path. Before chrooting, bind-mount the /dev structure in the new environment:
When configuring your kernel, make sure you enable support for your ATA RAID chipset and options. For instance, a popular ATA RAID system is a Promise FastTrack built-in RAID in which case you definitely need Promise FastTrack Options built in into your kernel. When configuring GRUB, you first have to create a GRUB bootdisk. This is not as hard as you think. First install GRUB as you would, but when you come to the part where GRUB is getting installed in the MBR, follow the following instructions:
You still need to write your grub.conf file. This is no different from the installation instructions, just make sure that your root= points to the ATA RAID device. After finishing the installation, boot with your GRUB bootdisk. You will be greeted by a GRUB prompt. Now configure GRUB to boot from the ATA RAID device:
Now reboot (with the GRUB bootfloppy removed). LILO users can safely use the instructions mentioned in the installation instructions. If you don't want to compile a kernel yourself you can use the kernel from the LiveCD and copy it to your system. When you come to the point that you're asked to compile a kernel, go to another terminal (press Alt-F2) and log in with the root password you've supplied at the beginning of the installation. Copy over the kernel and modules to your Gentoo system:
Make sure you emerge hotplug and have it added to the boot runlevel. To have all modules that are currently running (from the LiveCD) loaded during bootup of your Gentoo system, run the following command from within the chrooted environment:
3. Simplifying the Installation Many people want to leave their system when it's compiling. In certain cases this is rather difficult as the installation is done in a public environment where you cannot trust everyone. If this is the case, you want to be able to perform the compilation in the background and log out from all terminals. There are several possible solutions for this. The first one is to use screen. After booting the LiveCD, set your root password and start a screen session:
Once inside the screen session you can perform the entire installation. When you want to leave your terminal, press Ctrl-a, d (that is, control and a at the same time, then followed by a d) to detach your screen session. You can now safely log out of your system. To regain access to your terminal, log in as root again and attach to the running screen session:
If you can't use screen, there is still a way to leave your terminal. Follow the installation instructions, but when you come to the point where a long-term compilation would be started (for instance the ./scripts/bootstrap.sh step), use nohup which allows for a process to continue even when you log out. Don't forget the trailing "&", otherwise the process won't be placed in the background! Remember where you are (the pwd command will show you that) as you will need to know this later on.
Now exit the chrooted environment (exit) and the LiveCD session. Your compilation will continue in the background. When you want to check the compilation, log in as root (on the LiveCD) and chroot back into your environment and go to the directory where you left off:
Now use the less command on the nohup.out file that is situated inside that directory. The compilation will append its output to that file, so if you want to follow the compilation progress, run less nohup.out and press F to follow the changes. When the compilation is finished, you can continue with the next step of the installation instructions. If you ever get tired of following the changes, press Ctrl-C followed by a q. This won't stop the compilation process, only the less process. 4. Fixing Errors/Issues Extensive Testing of your Disks If you think your disk needs to be thoroughly checked for consistency (bad sectors and such), you can use the -c option while placing the ext2 or ext3 filesystem on it (using mke2fs). This will perform a read-test and will mark all bad blocks as such. If you are really paranoid, use -c -c to perform an extensive read/write test.
Recovering from a malfunctioning installation If for some reason your Gentoo installation fails, you don't have to redo the installation all over again. Instead, you can safely "go" to the point where you think you made a mistake (or where you think the instructions are flawed) and try a different approach. First of all you need to chroot back into your Gentoo Linux environment. Follow the instructions again, but ignore the partitioning steps as your partitions are already created and even populated. You can therefore immediately mount those partitions at /mnt/gentoo. You should also ignore the steps about stage extraction and modifying make.conf - you don't want to overwrite your files do you? Once chrooted inside your Gentoo Linux environment, immediately go to the step where you think you should try a different approach. Don't redo all the steps like bootstrapping and such unless that is the place where you think things went wrong. For instance, if you believe that you have a wrongly configured grub.conf, you can immediately fire up your editor to update /boot/grub/grub.conf. Once you have tried a different approach for your situation, you should consider how much of the subsequent steps you need to perform again. If the subsequent steps are depending on your change, you will need to redo those. For instance,
As you can see, for most recovery operations you can immediately reboot. Only in certain cases will you need to redo the subsequent installation steps. The contents of this document are licensed under the Creative Commons - Attribution / Share Alike license. |
|