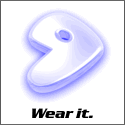|
 |
Gentoo Printing Guide1. Installing CUPS and foomatic Setting up printing in Gentoo Linux is a relatively painless task, thanks to some great programs such as CUPS (the Common Unix Printing System) and foomatic. Both of these programs are currently in the Portage tree, and they are very easy to set up for the end user. Please be aware the cups is cross-desktop, i.e. you can follow these directions to get printing working under GNOME or KDE. There are other options, such as KDE's print setup, but I believe that CUPS is the easiest to setup, and the most scalable. Before emerging CUPS, it is a good idea to add the necessary USE flags to /etc/make.conf.
For more information on USE variables, please see the USE flags chapter in the Gentoo Handbook.
2. Setting up Kernel Modules Now that the necessary packages are installed, it is time to install the printer. Depending on what type of printer connection you will be using, it will be necessary to enable either parallel port or USB port printer connections in the kernel.
To enable USB printer support, go to USB support and enable Support for USB and USB Printer support. Enabling them both as modules will install usbcore.o and printer.o in your modules directory. I suggest using modules because you won't have to restart your computer. Users of a 2.6 kernel will find these options under Device Drivers. After the kernel is built, and your computer restarted, it is time to load the necessary modules:
After the modules have loaded successfully, plug in the printer, and check dmesg to see if it was detected.
You should see something like this:
To enable Parallel port support, go to Parallel port support and enable Parallel port support and PC-style hardware. Depending on your printer you also have to activate Multi-IO cards (parallel and serial), Support for foreign hardware and IEEE 1284 transfer mode. Then go to Character devices and enable Parallel Printer Support. Users of 2.6 kernels will find these options under Device Drivers. After the kernel is built, make sure that the printer is plugged in and then restart your computer. Now it is time to load the necessary modules:
After the modules have loaded successfully, check /var/log/messages to see if the printer was detected.
You should see something like this:
Before setting up the printer with CUPS, we can test it with some simple low-level commands.
3. Special Printer Drivers Before you use foomatic to generate a PPD file, it may be necessary to locate the third party drivers for your printer. For example, Epson provides several printer drivers for open source operating systems. However, as with Epson's, many of these special drivers are not open source. The following printing drivers are available as ebuilds in Portage: gimp-print, omni, hpijs, pnm2ppa. For most printers besides HP Inkjets, you will be able to use the standard Linux printer drivers. Visit the linuxprinting.org printer support database to find information on your specific printer. Make sure you read the documentation provided with any driver you download for installation and licensing information. If you are using an HP Inkjet printer, it is necessary to emerge the hpijs printer driver. This driver handles all of the Postscript interpretation necessary to make the HP printer work. The hpijs driver is for HP Inkjet printers only, but is available through Portage for your convenience. The documentation from HP for the hpijs driver will be placed in /usr/share/doc/hpijs-<version>. The author highly recommends reading this. If you are using a PPA-based printer it is necessary to emerge the pnm2ppa printer driver.
4. PPD File Configuration Now it is time to configure the printer and CUPS. In order for your printer to interpret Postscript correctly, CUPS needs a PPD (Printer Postscript Definition) file. The easiest way to generate a PPD is through foomatic.
Three pieces of information are necessary in order to make the below command work; you need your printer ID, printer device, and your print driver (this would be hpijs if you needed to install the special driver above). The printer ID and driver can be grepped from foomatic's database, and the print device is what device node your printer is connected to (i.e. file:/dev/lp0, file:/dev/usb/lp0 or for samba printers smb://user:password@server/share). Before using foomatic-configure, please remember to start cupsd.
If grepping for the driver doesn't work, you can search for your printer on LinuxPrinting.org and check what drivers it is known to work with. Then pick one of those drivers and install:
Now, here's a more specific example. The following code assumes that you have an Epson Stylus Color 980. Of course, you should replace this with your actual printer model.
5. CUPS Configuration Since the printer itself is now configured, now CUPS must be setup to handle the printer queueing. CUPS can be accessed via web browser on port 631 of the printer server. CUPS has a built in configuration file for the daemon that should at least be modified to allow for URI-like device naming. Open up /etc/cups/cupsd.conf with your favorite editor and set FileDevice to Yes:
For those who want to set up clients using the new print server please look in /etc/cupsd/client.conf on the client machine and point the ServerName parameter to the network name of the print server.
The CUPS daemon should now be running, so open up your favorite browser, point it to http://localhost:631 and click on Manage Printer. Here you can find your newly installed printer, configure it or print a test page. Make sure you set the default page size to the page size you use (e.g. A4 instead of Letter).
6. Configuring programs to print using CUPS. Most programs today have a native cups interface, so you need not change anything, just try to print in the program. To be able to print documents using The Gimp, you have to (re)install the gimp package with the "gimpprint" USE variable enabled. This will install gimp-print if it isn't already done.
Now, open up The GIMP, and open an existing picture, or just some blank pic, it really doesn't matter because all we are looking for is the File menu. Right click on the image and go to File/Print The dialog for printing should come up, and when it does, click on new printer. If your printer is not already listed, type in the name of your printer, then select your printer type. Ok, you are now setup to print from The GIMP. Play with the settings and have some fun. 7. Using Linux as a Windows Compatible Print Server Linux makes a great print server, then again, it makes a great everything server. The first thing to do is edit /etc/samba/smb.conf to fit your settings. The smb.conf file contains all of the settings that will make your Linux box look like a Windows NT server to any Windows machine. I have included an very utilitarian example smb.conf below. Edit as needed to fit your network environment.
Most Windows drivers are PCL drivers. Jobs sent from Windows should be interpreted by CUPS as application/octet-stream and printed as raw file. So if you use CUPS, open up /etc/cups/mime.types and uncomment the following line:
Do the same for the following line in /etc/cups/mime.convs:
Now that the SAMBA is configured, restart samba, go to your Windows machine and install a network printer. Piece of cake, eh? The contents of this document are licensed under the Creative Commons - Attribution / Share Alike license. |
|