GnuCash is able to store
your financial data in files or SQL databases so that they can be
opened and modified at a later time.
But first you need to create a container for your data.
To create a new GnuCash file do the following:
From the
GnuCashMenubar, choose → . The New Account Hierarchy setup assistant will start.
Note If you are running
GnuCashfor the first time, you will be presented with the Cannot find default values screen or with the Welcome to GnuCash! screen. Both are described in detail in theGnuCashmanual.Set your preferences in the assistant and move through the screens with the , and buttons.
Follow these steps to save the file under your preferred name:
Choose → from the Menubar or select the Toolbar button.
GnuCashwill bring up the save window.Select the Data Format of the file you are saving from the drop down list. The default selection is XML but if you have set up a database back end you can change to that format.
Depending on the selected Data Format the window can change as described in the following.
If you selected XML or sqlite3 you will see a screen like this:
Figure 2.2. Save screen when XML or sqlite3 is selected.
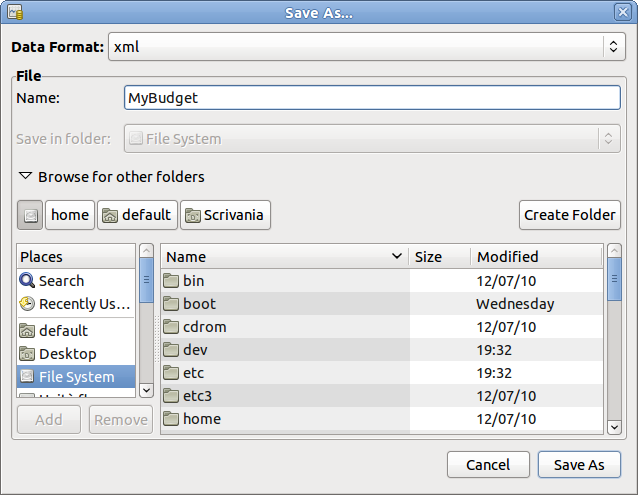
This image shows the Save screen when the selected Data Format is XML or sqlite3.
Type your chosen filename in the Name field. It is not necessary to specify an extension when you write the file name.
GnuCashwill automatically add the extension.gnucashto the file.
Note The
.gnucashextension was introduced in the 2.3 series ofGnuCash. For already existing files, the extension will never be changed. So if you open an existing file namedMyoldfile, that name won’t be changed if the file is saved. You might use the command and give the file a new name in order to have it saved with the extension.gnucash.Select the path where the file will be saved by browsing the tree in the lower panes.

Tip Click on the button to create a new folder with a custom name in the selected path.
If you selected mysql or postgres Data Format you will see a screen like this:
Figure 2.3. Save screen when mysql or postgres is selected.
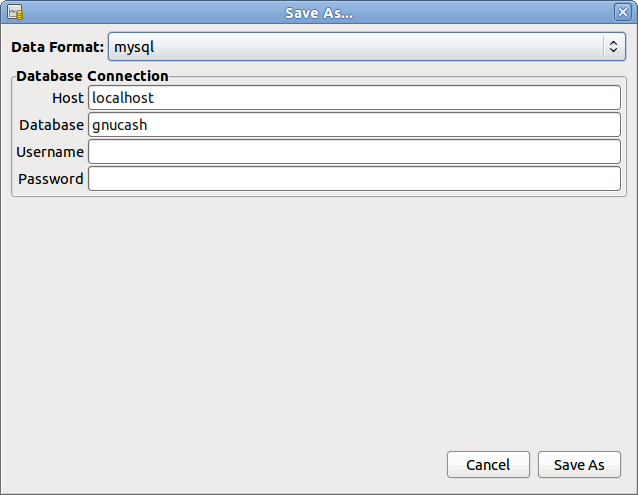
This image shows the Save screen when the selected Data Format is mysql or postgres.
Enter in this window the Database Connection information: Host, Database, Username and Password.

Warning Saving to mysql or postgres requires the proper permissions in that database, that is you need to have the permissions to create a new database with the given database name, or you need to have write access to an existing database with the given database name.
Click the button to save the file.
If you are keeping track of finances for a single household, you need only one file. But if you are also tracking business finances or want to keep data separate for some reason, then you will need more than one file.
Before ending each GnuCash session, be sure to save your data
changes using → or the Toolbar
button.
 | Note |
|---|---|
As it is very important to save your data frequently to avoid losing them for whatever reason,
| |
To open an existing file or database, select → from the menu. In the window that will open, select the Data Format. If you selected File choose the file you want to open by browsing the folders in the lower panes. Else, enter the required Database Connection information.
 | Tip |
|---|---|
| |
In some cases, it might be useful to duplicate the structure of an existing data file in a new file. For example, you might want to try out new accounting techniques without corrupting your actual accounting data, or you might need to follow accounting guidelines that require you to close your books at the end of the year and begin each year with a fresh set of books.
GnuCash allows you to create an empty copy of your Chart of Accounts simply by selecting
→ → .
When you select this command, you are asked to provide the name for the new empty file, and GnuCash
creates a new data file that contains only your account hierarchy (that is, there is no transaction data).
Once saved, the new file can be opened like any other GnuCash data file as described above.