The account register is the GnuCash window
which allows you to view or edit preexisting transactions, or add new
transactions for a particular account. To enter the account register,
simply highlight the account name in the account tree window and
double-click to open it. You can also click the
button in the Toolbar or use the right mouse
button menu to open the account. GnuCash will display the account register
window.
For example, starting with the chart of accounts we created in the
previous chapter gcashdata_3, double click on the
checking asset account. Let’s add a simple
transaction to the checking account. When you first create your accounts
in GnuCash, it is common to start them off with an initial
balance.
In the first transaction row, enter a date (eg: March, 1, 2006), a description (eg: “Opening Balance”), click on the Transfer pop-up menu and select Equity:Opening Balances, add a deposit value of $1000, and press the Enter key. The account register should now appear similar to this figure:

This image shows Assets:Checking - Register after inserting a starting value transaction.
Setting the starting balances of an account is an example of a simple two account transaction. In this case, affecting the Assets:Checking and the Equity:Opening Balances accounts.
As another example of a simple 2 account transaction, add another transaction to describe the purchase of $45.21 worth of groceries. From within the Assets:Checking account, you would set Transfer to Expenses:Groceries. The account register should now appear:
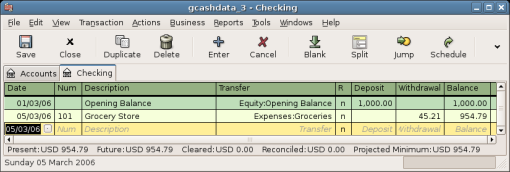
This image shows Assets:Checking - Register after adding a transaction for groceries.
The need for 3 or more splits in a transaction occurs when you need to split either the “from” or the “to” account in a transaction into multiple accounts. The classic example of this is when you receive a paycheck. Your take home pay from a paycheck will typically be less than your net pay, with the difference being due to taxes, retirement account payments, and/or other items. Thus, the single transaction of you receiving a paycheck involves other accounts besides simply Assets:Checking and Income:Salary.
To add the paycheck split transaction from the Assets:Checking account register window, click on a new transaction line and click Split. Note that if you have set your register view to Auto-Split or Transaction Journal, the splits will be opened for you. Enter the description of this transaction on the first line(e.g. “Employers R Us”). In the split lines below this, enter the various splits that make up this transaction, one by one. To enter the splits, first choose the account, then enter the amount by which to change the account. Keep in mind that when in an asset account register, amounts entered in the left column increase the account balance, while amounts entered in the right column decrease the balance (for more about this, see Section 2.2.3, “Transactions”). Tab or click the next split line and repeat the process. Note that if you are using the keyboard to navigate the transaction, use Tab to move from field to field, as using Enter will commit the transaction and create splits to an Imbalance account.
 | Note |
|---|---|
When creating a transaction in | |
In this example, choose the deposit account (Assets:Checking) and then enter the amount that is being deposited into it (e.g. $670). Follow this by entering the amounts for the various taxes: Expenses:Taxes:Federal account, $180; Expenses:Taxes:Medicare account, $90; and Expenses:Taxes:Social Security account, $60. Finally, enter the gross total of your paycheck ($1,000 in this example) as a withdrawal transfer from Income:Salary.
The final split should look like Figure 4.1, “Entering a split transaction”. Remember to press Enter after finishing the entry. But you should also know that when you press Enter, the split view will be “folded” back into a simplified transaction view. The splits are still there; you just have to click Split to view them. See Section 4.2.3, “Features of the Account Register” for details.
The Titlebar of the account register displays the account name, which in this case is Assets:Checking. Below the Titlebar, the Menubar displays the menu items available within the account register, and the Toolbar contains handy buttons that help you work with the account register.
Although each transaction has at least two splits, all you see in
the basic register is a summary of the splits affecting the current
account. In the Transfer column, you can see the other account from
which money is transferred into or out of this
account. If the transaction affects more than two accounts, GnuCash
displays -- Split Transaction -- to show it is a
multiple-split transaction. You can see the individual splits of each
transaction by clicking the button in the
Toolbar while selecting the appropriate transaction.
For split transactions, the first line of the transaction is the transaction line. It contains a Date, optional Num (such as a check number), transaction Description, total amount affecting the current account (Tot Deposit here), and updated account Balance after the current transaction. Note that in the expanded view, the Transfer column heading disappears, and there is no account name listed in that field. This line shows you only a summary of the transaction’s effect on the current account. For more detailed information, you need to look at the individual splits that make up the transaction.
The partial lines below the transaction line are the split lines, and they are separated by gray lines. As you highlight one of the split lines, the column headings change to show the split-related fields:
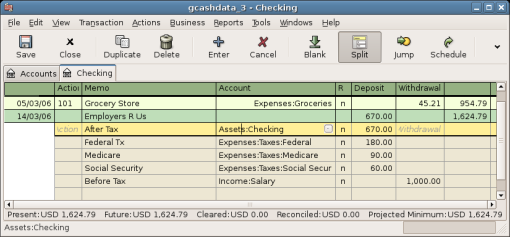
This image shows how split headings change.
Each split contains an optional Action, or type of split, which you can either type in or choose from a pull-down list. The split also contains an optional Memo which describes the split. Each split affects an Account, which can be selected from a pull-down list of your accounts. The R field indicates whether the split has been reconciled. The last two columns show the amount of the split and whether money is coming into or going out of the account.
As we discussed in Section 2.1, “Accounting Concepts”, total debits (left-column entries) must equal total credits (right-column entries) for each transaction. In the example shown above, the total debits equal the total credits, so this transaction is balanced. If you notice, the transaction line contains the same debit amount as the Checking split line. Why is this shown twice? Because the transaction line is merely a summary of the transaction’s effect on the current account. The same transaction in a different account will have a different transaction line, one that shows the effect on that particular account. You can see this by highlighting another split line and clicking the button on the Toolbar.
In this example, if you jump to the
Income:Salary account, GnuCash brings up the same
transaction in the Income:Salary - Register:
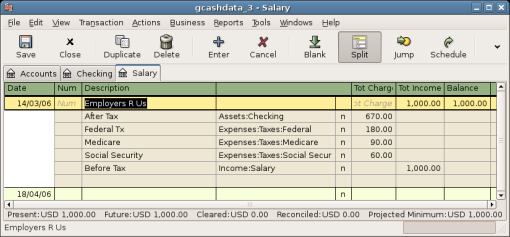
This image shows a jump to the Income:Salary account.
Note that the transaction line total now summarizes the effect on the Income:Salary account instead of the Checking Account, because you are looking at the Income:Salary account register. The splits are exactly the same, but the transaction line now reflects the credit to the Income:Salary account.
At the bottom left of the register window, GnuCash displays
helpful messages as you move about the register. To the right, you can
see the current account balance and the total of cleared splits.
