Scheduled transactions are made to help entering repetitive money
operations, like subscriptions, insurances or taxes. By using scheduled
transactions, you only have to enter the concerned transaction once, set a
few parameters like start date, frequency and a little description, and
then GnuCash will tell you whenever a scheduled transaction is ready to be
created, and create it for you.
In this howto, we’ll take a monthly Internet subscription of 20 USD as example, which is taken on the 28th of each month.
In GnuCash, there are two ways of creating scheduled transactions,
from the ledger or from the
Scheduled Transactions Editor.
Enter the first occurrence of your to-schedule transaction in the ledger. In the Transfer field for this transaction, type Expenses:Internet as shown in the next screenshot.
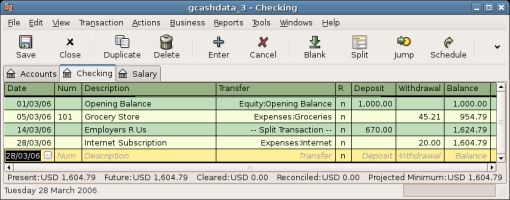
Step one creating scheduled transaction from the ledger
 | Note |
|---|---|
Since we did not create the Expenses:Internet account, | |
Then you right click on your transaction and select Schedule...
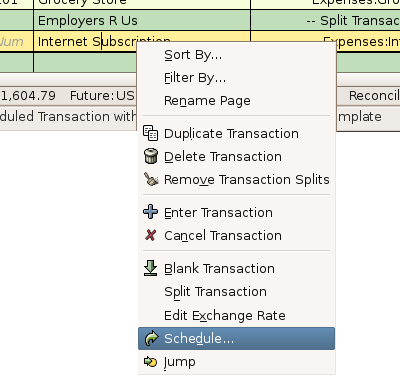
Step two creating scheduled transaction from the ledger
A window like this will appear:
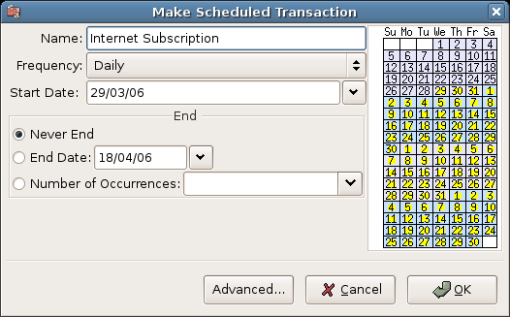
Step three creating scheduled transaction from the ledger
Let’s fill the values, we know that the subscription is taken on the 28th each month, and the next one is for next month (since we entered the one for this month manually) :
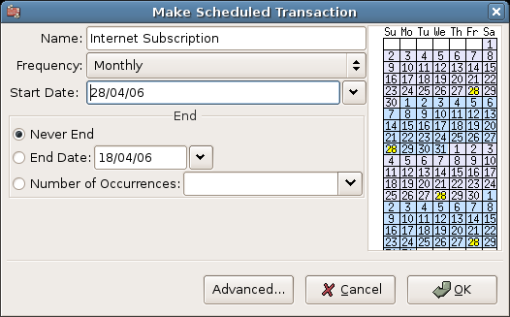
Filling in data to a scheduled transaction
Click the button, and the transaction will be scheduled.
GnuCash now has memorized this scheduled transaction and on the 28th of
next month, it will pop up a window asking if it should create it (see
far below for a screenshot of this window).
Another way of entering a scheduled transaction is from the Scheduled Transaction Editor, it may be faster if we have several scheduled transactions to create at once.
From the main accounts windows, select
→ → from the Menubar.
A new Scheduled Transactions tab will be opened in the
current GnuCash window as shown above:
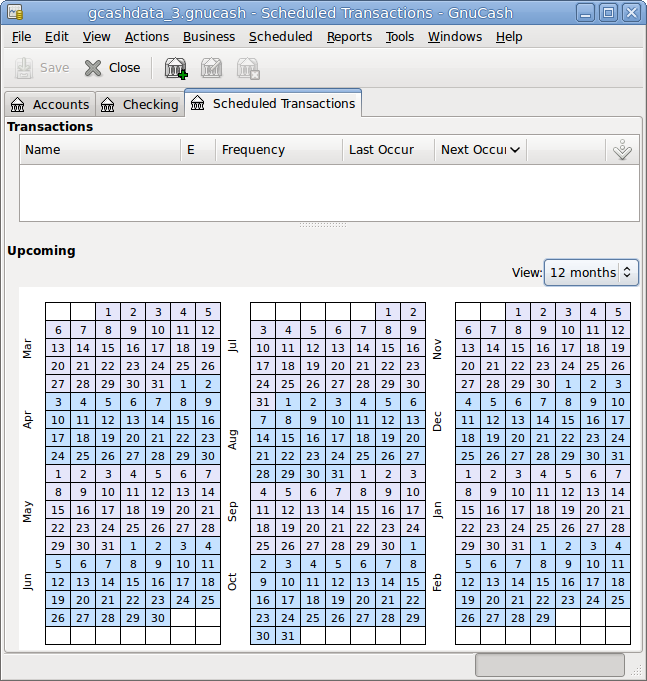 |
Empty Scheduled Transactions tab
This tab contains a list, now empty, of all the scheduled transactions. Let’s create a new one by clicking on the button in the Toolbar. A window like the one below will pop up:
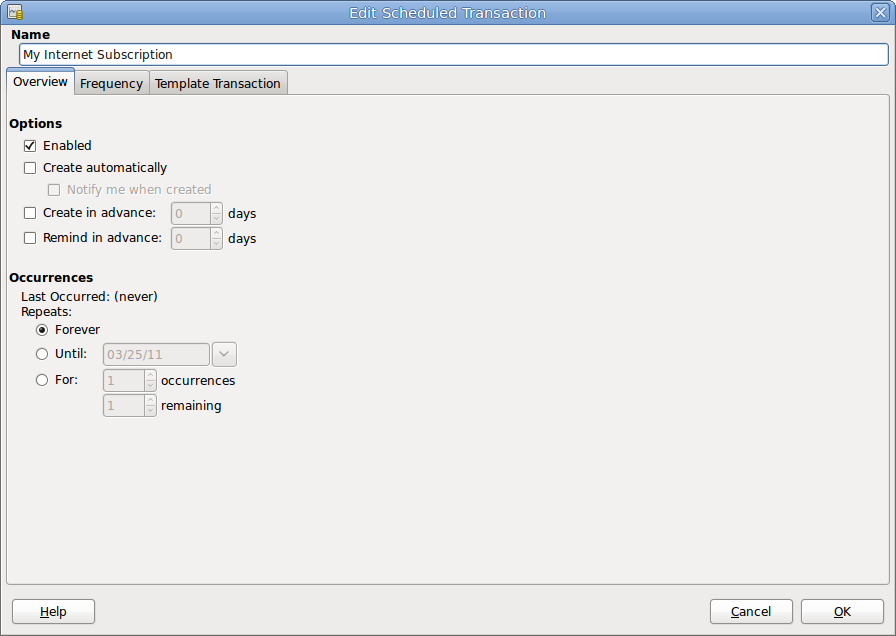 |
Edit Scheduled Transaction — Overview tab
First, let’s enter a name for this new scheduled transaction in the top of the window.
 | Note |
|---|---|
This name will only identify the transaction in the Edit Scheduled Transaction window, it will never appear in the ledger. | |
In the Options pane of the Overview tab you have four options:
- Enable
Sets the status of the scheduled transaction.
- Create automatically
If enabled, will insert this transaction in the ledger without asking you before (see below). If needed, you can be advised when the transaction is entered by checking the Notify me when created option.
- Create in advance
Sets how many days in advance the transaction will be created.
- Remind in advance
Sets how many days in advance a reminder is presented. This can be used, for example, when you have to pay something by check, and a reminder one week before allows you to send your check before the deadline.
The Occurences pane allows you to tell GnuCash that
this scheduled transaction won’t last for ever. For example if you are repaying a loan,
you can enter the loan end date or the number of occurences left.
Select now the Frequency tab in the Edit Scheduled Transaction window. Here you can set the time-related options of the transaction.
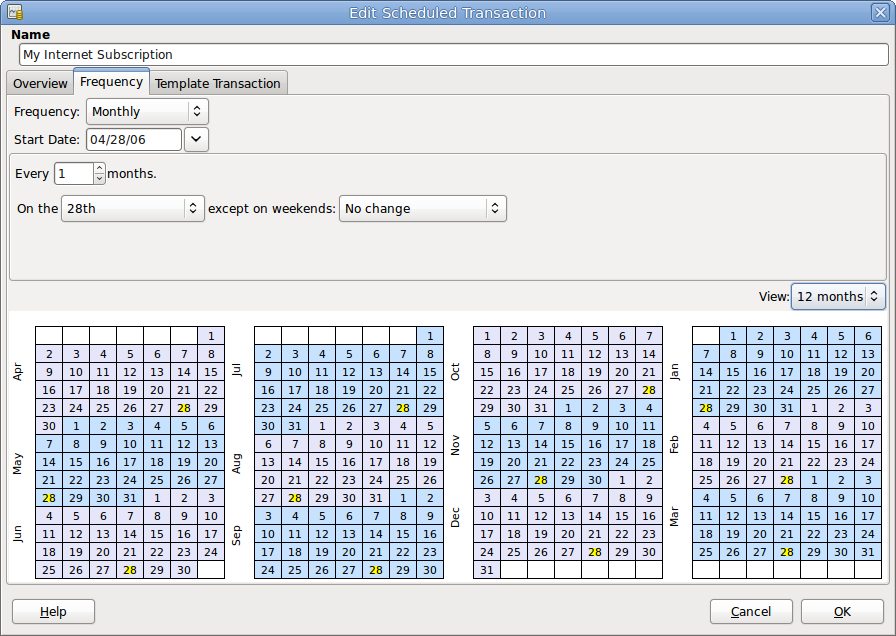 |
Edit Scheduled Transaction — Frequency tab
- Frequency
Sets the basic frequency of the transaction, with options for once, daily, weekly, semi-monthly and monthly. In this example, this is set to monthly.

Note It is possible to set a transaction to occur at intervals other than those listed in the Frequency list, by changing the setting in the Every control (see below).
- Start Date
Sets when the transaction will begin. In the example, this would be set to the start of the next month.
- Every
This option allows you to schedule transactions by multiplies of the value in Frequency. For example, to create a transaction that runs every 3 weeks, set Frequency to Weeks and Every to 3.
- On the and Except on weekends
Sets the day of the month that the transaction is scheduled, and controls what
GnuCashwill do when the day occurs on a weekend day.
 | Note |
|---|---|
We know that the subscription is taken on the 28th each month, so the Start date will be November 1, 2003 (assuming November is the next month), the Frequency will be Monthly, it will be taken every month on the 28th. Since in our example the internet subscription is automatically taken from the account, we have no need to create it in advance, nor give an end date. | |
When the elements on this tab are filled in, GnuCash will highlights the
calendar below to indicate when future transactions will be run.
Finally select the Template Transaction tab and enter your transaction in the lower part as you would do in the ledger, with the only difference of having no date.
Now, you should have a window like this:
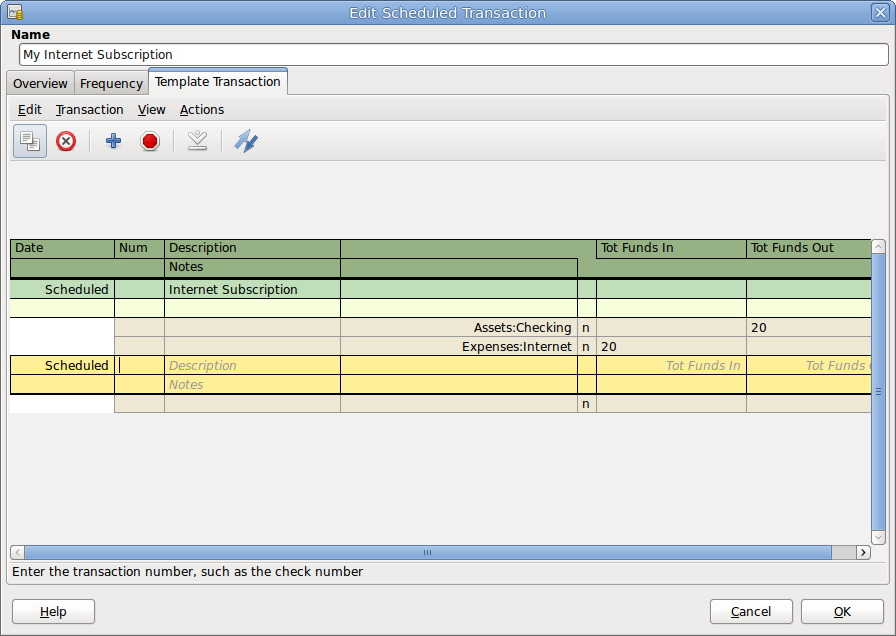 |
Edit Scheduled Transaction — Template Transaction tab
Remember to click on the icon, to validate and enter the transaction.
Now click , it takes you to the Scheduled Transactions tab, now showing one item in the Transactions list:
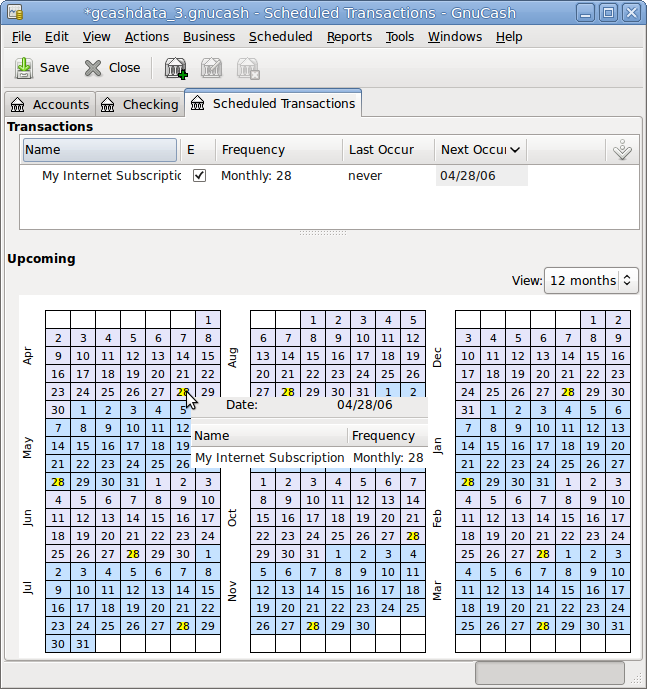 |
Entered scehduled transaction
 | Tip |
|---|---|
If you click in the calendar part on the first day of one month, a small window, following your mouse, will show you what is planned for this day. To make the small window dissapear again, just click in it one more time. | |
You can now close the Scheduled Transaction tab, and save your work.
 | Note |
|---|---|
What comes below is just an illustration, and is not meant to be
entered into the | |
From now on, when GnuCash is launched and a scheduled
transaction is scheduled or need to be entered,
you may see a Since Last Run... window summarizing the scheduled transactions
operations (Reminder, To-Create etc... a better
description of each option can be found in the GnuCash manual):
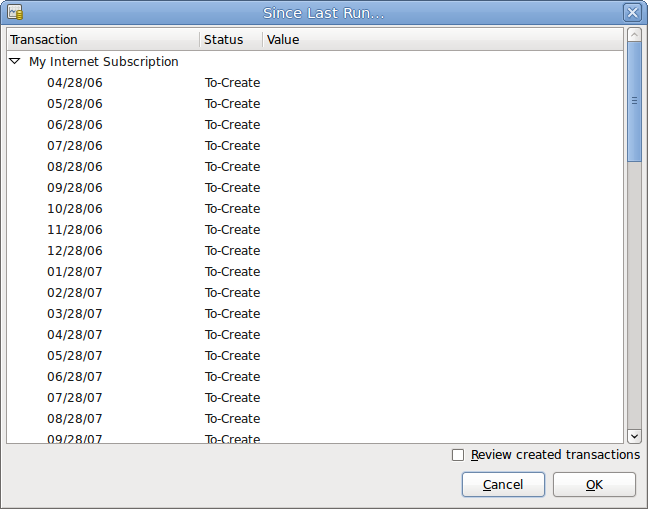 |
Scheduled transaction popup reminder
You can click on the Status column to change the scheduled transaction status if needed. Then just click on to close the Since Last Run... window and to apply the pending operations. Select to skip entering in the ledger the pending operations.
If the Status field was set to To-Create, then if you take a look in your bank account register, you’ll see the transaction has been created:
 | Tip |
|---|---|
If you enable the Review created transactions option in the lower right of the
Since Last Run... window, | |
 | Note |
|---|---|
If you entered the transaction for 28 of April at this stage,
then please revert back to the last saved | |