一旦知道如何使用Wave,自然就想知道如何更聪明、更快速地使用它的界面。
一旦已经到了比较熟练的地步,那么就可以超越Wave默认的布局以及使用鼠标指向和点击按钮和菜单的操作方式。在本章中,你可以学到使用键盘快捷键在 Wave中完成大部分常见的操作,而无需使用效率低下的鼠标。你可以定制Wave客户端的布局,使之既能适应上网本,又能适应宽屏显示器。最终,你会和 Wave的界面建立起亲密的关系,它有多种功能,并且有丰富的视觉提示。勤于探索的Wave用户们,现在是你们成为Wave黑带高手的时候了!
了解wave的快捷键
键盘是快速使用任何一款软件的最好方式,能尽可能免除使用鼠标点击的麻烦。和Gmail和Google Reader一样,Wave有一系列操作和编辑快捷键,并且可以用来控制Wave里的图像幻灯片演示。
操作快捷键
以下快捷键在Wave4个主要面板中切换。苹果的Mac用户:用Cmd代替Ctrl 键。
| 快捷键 | 作用 |
| Up/Down 箭头 | 在讯息之间上下移动焦点 |
| Home | 光标回到wave起始讯息位置 |
| End | 光标回到wave最末讯息位置 |
| Space | 光标移动wave中下一个未读讯息位置 |
| Page Up/Page Down | 上下滚动控制面板页面 |
| Ctrl+Space | 标记所有讯息为已读 |
编辑wave快捷键
使用以下快捷键编辑或者回复信息。Mac用户:用Cmd代替Ctrl 键。
| 快捷键 | 作用 |
| Ener | 回复同一行焦点的讯息 |
| Shift+Enter | 在wave最末行回复讯息,新讯息会出现在光标在wave末尾,和光标同一行中(图像模式) |
| Ctrl+E | 编辑一条讯息(编辑模式) |
| Ctrl+B | 所选文字黑体或者取消黑体 |
| Ctrl+I | 所选文字斜体或者取消斜体 |
| Ctrl+U | 所选文字加下划线或者取消下划线 |
| Ctrl+K | 加链接 |
| Ctrl+[n] | 把当前行作为标题,n=1到4代表不同字体 |
| Ctrl+5 | 加列表 |
| Ctrl+6 | 去除字体格式 |
| Ctrl+7 | 在采用左到右的文字顺序的文字中左对齐文字;在采用右到左的文字顺序的文字中右对齐文字(注意在不同文字顺序中效果不同) |
| Ctrl+8 | 激活wave工具栏中右顺序语言按钮,诸如针对希伯来、阿拉伯语这些右顺序语言 |
导航图片幻灯展示
当您从wave的底部的图片菜单获悉,你要浏览的wave包含多个图像,您可选择幻灯片放映的浏览方式。 (可惜的是到目前为止没有键盘快捷方式启动幻灯片放映。)
一旦您使用幻灯片放映的浏览方式,浏览照片时可使用这些键盘快捷方式。
| 快捷键 | 移动方式 |
| 右移动键 | 到下一张幻灯片 |
| 左移动键 | 到上一张幻灯片 |
| 向下/下一页键 | 移动到下一组的缩略图 |
| 向上/上一页键 | 移动到前一组的缩略图 |
| 首页键 | 移动到第一张幻灯片 |
| 结束键 | 移动到最后一张幻灯片 |
快捷键要从常用、简单的开始
象上面的一个键盘快捷方式的汇总列表可能内容会太繁杂而变得毫无益处。对于任何程序来说,学习键盘的快捷方式要从最常用的和最容易记住的开始学起,如回车键进行换行,Shift + Enter键取消错误的编辑,按Ctrl +I,U和B(将文本变成斜体、粗体和加下划线)等以同样的方式在您的文字处理过程中起作用。按Ctrl + E是很容易记住,因为它可以让你编辑你选择的wave。
一旦你掌握了基本的、容易记忆的快捷方式,下一步学习更多和进行复习。
Wave的界面创新
Wave不仅是对传统email形式的颠覆和大胆尝试,在界面控制和视觉关联设计上也是押宝,因为它太不传统了,新用户可能不能凭直觉马上上手。这一章是教你认识 Wave的信息状态、Wave状态、标签、和文件夹。之后,你会慢慢发现Wave的按钮和菜单都藏在其实非常显而易见的地方。只是有一些视觉关联和界面上的创新需要让你了解以便更舒服地使用Wave。
在某些时候可以一键禁用“隐藏所有回复”菜单按钮(该按钮可以扩展和折叠所有一行显示的讯息);而现在你可以通过点击任何一行讯息顶端的(+/-)文字泡按钮,来显示或者隐藏这些对话。
非标准的Wave滚动条
 跟浏览器里的滚动条不同,Google的滚动条无论页面滚动多长都保持同一高度,以保持向上向下箭头距离相近并不会改变。
跟浏览器里的滚动条不同,Google的滚动条无论页面滚动多长都保持同一高度,以保持向上向下箭头距离相近并不会改变。
Wave面板右侧的滚动条跟浏览器里的滚动条有点不同,像大多数滚动条一样,你可以上下移动滚动条或者单击其顶部或底部箭头来实现滚动。但与大多数滚动条不一样的是,Wave里的滚动条高度一直不变,向上和向下箭头就紧靠在短小的滚动条两端。 Google这么设计是为使用移动设备和上网本的用户考虑的,他们的光标移动范围很有限,但是这样做的缺点是让喜欢快速预览全部的用户有点迷惑。Google在Wave帮助里也对滚动条的“情况”做了详细解释。
你如果觉得Google Wave的滚动条与Google其他产品的滚动条有点不同,使用时,你可以拖动滚动条或使用上下箭头来滚动页面。
即使在这么简单的应用上,也有一个开发者已经创建了Google Chrome插件,能把Wave的滚动条还原成Chrome里的原生滚动条。
绿条、提纲和点
在wave中,绿色是非常重要的一种颜色——它表示一种活动、在线状态、未读和已选标志。在联系人标识上的绿点指一个联系人在线。当你选择一下点时,它边上区域的颜色就会变成深绿色(你也可以通过键盘快捷键来进行操作)。在一个点上出现一个浅绿色竖线则表示它是未读的。(按空格键,或在wave中点击选择下一个未读的点,就会看到绿竖线慢慢消灭)。在wave客户顶上有一个闪动的绿条,会提示你有一个访问,或是将wave最小化。当wave列在搜索栏中时,wave中未读的点数会以绿色来显示。
椭圆工具栏按钮
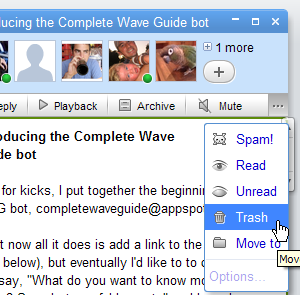 Wave的工具栏上有三个面板,并且还有一些有一定宽度的按钮,如果在较小的屏幕或者较窄的窗口上全部显示它们的话,有的按钮会被切掉。如图6-2所示,Wave把这些按钮都收在一个下拉菜单中,可以通过点击面板最右端的椭圆按钮来访问它们。
Wave的工具栏上有三个面板,并且还有一些有一定宽度的按钮,如果在较小的屏幕或者较窄的窗口上全部显示它们的话,有的按钮会被切掉。如图6-2所示,Wave把这些按钮都收在一个下拉菜单中,可以通过点击面板最右端的椭圆按钮来访问它们。
同样地如图6-2所示,Wave把所有的参与者都收在一个可以展开的“+”(加号)按钮下面,还提供了一个标签,上面写着“1 more”。为了查看wave的所有参与者,可以点击小小的“+(加号)”展开它。
最小化、最大化、关闭面板按钮和“Window阴影”下拉菜单
和大多数Windows PC一样,Wave也在顶部工具栏的右上角提供最小化、最大化以及关闭按钮,图6-2清楚地显示了这一点。从左向右,它们的作用分别是:最小化按钮会压缩 wave工具栏,并把它停靠在Wave客户端的上方,也就是Google Wave的logo的下方。最大化按钮会最小化所有面板,但当前的Wave窗口会被放大到最大,填满整个屏幕。关闭按钮(看上去像X)会关闭wave。
导航(Navigation)、联系人(Contacts)和搜索(Search )面板只有最小化按钮,没有最大化和关闭按钮。当最小化其中一个面板的时候,它们会停靠在Wave客户端的顶部,紧邻Google Wave的logo。
当一个最小化的面板或者wave被停靠在屏幕的顶端,屏幕上就会显示一个小小的向下箭头,点击它可以得到一个“Window阴影”样式的下拉菜单,它会覆盖在主显示区域的上方。然后可以对菜单中的条目进行操作,并且不需要重新安排当前的工作空间。在图6-3中,搜索面板已经被最小化了,以提供更多的查看和编辑空间。但是当在停靠的搜索面板上点击向下的箭头,它就会在wave的工作空间上面显示一个菜单。图6-3:使用下拉箭头按钮来显示有Window阴影样式的面板。
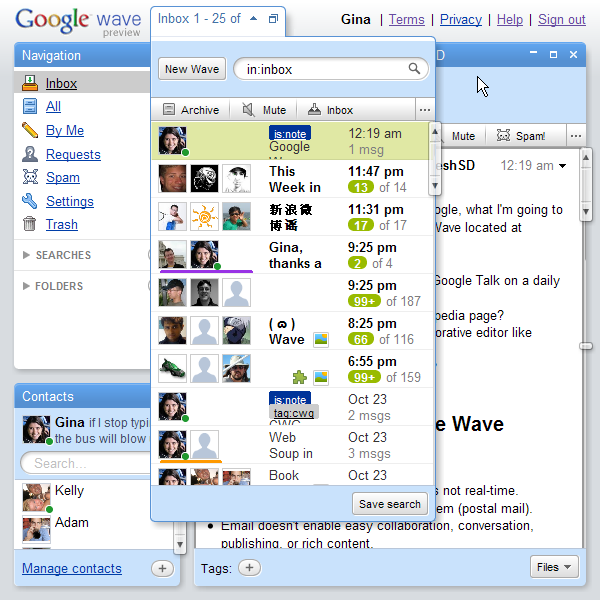
你也可以任何Wave面板的宽度进行调整。把鼠标放在任何一个面板的边缘,鼠标的形状就会改变,然后可以拖拽鼠标进行放大或缩小。同样的技巧也适用于叠在一起的面板,比如导航和联系人面板,可以通过拖拽面板的边缘,使联系人面板变的高一些,同时把导航面板拉得短一些。
定制wave 界面
既然已经知道如何最小化wave面板,而你更愿意使用某个布局,就对那个Wave URL进行收藏。当你再次访问Wave时,就会自动地重现这个布局。你也可以对wave 菜单条目、面板的顺序、大小、布局定制。最后,你还能在大屏幕上一次打开多个wave 任务。收藏你喜欢的wave 布局
上网本或那些用小窗口打开wave的用户能够最小化不需要的Wave面板,及最大化wave的当前使用读写区域。为了加载wave的某些缺省时最小化的模块,你就可以使用包含#最小化参数的Wave URL。例如,
https://wave.google.com/wave/#minimized:nav,minimized:contact
打开最小化导航和联系人面板的wave 使用
https://wave.google.com/wave/#minimized:nav,minimized:contact,minimized:search
最小化如图6-5所示的导航联系人、搜索面板。在wave的URLs上,细心的用户已经注意到每个wave拥有一个出现在浏览器地址栏id。当点击它时,这就意味着收藏或用即时通讯工具来分享给任何可以看到的人,也就是说你可以分享链接给任何拥有wave帐号的人;但发送wave链接给并未加入wave的人,就产生一个告知他们无法访问的信息。
记录器和彩色导航面板连接
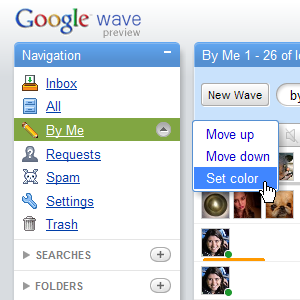 在导航面板中选择一个项目,点击向下箭头,可将项目在列表中上下移动,或者为这个项目指定一种颜色。
在导航面板中选择一个项目,点击向下箭头,可将项目在列表中上下移动,或者为这个项目指定一种颜色。
从收件箱到垃圾箱,Wave导航面板中的每个项目都可进行配置。你可以对项目进行颜色的自定义设置,或者在列表中对项目上下移动。默认状态下的菜单项目为收件箱(Inbox)、所有人 (All)、个人(By Me)、请求(Requests)、垃圾邮件(Spam)、设置(Settings)和垃圾箱(Trash)。每个项目都是系统生成的连接,可进行指定搜索。例如收件箱(Inbox)运行in:inbox搜索,个人(By Me)运行by:me搜索,其他相同。(只有“所有人”(All)的连接不会显示wave的搜索结果,它会向你显示你所访问的每个wave结果,并且这些搜索结果都未过滤。)
想要重新安排这些项目的顺序,或者为单独连接指定一种自定义颜色,点击选择该项目(此时会变成绿色),然后点击最右侧出现的下拉箭头。下拉菜单可提供相应选项,可以移动该项目,或者可以给它设置颜色,如图6-4所示。
提示:在文件夹(Folders)部分的相同下拉箭头菜单中,也有一个添加文件夹的选项。
Ctrl+Click (或Cmd+Click) :打开多个Wave
要打开多个Wave,用Ctrl+Click组合键来打开搜索栏中的所要打开的wave. Mac机的用户则要用Cmd+Click组合键来实现这个功能。Wave 会在右侧栏的另外一个wave的上方存放这些wave消息。图6-5显示三个打开的wave, 而其他的栏则全部最小化了。
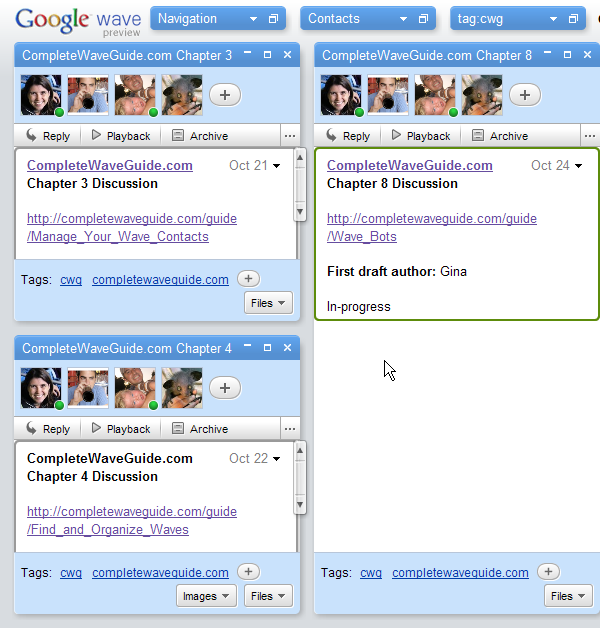
图6-5 Windows用户可以使用 Ctrl+Click 来打开多个wave。 Mac机的用户则要用Cmd+Click组合键来实现这个功能。
如果搜索和/或导航以及联系人栏都最小化了,如果图6-5所示,Wave会最小化在在两个竖栏中第一个你所打开的wave。然后,用 Ctrl+Click 或 Cmd+Click打开更多的wave。 wave 会将你之前打开的wave都放在右侧栏,将将其他的放在左侧栏。
如果搜索栏没有最小化,Wave会将打开的多个wave存放在右侧栏。
那个能做什么?
wave的提前预览版现在仍然处于未完成的状态,在界面上有一些功能会在运行中或不需要的时候,会出现占位符。
导航面板:请求
在导航面板上会列出的“来自非信任源的Wave”中出现的请求,可能是说wave服务器联盟到位,你就可以看见使用其他wave服务器的用户发来的新wave。在测试版中,请求区域没有任何请求因为没有来自其他服务器的wave。(即使你有wave开发者的sandbox账户,你也不能给wave公测中的其他用户)
导航面板:设置
导航面板上的设定连接列了一系列wave设定选项,目前其中一条还在“建设中”,另外一条可用。 第七章我们已经讨论过,在设置下的wave小工具,插件设置wave,是你查看和卸载wave工具的地方。
导航面板:垃圾邮件
email中存在一个问题是Wave想要解决的,或尽可能避免的——垃圾邮件。 Wave里有一个Spam! 按钮,在搜索面板和wave工具栏里,你可以用它来比较垃圾邮件。将一条Wave标记为Spam,它就会出现在in:spam搜索结果里。
恭喜你已经成为Wave专家了,看看小工具和机器人列表里有没有什么wave插件可以让你玩得更high吧~
参考资料
- Google Wave 帮助:有哪些键盘快捷方式 ?, Google.com
- Yaili’s Flickr 图片: Google Wave 滚动条, Flickr.com
- Google Wave 帮助: 滚动条怎么使用?, Google.com
- Google Wave 还原原生滚动条插件, UniformedOpinion.com
