| Inkscape » Changing the View » Miscellaneous View Commands |    |
|---|
The Hide/Show submenu can be used to toggle on and off various parts of the graphical user interface including the Palette.
Updated in v0.45.
Inkscape has an Outline or Wire-frame mode. In this mode, all paths and shapes are drawn as outlines with a one screen-pixel-wide stroke and no fill, regardless of zoom level. Text is drawn with an inverse fill and no stroke. Images are outlined in red, clip paths in green, and masks in blue.
The Outline mode is useful for seeing the overall structure of a drawing, precise node editing, and for finding and selecting those pesky, hidden objects that may have been created by accident. The mode is marginally faster than the normal mode. It can be selected under the → menu entry and toggled via → → (Ctrl+Keypad 5).
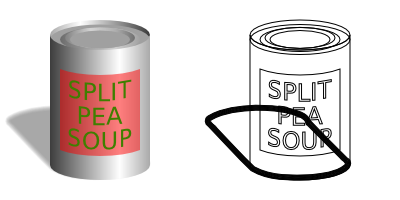
The colors used by the Outline mode can be
changed by editing the wireframecolors group
in the preferences file
(~/.inkscape/preferences.xml). Inkscape can
be forced to start up in Outline mode by
adding <group id="startmode" outline="1"/> to the
preferences file inside the options group.
The Inkscape window can be made to cover the full screen with the → (F11) command. A second use of the same command returns the window to its original size and position.
Each new drawing is created in a separate window. To move between these windows, you can use the method provided by your operating system (try Alt+Tab) or the methods provided by Inkscape → (Ctrl+Tab) and → (Mayús.+Ctrl+Tab).
A duplicate Inkscape window can be created with the → command. Both the original and new window refer to the same drawing. Thus, one can use one window for detailed work while keeping watch over how the work affects a larger region of a drawing.
An Icon Preview window can be created with the
→
command. This allows one to see what a drawing (or selection) will
look like as icons of different sizes. Which sizes are displayed
can be specified in the preferences file (Linux:
~/.inkscape/preferences.xml) under the
iconpreview group.
© 2005-2008 Tavmjong Bah. | Get the book. |