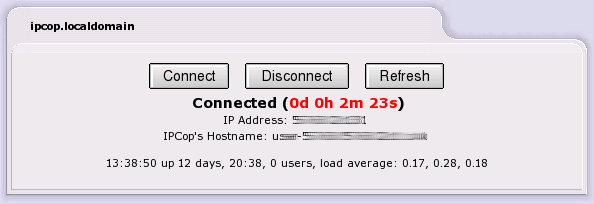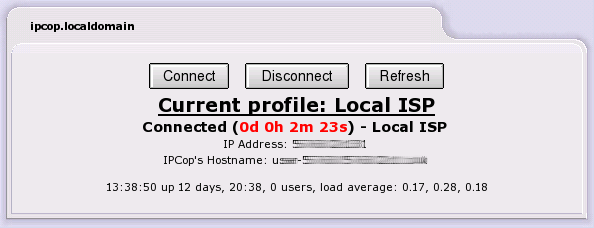To access the IPCop GUI is as simple as starting your browser and entering the IP address (of the green IPCop interface) or hostname of your IPCop server along with a port director of either 445 (https/secure) or 81(redirected to 445): https://ipcop:445 or https://192.168.10.1:445 or http://ipcop:81 or http://192.168.10.1:81.
Note: Deprecation of HTTP Port 81 Connections
As of IPCop Release 1.4.0, http connections to port 81 will be redirected to https on port 445. Several years ago, when IPCop was originally designed, a small fraction of browsers could not handle the https protocol, so http on port 81 was made available. Most of these browsers have fallen out of use and sending IPCop passwords in the clear, over http is inherently dangerous, so http connections have been deprecated. For those in the habit of using port 81, the connection will be automatically redirected to https. If you are still using a browser that can not handle https, please download one of the many browsers that can and use it.
Changing the HTTPS Port
Some Users need to change the port used for secure connections to avoid a clash with port 445, which recent versions of Windows use for Directory Services (SMB over TCP/IP). Some ISPs routinely block port 445 as a security measure, to prevent the spread of viruses.
A commandline utility setreservedports was introduced in version 1.4.8 to allow Users to change the secure port.
$/usr/local/bin/setreservedports 5445
Although 5445 is suggested here as the alternative port, any port number between 445 and 65535 is allowed. If you forget which port you changed https to, use http and port 81 to be automatically redirected.
You should now be looking at the Home Page of your IPCop server's Administration GUI. You can immediately start exploring the different options and the information available to you through this interface. Below, we have listed the Main Configuration/Administration Options available through the GUI. When you have acquainted yourself sufficiently with the system, please continue with the next section.
IPCop's Administrative web pages or AWs are available via the tabs at the top of the screen.
System configuration and utility functions associated with IPCop, itself.
Displays detailed information on the status of various portions of your IPCop server.
Used for the configuration/administration of your dial-up/PPP settings.
Configuration/Administration of your IPCop server's many Services options.
Configuration/Administration of IPCop's firewall options.
Configuration/Administration of your IPCop server's Virtual Private Network settings and options.
View all your IPCop server's logs (firewall, IDS, etc.)
The Home web page is one of several web pages that will look differently depending on the way IPCop is configured. If your Internet connection is via an Ethernet RED interface the Home web page will not show a connection name.
If all went well during the configuration of your PPP connection and PPP is the connection type being used to connect to the Internet, then you will see 3 buttons on the IPCop GUI main page.
Note
You will not see an active connection until you have finished configuring your IPCop server.
At the top left corner of the folder you will see the fully qualified domain name of your IPCop machine.
Modem Connection Buttons
- This will force a connection attempt to the Internet.
- This will sever the connection to the Internet.
- This will refresh the information on the main screen.
In addition to the above buttons you will see the “Current Profile” being used to connect to the Internet (Set in the Dialup AW). Below the “Current Profile” line, you will see your actual connection status. This will be one of the following:
Idle - No connection to the Internet and not trying to connect.
Dialing - Attempting to connect to the Internet.
Connected - Currently connected to the Internet.
Dial on Demand waiting - Currently not connected to the Internet. Waiting for activity from a Client on the network to initiate a connection.
If you are currently connected to the Internet you will see a Connection status line in the following format:
Connected (#d #h #m #s)
d=Days connected
h=Hours connected
m=Minutes connected
s=Seconds connected
Below your connection status line you will see a line similar to the following:
7:07pm up 1 day, 7:21, 0 users, load average: 0.03, 0.01, 0.00
This line is basically the output of the Linux uptime command and displays the current time, the days/hours/minutes that IPCop has been running without a reboot, number of users logged in to the IPCop server, and the load average on the IPCop server. Additionally, if there are updates available for IPCop that you have not yet installed, you will be informed via this page.
IPCop has two web users, in addition to the root login user. The first is called “admin”. Authenticating as this user gives access to all Administrative Webpages. The other user, called “dial”, is able only to use the or buttons. By default, the “dial” user is disabled; to enable it you must set a password for that user. No password is required to view the Home or Credits webpages. All others require the “admin” password.