Table of Contents
This chapter contains detailed instructions for installing Liferay Portal using its EAR or WAR distribution. This allows system administrators to deploy Liferay in existing application server installations. It is recommended to have a good undertanding of the deployment procedure of Java EE applications in the application server of choice.
Please note that while Liferay Portal supports a wide rage of databases, for brevity this section assumes MySQL as the database. To use other databases, please subsitute that database JDBC driver and URL to those required by your database. Consult the databases section below for special instructions for some databases.
![[Note]](images/note.png) | Note |
|---|---|
The following instructions assume an installation on a local
machine. When installing to a server just change
|
Download and install Geronimo/Tomcat into your preferred directory. From now on, the directory where you installed Gernonimo will be referred to as
GERONIMO_HOME.Download and install JDK 5 . Set an environment variable called
JAVA_HOMEto point to your JDK directory.Download MySQL from www.mysql.com and install.
Download the WAR for the professional edition of Liferay Portal: liferay-portal-4.2.0.war.
Populate your database with the portal schema and default data.
Download Liferay Portal 4.2.0 SQL Scripts.and extract the script
create-mysql.sqlIn command prompt, run mysql script by entering mysql < create-mysql.sql.
Edit
GERONIMO_HOME\bin\geronimo.batinsert at line 219:
set JAVA_OPTS=-Xms128m -Xmx512m -Dfile.encoding=UTF8 -Duser.timezone=GMT
Download the Portal 4.2.0 Dependencies.
Point browser to localhost:8080/console to enter Administration Console.
Login in as User: system and Password: manager
Click Common Libs under Services.
Click Browse, find portal-kernel.jar and add
Group: Liferay
Artifact: Portal-kernel
Version: enter version number of jar
Type: Jar
Click Install
Repeat the last step for each of the libraries in the dependencies ZIP file.
Click Database Pools under Services
Click Using the Geronimo database pool wizard
Name of Database Pool: LiferayPool
Database Type: MySql
Click Next
Driver Jar: click Download a Driver and select MySQL Connector/J3.0.17
Click Next
DB User Name: <none>
DB Password: <none>
Port: 3306 (default)
Host: localhost
Database: lportal
Click Next
Click Test Connection
Click Deploy
Click Deploy New under Applications
Archive: Browse for lieray-portal-4.2.0.war
Click Install
Click Web App WARs
Uninstall geronimo/welcome-tomcat/1.1/car
Start -default/liferayportal/xxxxxxx.../war
Open your browser to http://localhost:8080. Click on My Liferay at the upper right hand corner to enter the login screen. Your login is [email protected] and your password is test.
Download and install JBoss AS into your preferred directory. From now on, the directory where you installed Tomcat will be referred to as
$JBOSS_HOME.Download and install JDK 5 . Set an environment variable called
JAVA_HOMEto point to your JDK directory.Download MySQL from www.mysql.com and install.
Edit
$JBOSS_HOME/server/default/conf/jboss-service.xml:<classpath codebase="${jboss.server.lib.url:lib}/ext" archives="*"/>Create directory
$JBOSS_HOME/directory/server/default/deploy/jbossweb-jetty.sar. Downloadjetty-5.1.10-jboss-4.0.2.sarand unzip to directory.Edit
$JBOSS_HOME/directory/server/default/deploy/jbossweb-jetty.sar/webdefault.xml:Replace servlet entry in lines 206 to 222:<servlet> <servlet-name>jsp</servlet-name> <servlet-class>org.apache.jasper.servlet.JspServlet</servlet-class> <init-param> <param-name>logVerbosityLevel</param-name> <param-value>DEBUG</param-value> </init-param> <init-param> <param-name>fork</param-name> <param-value>false</param-value> </init-param> <init-param> <param-name>xpoweredBy</param-name> <param-value>false</param-value> </init-param> <load-on-startup>0</load-on-startup> </servlet>With:
<servlet> <servlet-name>jsp</servlet-name> <servlet-class>org.apache.jasper.servlet.JspServlet</servlet-class> <init-param> <param-name>logVerbosityLevel</param-name> <param-value>DEBUG</param-value> </init-param> <init-param> <param-name>fork</param-name> <param-value>false</param-value> </init-param> <init-param> <param-name>scratchdir</param-name> <param-value>../server/default/work</param-value> </init-param> <init-param> <param-name>xpoweredBy</param-name> <param-value>false</param-value> </init-param> <load-on-startup>0</load-on-startup> </servlet>Remove
$JBOSS_HOME/server/default/deploy/jbossweb-tomcat55.sar.Remove
$JBOSS_HOME/server/default/deploy/management.Create file
$JBOSS_HOME/server/default/deploy/liferay-ds.xmlwith following content:<?xml version="1.0"?> <datasources> <local-tx-datasource> <jndi-name>jdbc/LiferayPool</jndi-name> <connection-url> jdbc:mysql://localhost/lportal?useUnicode=true&characterEncoding=UTF-8 </connection-url> <driver-class>com.mysql.jdbc.Driver</driver-class> <user-name></user-name> <password></password> <min-pool-size>0</min-pool-size> </local-tx-datasource> </datasources>Go to
$JBOSS_HOME/server/default/lib/and create new directoryext. Download mysql-connector-java-{$version}-bin.jar and copy to this directory. (This is the JDBC connector for MySQL, for other databases, go to appropriate website to download.)Populate your database with the portal schema and default data.
Download script create-mysql.sql from Liferay Portal 4.2.0 SQL Scripts.
In command prompt, run mysql script by entering mysql < create-mysql.sql.
Download Liferay's Portal 4.2.0 Dependencies.
Unzip to
$JBOSS_HOME/server/default/lib/ext.
Set mail properties by replacing the contents of
$JBOSS_HOME/server/default/deploy/mail-service.xmlwith:<?xml version="1.0"?> <server> <mbean code="org.jboss.mail.MailService" name="jboss:service=MailSession"> <attribute name="JNDIName">mail/MailSession</attribute> <attribute name="User">nobody</attribute> <attribute name="Password">password</attribute> <attribute name="Configuration"> <configuration> <property name="mail.store.protocol" value="imap" /> <property name="mail.transport.protocol" value="smtp" /> <property name="mail.imap.host" value="localhost" /> <property name="mail.pop3.host" value="localhost" /> <property name="mail.smtp.host" value="localhost" /> </configuration> </attribute> </mbean> </server>
Configure JAAS. Edit $
JBOSS_HOME/server/default/conf/login-config.xmland comment out the entire XML for policy 'other' in lines 140-156.<!--<application-policy name = "other">--> ... <!--<authentication> <login-module code = "org.jboss.security.auth.spi.UsersRolesLoginModule" flag = "required" /> </authentication> </application-policy>-->Deploy liferay-portal-4.2.0.ear.
Create directory
$JBOSS_HOME/server/default/deploy/liferay-portal.earUnzip
liferay-portal-4.2.0.earto directoryGo to
JBOSS_HOME/server/default/deploy/liferay-portal.ear/libMove
dom4j.jar,jaxen.jarJBOSS_HOME/libMove
commons-collections.jartoJBOSS_HOME/server/default/lib
Remove
hibernate3.jar,jboss-hibernate.jarfromJBOSS_HOME/server/default/lib
Edit
$JBOSS_HOME/server/default/deploy/jbossjca-service.xml:Change Debug attribute in line 63 from true to false:
<attribute name="Debug">false</attribute>
In $JBOSS/server/default/deploy/jbossws14.sar/META-INF/jboss-service.xmlComment out deployer service for JSE and EJB2.1 endpointsline 36-40
<!--<mbean name="jboss.ws:service=WebServiceDeployerJSE" code="org.jboss.ws.server.WebServiceDeployerJSE"> <depends-list optional-attribute-name="Interceptables"> <depends-list-element>jboss.web:service=WebServer</depends-list-element> </depends-list> </mbean>-->lines 45-49
<!--<mbean name="jboss.ws:service=WebServiceDeployerEJB21" code="org.jboss.ws.server.WebServiceDeployerEJB21"> <depends-list optional-attribute-name="Interceptables"> <depends-list-element>jboss.ejb:service=EJBDeployer</depends-list-element> </depends-list> </mbean>-->lines 72-75
<!--<mbean name="jboss.ws:service=WebServiceDeployerNestedJSE" code="org.jboss.ws.server.WebServiceDeployerNestedJSE"> <depends optional-attribute-name="MainDeployer" proxy-type="attribute">jboss.system:service=MainDeployer</depends> <depends>jboss.ws:service=WebServiceDeployerJSE</depends> </mbean>-->Edit
$JBOSS_HOME/server/default/deploy/jms/jbossmq-destinations-service.xml. Clear out text between server tags:<?xml version="1.0"?> <server> </server>
Start JBoss. Open your browser to http://localhost:8080. Click on My Liferay at the upper right hand corner to enter the login screen. Your login is [email protected] and your password is test.
Download and install JBoss AS into your preferred directory. From now on, the directory where you installed Tomcat will be referred to as $JBOSS_HOME.
Download and install JDK 5 . Set an environment variable called
%JAVA_HOME%(in Windows) or$JAVA_HOME(in Linux/UNIX) to point to your JDK directory.Download MySQL from www.mysql.com and install.
Download liferay-portal-4.2.0.ear.
Edit
$JBOSS_HOME/server/default/conf/jboss-service.xml:<classpath codebase="${jboss.server.lib.url:lib}/ext" archives="*"/>Delete
$JBOSS_HOME/server/default/deploy/jbossweb-tomcat55.sar/ROOT.war.Edit
$JBOSS_HOME/server/default/deploy/jbossweb-tomcat55.sar/conf/web.xml:replace default servlet (lines 79-91) :
<servlet> <servlet-name>default</servlet-name> <servlet-class>org.apache.catalina.servlets.DefaultServlet</servlet-class> <init-param> <param-name>debug</param-name> <param-value>0</param-value> </init-param> <init-param> <param-name>listings</param-name> <param-value>true</param-value> </init-param> <load-on-startup>1</load-on-startup> </servlet>with:
<servlet> <servlet-name>default</servlet-name> <servlet-class>org.apache.catalina.servlets.DefaultServlet</servlet-class> <init-param> <param-name>debug</param-name> <param-value>0</param-value> </init-param> <init-param> <param-name>listings</param-name> <param-value>false</param-value> </init-param> <init-param> <param-name>input</param-name> <param-value>4096</param-value> </init-param> <init-param> <param-name>output</param-name> <param-value>4096</param-value> </init-param> <load-on-startup>1</load-on-startup> </servlet>Create
$JBOSS_HOME/server/default/deploy/liferay-ds.xml with following content:<datasources> <local-tx-datasource> <jndi-name>jdbc/LiferayPool</jndi-name> <connection-url> jdbc:mysql://localhost/lportal?useUnicode=true&characterEncoding=UTF-8 </connection-url> <driver-class>com.mysql.jdbc.Driver</driver-class> <user-name></user-name> <password></password> <min-pool-size>0</min-pool-size> </local-tx-datasource> </datasources>Go to
$JBOSS_HOME/server/default/lib/and create new directory ext. Download mysql-connector-java-{$version}-bin.jar and copy to this directory. (This is the JDBC connector for MySQL, for other databases, go to appropriate website to download.)Populate your database with the portal schema and defult data.
Download script create-mysql.sql from Liferay Portal 4.2.0 SQL Scripts.
In command prompt, run mysql script by entering mysql < create-mysql.sql.
Download Liferay 's Portal 4.2.0 Dependencies.
Unzip into
$JBOSS_HOME/server/default/lib/ext.
Set mail properties by replacing the contents of
$JBOSS_HOME/server/default/deploy/mail-service.xml with:<?xml version="1.0"?> <server> <mbean code="org.jboss.mail.MailService" name="jboss:service=MailSession"> <attribute name="JNDIName">mail/MailSession</attribute> <attribute name="User">nobody</attribute> <attribute name="Password">password</attribute> <attribute name="Configuration"> <configuration> <property name="mail.store.protocol" value="imap" /> <property name="mail.transport.protocol" value="smtp" /> <property name="mail.imap.host" value="localhost" /> <property name="mail.pop3.host" value="localhost" /> <property name="mail.smtp.host" value="localhost" /> </configuration> </attribute> </mbean> </server>
Configure JAAS. Edit
$JBOSS_HOME/server/default/conf/login-config.xmland comment out the entire XML for policy other in lines 140-156.<!--<application-policy name = "other">--> ... <!--<authentication> <login-module code = "org.jboss.security.auth.spi.UsersRolesLoginModule" flag = "required" /> </authentication> </application-policy>-->Deploy liferay-portal-4.2.0.ear.
create new directory
$JBOSS_HOME/server/default/deploy/liferay-portal.earunzip liferay-portal-4.2.0.ear to directory
go into
$JBOSS_HOME/server/default/deploy/liferay-portal.ear/libmove dom4j.jar,jaxen.jar to JBOSS_HOME/lib
move commons-collections.jar goes to JBOSS_HOME/server/default/lib
remove hibernate3.jar,jboss-hibernate.jar from JBOSS_HOME/server/default/lib
Edit JBOSS_HOME/server/default/deploy/jbossjca-service.xml:
change Debug attribute in line 63 from true to false:
<attribute name="Debug">false</attribute>
Edit JBOSS_HOME/server/default/deploy/jms/jbossmq-destinations-service.xml. Clear out text between server tags:
<?xml version="1.0"?> <server> </server>
Start JBoss. Open your browser to http://localhost:8080. Click on My Liferay at the upper right hand corner to enter the login screen. Your login is [email protected] and your password is test.
Download and install JDK 1.4 or 1.5. Set an environment variable called
%JAVA_HOME%(in Windows) or$JAVA_HOME(in Linux/UNIX) to point to your JDK directory.Download MySQL from www.mysql.com and install.
Download and install Jetty 5.1.10-all.zip. Note: Only this version of Jetty is supported by Liferay. Others may work but will not be covered in this documentation. From now on the home directory where you installed Jetty will be called $JETTY_HOME.
Download liferay-portal-4.2.0.war.
Download Liferay's Portal 4.2.0 Dependencies.
Create a $JETTY_HOME/lib/ext directory and copy these two files there. If the files do not extract to this directory, make sure they are in the correct directory by moving them there.
Populate your database with the portal schema and default data.
Download script create-mysql.sql from Liferay Portal 4.2.0 SQL Scripts
In command prompt, run mysql script by entering
mysql < create-mysql.sql
Edit $JETTY_HOME/extra/etc/start-plus.config.
$(jetty.home)/lib/ext/ $(jetty.home)/lib/ext/*
Create a data source bound to jdbc/LiferayPool by editing
$JETTY_HOME/etc/jetty.xml.<Call name="addService"> <Arg> <New class="org.mortbay.jetty.plus.JotmService"> <Set name="Name">TransactionMgr</Set> <Call name="addDataSource"> <Arg>jdbc/LiferayPool</Arg> <Arg> <New class="org.enhydra.jdbc.standard.StandardXADataSource"> <Set name="DriverName">com.mysql.jdbc.Driver</Set> <Set name="Url">jdbc:mysql://localhost/lportal?useUnicode=true&characterEncoding=UTF-8</Set> <Set name="User"></Set> <Set name="Password"></Set> </New> </Arg> <Arg> <New class="org.enhydra.jdbc.pool.StandardXAPoolDataSource"> <Arg type="Integer">4</Arg> <Set name="MinSize">4</Set> <Set name="MaxSize">15</Set> </New> </Arg> </Call> </New> </Arg> </Call>Download mysql-connector-java-{$version}-bin.jar and copy to to
$JETTY_HOME/lib/ext.. (This is the JDBC connector for MySQL, for other databases, go to appropriate website to download.)Create a mail session bound to mail/MailSession.
Edit
$JETTY_HOME/etc/jetty.xmland configure a mail session.<Call name="addService"> <Arg> <New class="org.mortbay.jetty.plus.MailService"> <Set name="Name">MailService</Set> <Set name="JNDI">mail/MailSession</Set> <Put name="mail.smtp.host">localhost</Put> </New> </Arg> </Call>
Create
$JETTY_HOME/etc/jaas.config.PortalRealm { com.liferay.portal.kernel.security.jaas.PortalLoginModule required; };Create directory
$JETTY_HOME/webapps/root and unpack liferay-portal-4.2.0.war.Go to
$JETTY_HOME/webapps/root/WEB-INF/lib and delete xercesImpl.jar and xml-apis.jar.Copy
$JETTY_HOME/webapps/root/WEB-INF/lib/commons-logging.jar to JETTY_HOME/ext(overwriting existing one).Create batch file.
Create a directory
$JETTY_HOME/binCreate run.bat (Note, this is for Windows platform. For other platforms, configure accordingly)
@echo off if "" == "%JAVA_HOME%" goto errorJavaHome %JAVA_HOME%/bin/java -Xmx512m -Dfile.encoding=UTF8 -Duser.timezone=GMT -Djava.security.auth.login.config=../etc/jaas.config -DSTART=../extra/etc/start-plus.config -jar ../start.jar ../etc/jetty.xml goto end :errorJavaHome echo JAVA_HOME not defined. goto end :end
Note: If you get a java.lang.OutOfMemoryError exception while starting up Jetty, give your JVM more memory by setting -Xmx512m.
Start Liferay by running run.bat. Open your browser to http://localhost:8080. Click on My Liferay at the upper right hand corner to enter the login screen. Your login is [email protected] and your password is test.
Download and install Tomcat 5.5.17 into your preferred directory. From now on, the directory where you installed Tomcat will be referred to as $TOMCAT_HOME.
Download and install JDK 5 . Set an environment variable called
%JAVA_HOME%(in Windows) or$JAVA_HOME(in Linux/UNIX) to point to your JDK directory.Note: If you are using JDK 1.4, you must download and install the JDK 1.4 Compatability Package at tomcat.apache. For JDK 1.4 users: delete
$TOMCAT_HOME/webapps/ROOT/WEB-INF/lib/xercesImpl.jar. For JDK 5 users: move$TOMCAT_HOME/webapps/ROOT/WEB-INF/lib/xercesImpl.jartoTOMCAT_HOME/common/endorsed.Download MySQL from www.mysql.com and install.
Create and edit
$TOMCAT_HOME/conf/Catalina/localhost/ROOT.xmlto set up the portal web application.<Context path=""> </Context>
Download liferay-portal-4.2.0.war.
Download Liferay's Portal 4.2.0 Dependencies.
Create a
$TOMCAT_HOME/common/lib/extdirectory and unzip the dependencies ZIP in there. If the files do not extract to this directory, make sure they are in the correct directory by moving them there.
Edit
$TOMCAT_HOME/conf/catalina.properties.common.loader= ${catalina.home}/common/classes,\ ...\ ${catalina.home}/common/lib/ext/*.jarConfigure data sources for your database. Make sure the JDBC driver for your database is accessible by Tomcat.
Download mysql-connector-java-{$version}-bin.jar. (This is the JDBC connector for MySQL, for other databases, go to appropriate website to download.)
Copy to
$TOMCAT_HOME/common/lib/ext.
Edit
$TOMCAT_HOME/conf/Catalina/localhost/ROOT.xml.<Context...> <Resource name="jdbc/LiferayPool" auth="Container" type="javax.sql.DataSource" driverClassName="com.mysql.jdbc.Driver" url="jdbc:mysql://localhost/lportal?useUnicode=true&characterEncoding=UTF-8" username="" password="" maxActive="100" maxIdle="30" maxWait="10000" /> </Context>Populate your database with the portal schema and default data.
Download script create-mysql.sql from Liferay Portal 4.2.0 SQL Scripts.
In command prompt, run mysql script by entering
mysql < create-mysql.sql
Create a mail session bound to mail/MailSession.
Edit
$TOMCAT_HOME/conf/Catalina/localhost/ROOT.xmland configure a mail session.<Context...> <Resource name="mail/MailSession" auth="Container" type="javax.mail.Session" mail.transport.protocol="smtp" mail.smtp.host="localhost" /> </Context>
Configure JAAS.
Edit
$TOMCAT_HOME/conf/Catalina/localhost/ROOT.xmland configure a security realm.<Context...> <Realm className="org.apache.catalina.realm.JAASRealm" appName="PortalRealm" userClassNames="com.liferay.portal.security.jaas.PortalPrincipal" roleClassNames="com.liferay.portal.security.jaas.PortalRole" debug="99" useContextClassLoader="false" /> </Context>
Repeat this step for a file called
$TOMCAT_HOME/conf/Catalina/localhost/tunnel.xmlif you want to enable Liferay's HTTP tunneling.Create
$TOMCAT_HOME/conf/jaas.config.PortalRealm { com.liferay.portal.kernel.security.jaas.PortalLoginModule required; };Edit
$TOMCAT_HOME/bin/catalina.batso that Tomcat can reference the login module.rem ----- Execute... set JAVA_OPTS=-Xms128m -Xmx512m -Dfile.encoding=UTF8 -Duser.timezone=GMT -Djava.security.auth.login.config=%CATALINA_HOME%/conf/jaas.config
Delete contents
$TOMCAT_HOME/webapps/ROOT directory.Unpack liferay-portal-4.2.0.war to
$TOMCAT_HOME/webapps/ROOT.For supporting UTF-8 UIRIEncoding, edit
$TOMCAT_HOME/conf/server.xml.<!-- Define a non-SSL HTTP/1.1 Connector on port 8080 --> <Connector port="8080" maxHttpHeaderSize="8192" maxThreads="150" minSpareThreads="25" maxSpareThreads="75" enableLookups="false" redirectPort="8443" acceptCount="100" connectionTimeout="20000" disableUploadTimeout="true" URIEncoding="UTF-8" />Run Tomcat, point browser to http://localhost:8080. Sign in as [email protected] and password test
Download and install Resin into your preferred directory. From now on, the directory where you installed Resin will be referred to as
$JBOSS_HOME.Download and install JDK 5 . Set an environment variable called
%JAVA_HOME%(in Windows) or$JAVA_HOME(in Linux/UNIX)Download MySQL from www.mysql.com and install.
Edit
$RESIN_HOME/conf/resin.conf.replace lines 60-64
<class-loader> <tree-loader path="${resin.home}/lib"/> <tree-loader path="${server.root}/lib"/> </class-loader>with
<class-loader> <tree-loader path="${resin.home}/lib"/> <tree-loader path="${server.root}/lib"/> <compiling-loader path="${server.rootDir}/common/classes"/> <library-loader path="${server.rootDir}/common/lib"/> </class-loader>add:
<database> <jndi-name>jdbc/LiferayPool</jndi-name> <driver type="com.mysql.jdbc.Driver"> <url>jdbc:mysql://localhost/lportal?useUnicode=true&characterEncoding=UTF-8</url> <user></user> <password></password> </driver> <prepared-statement-cache-size>8</prepared-statement-cache-size> <max-connections>20</max-connections> <max-idle-time>30s</max-idle-time> </database> <resource jndi-name="mail/MailSession" type="javax.mail.Session"> <init> <mail.store.protocol>imap</mail.store.protocol> <mail.transport.protocol>smtp</mail.transport.protocol> <mail.imap.host>localhost</mail.imap.host> <mail.pop3.host>localhost</mail.pop3.host> <mail.smtp.host>localhost</mail.smtp.host> </init> </resource> <system-property javax.xml.parsers.DocumentBuilderFactory="org.apache.xerces.jaxp.DocumentBuilderFactoryImpl" /> <system-property javax.xml.parsers.SAXParserFactory="org.apache.xerces.jaxp.SAXParserFactoryImpl" /> <system-property javax.xml.transform.TransformerFactory="org.apache.xalan.processor.TransformerFactoryImpl" /> <system-property org.xml.sax.driver="org.apache.xerces.parsers.SAXParser" />
Go to
$RESIN_HOMEand create new directorycommon\lib. Downloadmysql-connector-java-{$version}-bin.jarand copy to this directory. (This is the JDBC connector for MySQL, for other databases, go to appropriate website to download.)Populate your database with the portal schema and default data.
Download script create-mysql.sql from Liferay Portal 4.2.0 SQL Scripts.
In command prompt, run mysql script by entering
mysql < create-mysql.sql.
Download the Liferay Portal 4.2.0 Dependencies and unzip into
$RESIN_HOME\common\lib.Delete contents of
$RESIN_HOME\webapps\ROOT.Unzip
liferay-portal-4.2.0.warto$RESIN_HOME\webapps\ROOT.Download the sources of Liferay Portal and unzip them to a temporal directory:
Go to
$\lib\development\and copyactivation.jarandmail.jarto$RESIN_HOME\common\lib,saxpath.jarandxalan.jarto$RESIN_HOME\libGo to
$\lib\portal and copy xercesImpl.jarandxml-apis.jar to $RESIN_HOME\lib
Go to
$RESIN_HOME\binand createrun.bat...\httpd.exe -Xmx512m -Dfile.encoding=UTF-8 -Duser.timezone=GMT
Start Resin. Open your browser to http://localhost:8080. Click on Access at the upper right hand corner to enter the login screen. Your login is [email protected] and your password is test.
Note: Throughout this installation and configuration process, Websphere will prompt you to Click Save to apply changes to Master Configuration. Do so intermittently to save your changes.
Download Liferay Portal Professional 4.2.0 WAR , unzip and compile.
Install IBM Websphere.
Install MySql.
Download and extract these Liferay jars to websphere\appserver\lib\ext.
Dependency libraries (Liferay Portal 4.2.0 Dependencies)
liferay-portal-jaas.jar (Liferay Portal Enterprise 4.2.0 JAAS Libraries)
mysql-connector-java-3.x.x-bin.jar (MySQL)
Start Websphere.
Open Adminstrative Console and login.
Click Resources, click JDBC Providers.
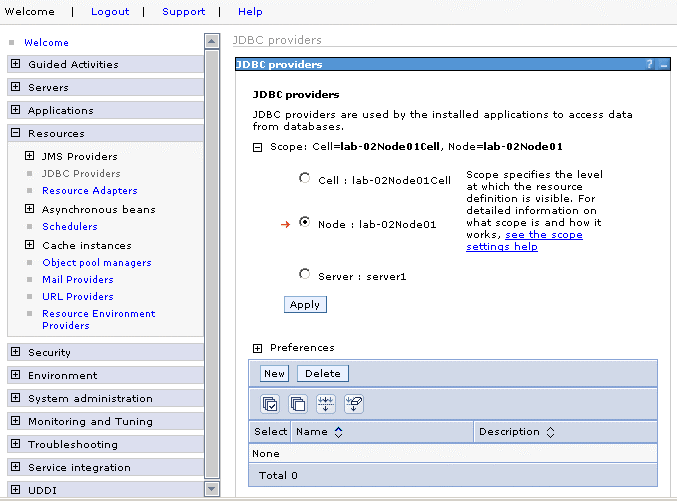
Click Next.
For name, enter name of jdbc provider, e.g. liferayjdbc.
Clear any text in classpath.
For Implementation class name enter
com.mysql.jdbc.jdbc2.optional.MysqlConnectionPoolDataSource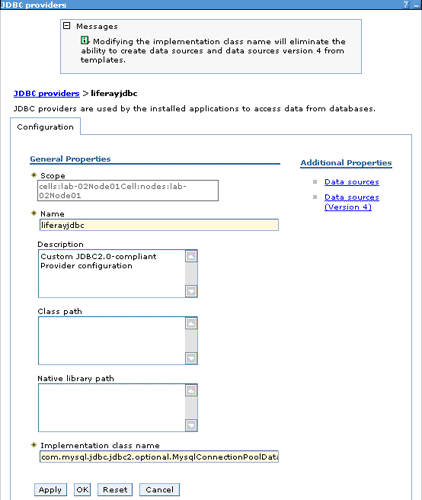
Click OK.
Click Data sources under Additional Properties.
Click New.
Enter a name: liferaydatabasesource.
Enter JNDI, jdbc/LiferayPool.
Everything else should stay to default.
Click OK.
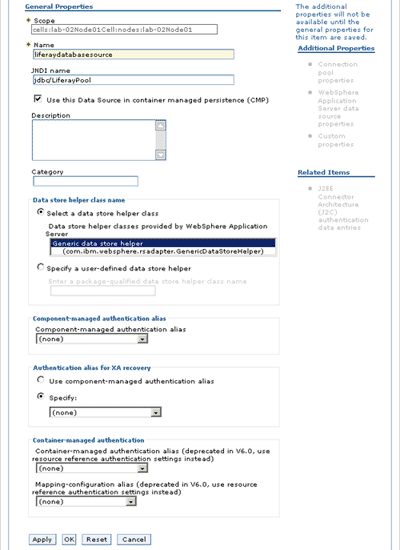
Under Additional Properties, click Custom properties.
Click New.
Create 3 custom properties by entering Name, Value and clicking OK for each row on this table.
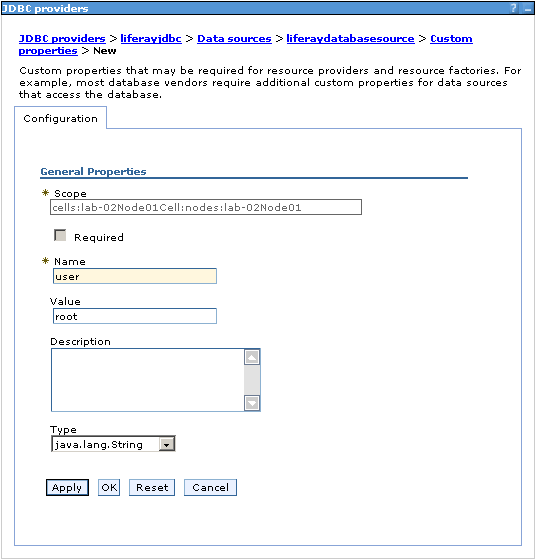
When done correctly, custom properties should look like this:
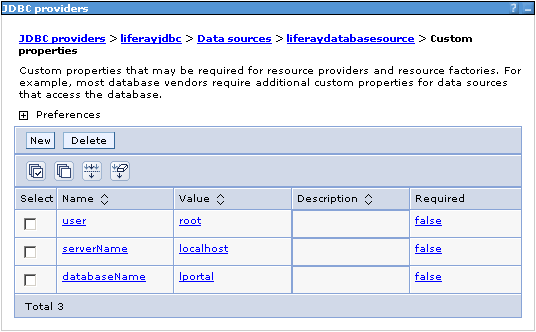
Download Liferay Portal 4.2.0 SQL Scripts and extract
create-mysql.sql.In command prompt, run mysql script by entering
mysql < trunk\sql\create\create-mysql.sqlClick data sources test connection to test.
Click Resources, Mail providers.
Click Built-in Mail Provider.
Click Mail Sessions.
Click New.
Name: liferaymail
JNDI name: mail/MailSession
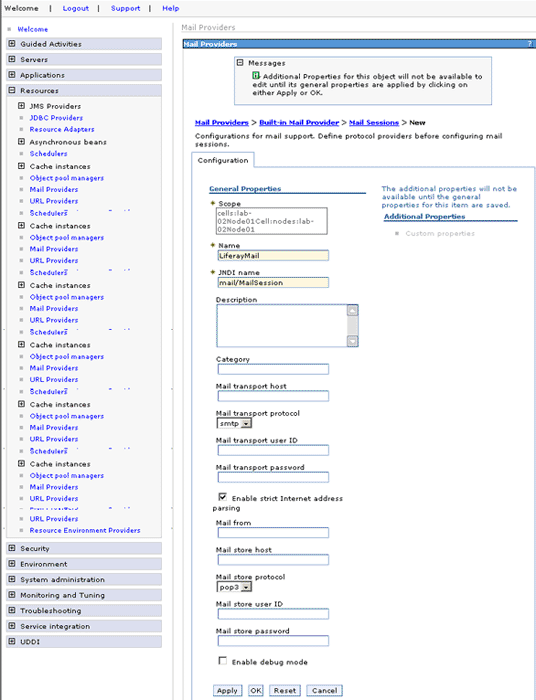
Click OK.
Click Security.
Click Global security.
Select Enable global security.
Deselect enforce java 2 security.
In Active user registry, select custom user registry.
Click Apply to go to Custom user registry page.
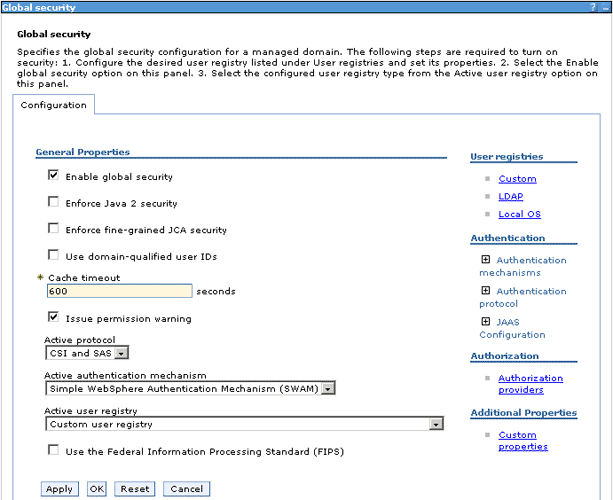
Enter 'system' for server user ID.
Enter 'password' for server user password.
Enter Custom registry class name
com.liferay.portal.security.jaas.ext.websphere.PortalUserRegistry.Click Apply.
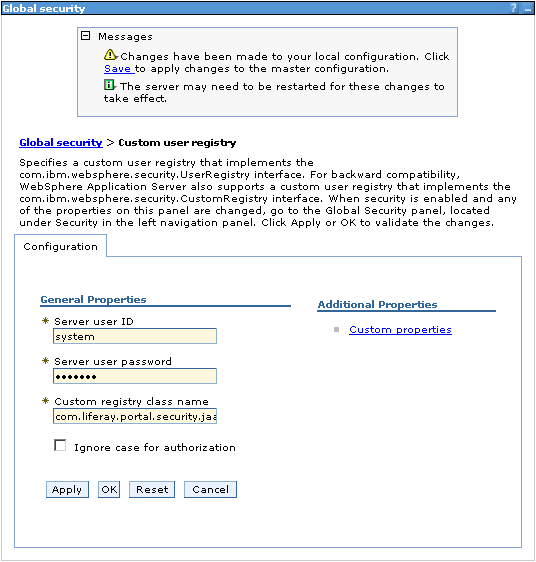
Insert username/password into database.
Open a mysql console.
Enter
Use lportalEnter
Insert intoUser_ (companyId, userId, password_) values ('system', 'system', 'password');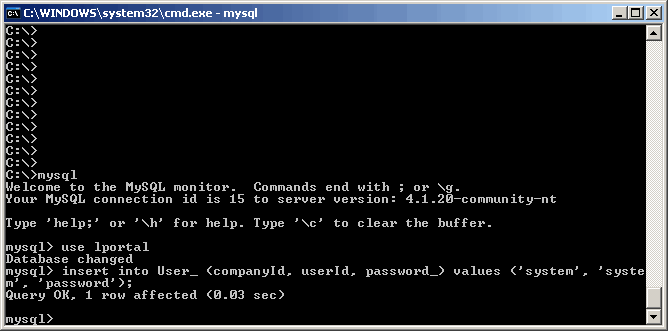
Click Applications, click Install new applications
Browse for liferay-portal-4.2.0.war.
Enter context root '/'.
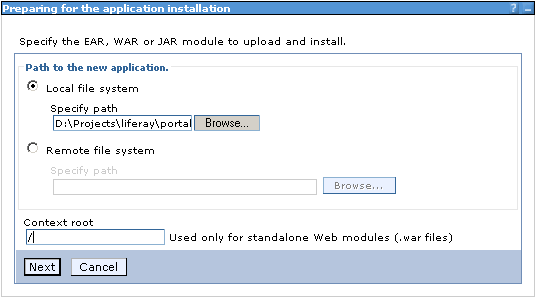
Click Next
Select Generate Default Bindings>Override default bindings>Use default viral host name for web modules:
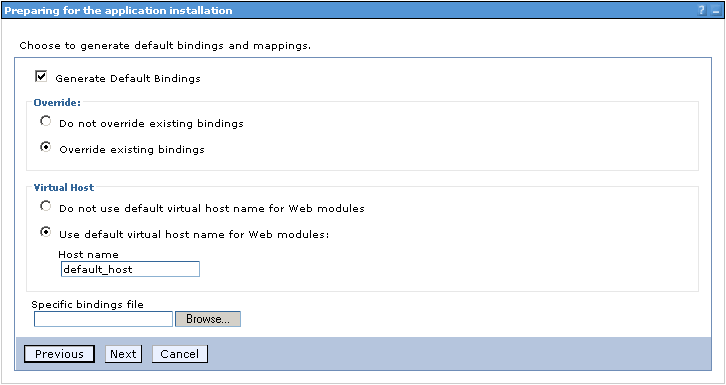
Click Next. Click Continue. For Steps 1 to 4, click Next to apply defaults.
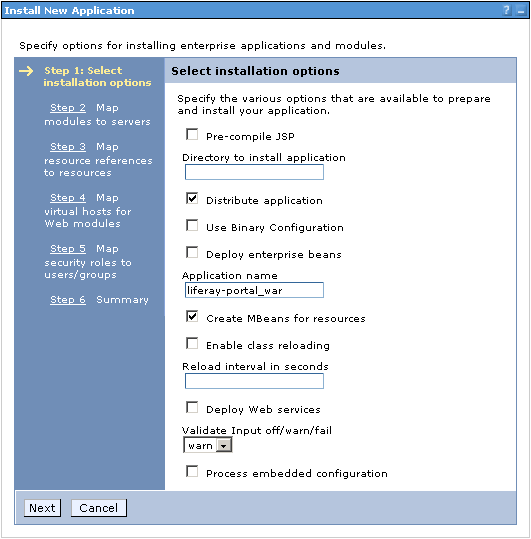
In Step 5, check all authenticated
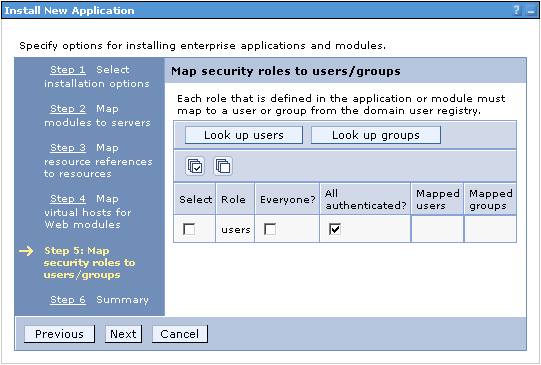
Click Next.
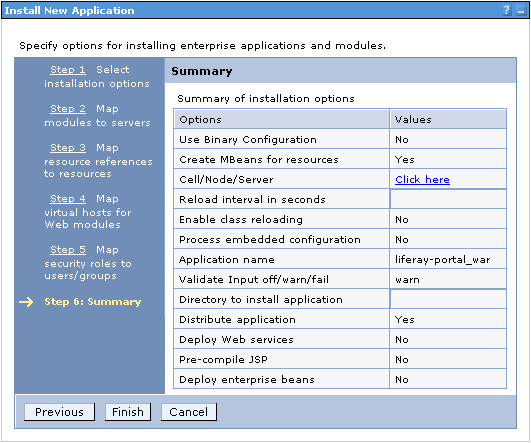
Click Finish.
Wait for installation process.
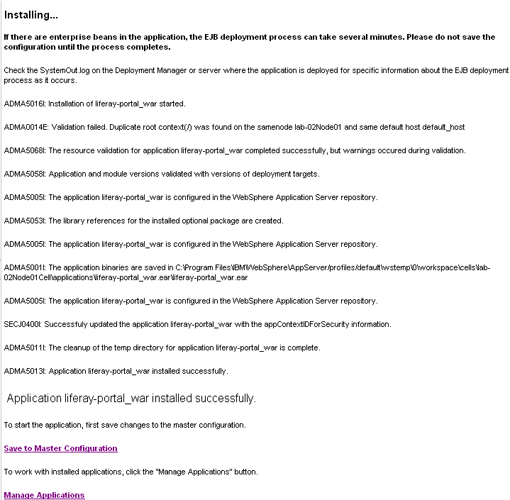
Save this configuration to master configuration by clicking on System administration and Save Changes to Master Repository.
Applications.
Click Enterprise Applications.
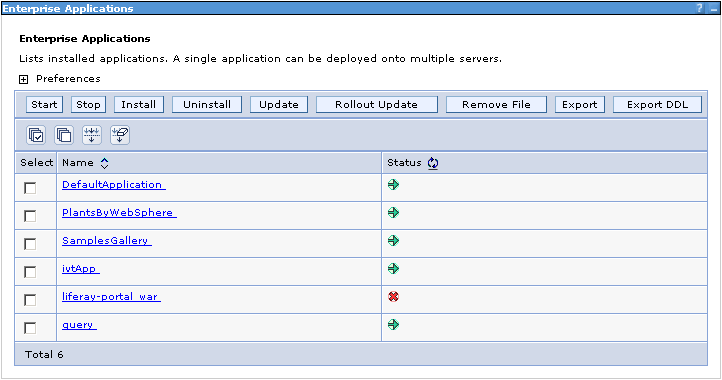
Uninstall DefaultApplication, PlantsByWebSphere and SamplesGallery.
Select liferay-portal.war, click start
Open up browser and point to http://localhost:9080. Liferay portal home page should be seen.
Edit your Stop the Server shortcut to set the user id and password. If you don't do this, you will not be able to stop the server after you restart WebSphere:
"C:\Program Files\WebSphere\AppServer\bin\stopServer.bat" server1 -user system -password passwordStop Websphere and retart it. Login on with 'system' for username and 'password' for password.