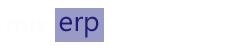Sales Quotation
A business has prospective customers, who are interested to first know the cost of item(s) (products or services) before they actually make a purchase. Creating a quotation is the first step in the sales cycle which enables you to provide an estimated price of goods or service a customer is interested in.
For Accountants
A sales quotation entry does not create any associated GL entry in the transaction tables.
Creating a Sales Quotation
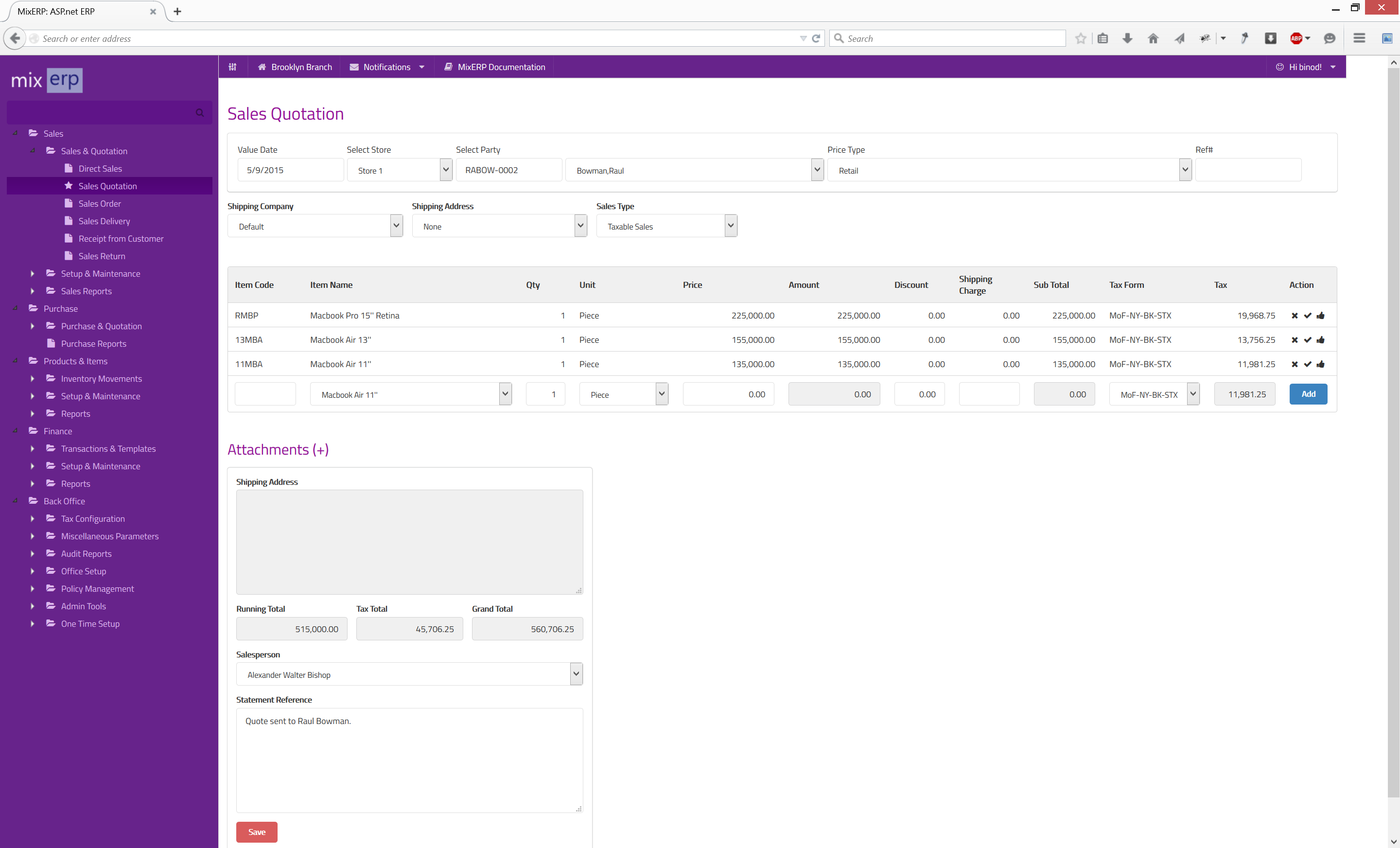
Top Section

| Value Date | The effective date of quotation posting. |
|---|---|
| Select Store | Select a store from where you want to deliver goods if this quotation accepted by the client. |
| Select Party | Select a customer for whom you are creating the quote. |
| Price Type | Select the price type associated with this transaction. On a default installation of MixERP, price types are :
|
| Ref # | Enter a reference number for this transaction, which will be helpful for filtering transactions later. |
| Shipping Company | Select a shipping company for delivering goods if this quotation is accepted by the client. |
| Shipping Address | A party may have multiple shipping addresses. So, select the desired shipping address code here. Once you select a shipping address code, the destination will be shown on the field Shipping Address on the bottom section of this document. |
| Sales Type | Select a sales type from the list:
|
Details Section

| Item Code | Enter a valid item code of the product, which will automatically cascade to the field Item Name. |
|---|---|
| Item Name | Select the item from the drop down control. This field will automatically update the field Item Code. |
| Qty | Enter the quantity of items you are quoting. |
| Unit | Select the unit associated with the item selected earlier. |
| Price | Once you select an item and provide unit and quantity, the unit price will automatically be updated. You can override the price shown for this quote. |
| Amount | This is a computed field. Amount = Qty * Price |
| Discount | Enter a flat amount here if you wish to provide a discount. |
| Shipping Charge | Enter shipping charge, if applicable. |
| Sub Total | This a computed field. Sub Total = Amount - Discount + Shipping Charge |
| Tax Form | Select a sales tax from the list. Once you leave this field, tax is calculated and updated on the field Tax. |
| Tax | This is a computed field. |
| Add | Click this button or hit CTRL + RETURN to add the current line to the grid. |
Bottom Section
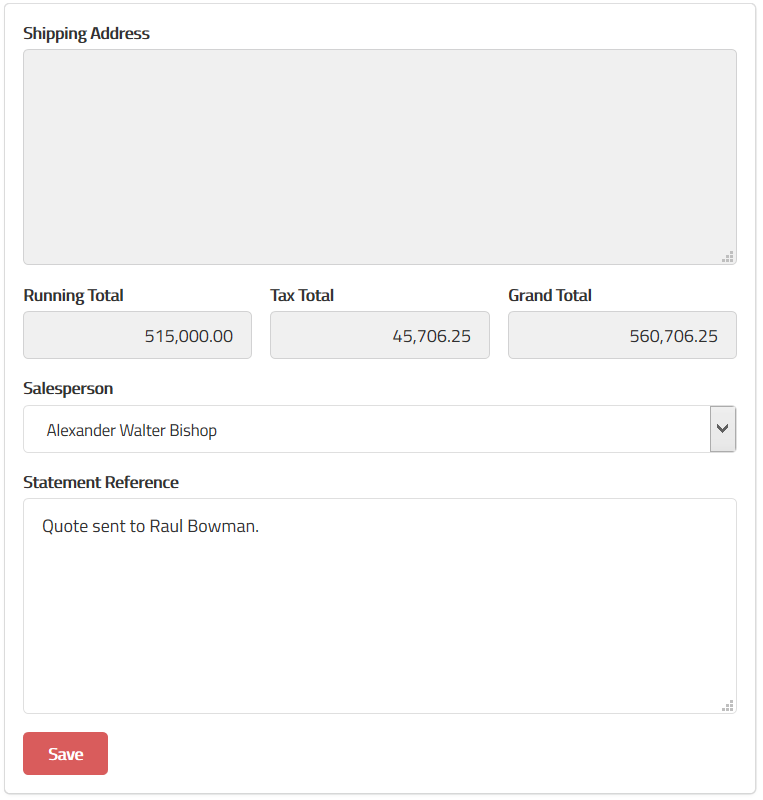
| Attachments | See Inline Attachment Manager |
|---|---|
| Shipping Address | This is a readonly field, updated by the field Shipping Address in the top section. |
| Running Total | This is a computed field. Running Total = Sum of Sub Totals |
| Tax Total | This is also a computed field. Tax Total = Sum of Taxes |
| Grand Total | This is also a computed field. Grand Total = Running Total + Tax Total |
| Salesperson | Select the salesperson from the drop down control. |
| Statement Reference | Enter a text reference or a memo which helps explain this transaction when you read it later. |
| Save | Click this button to save the quotation. |
Quickstart Guide
Understanding Sales Quotation View
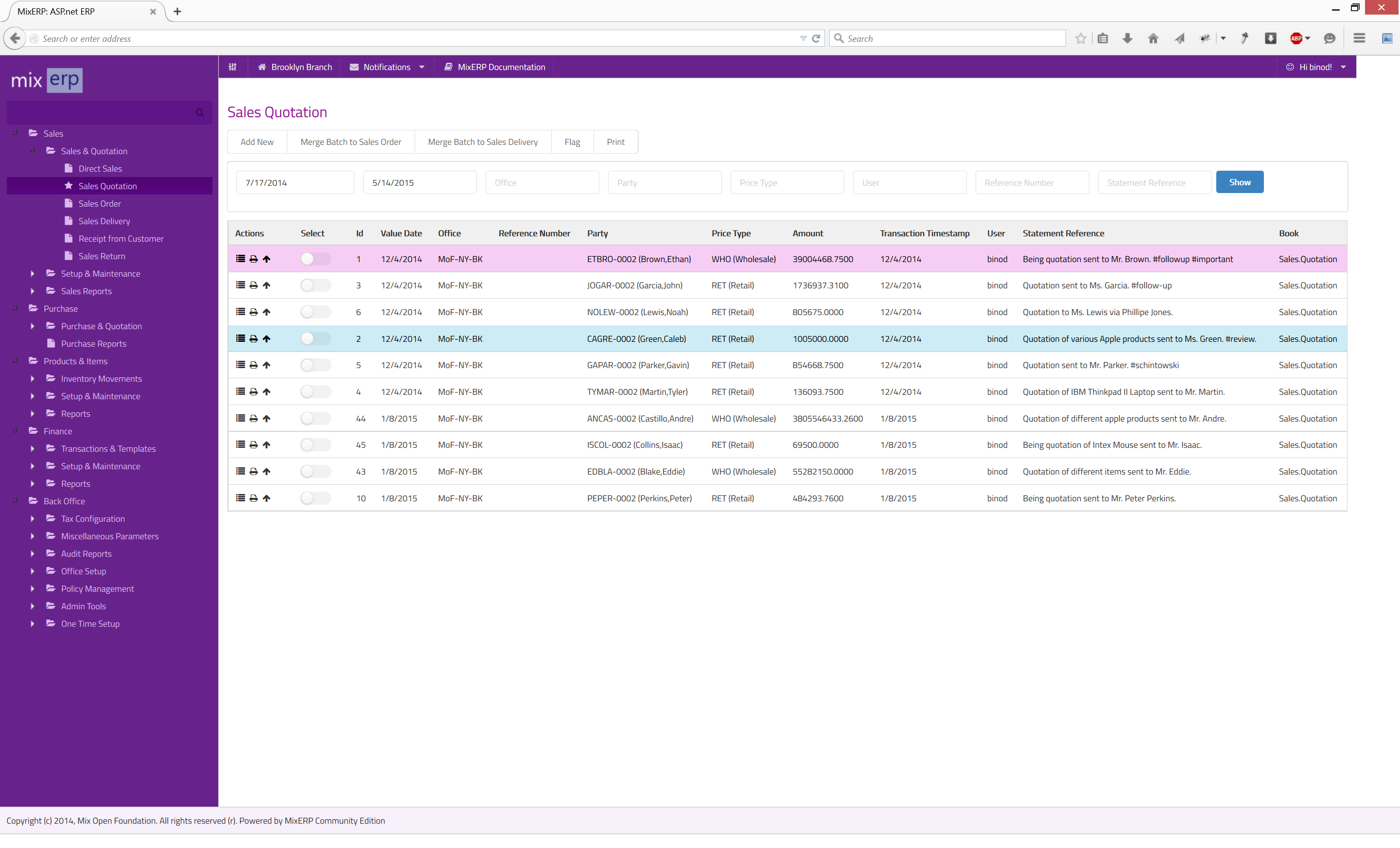
As soon as you post a sales quotation, it appears in this view. You can then take further actions like automating, merging, and/or flagging transactions, both individually or in batches.
Merge Batch to Sales Order
Once the client accepts and approves your quotation, she would further send you a purchase order against the quote or multiple quotes. Select a row or create a batch by simply checking multiple rows and then click the button "Merge Batch to Sales Order", which will automatically create a sales order screen for you.
But, before proceeding, just remember that :
- you cannot create a batch by selecting quotation of two different parties.
- a batch cannot contain a previously-merged row.
Merge Batch to Sales Delivery
You can entirely skip a step of entering a Sales Order and jump directly into recording a sales delivery. Similarly, the merge feature automatically creates a sales delivery screen, as mentioned above.
Flag
See the chapter Flag for more information on flagging transactions.