
Table of Contents
This section is speaking about a Nuxeo addon that provides a new way to navigate in documents.
Virtual navigation is opposed to the physical navigation. The physical navigation is the intuitive way to browse your documents as you created them, folders contain documents. Virtual Navigation is based on meta-data linked with every documents. In Nuxeo 5 each document has a set of meta-data that make him more precise and rich. The Virtual Navigation can provide a navigation tree built on meta-data and more precisely on every vocabulary based data.
Now the basic Virtual Navigation configuration offers a navigation through coverage and through subjects. For each document it is possible to determine a country that is relative to the document and one or many subjects that corresponds well to it.
To activate the Virtual Navigation you have to add the Virtual Navigation addon in the plugin extension folder of your JBoss server. After restarting the server you can see a new widget in the left hand corner of Nuxeo 5. You can switch between navigation style easily.
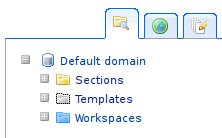
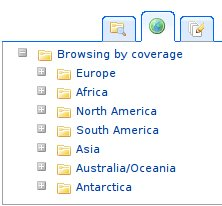
The standard physical navigation is still here and the two Virtual Navigation are selectable on the right. As you can see the Virtual Navigation keeps a folder based navigation but this tree browsing is built from vocabularies defined in your Nuxeo 5 instance. Coverage and Subjects are 2 vocabularies that exist in the basic Nuxeo 5 configuration. You may know that tree based vocabularies are not limited in depth and you can have 2 or more level in your vocabulary, for example Coverage allows to select a continent and a country.
To have good results with Virtual Navigation you have to fill meta-data linked to documents. The Meta-Data view allows the user to provide his own meta-data. Select a country and/or subjects to make your Virtual Navigation efficient. See below to view the Meta-Data configuration screen.
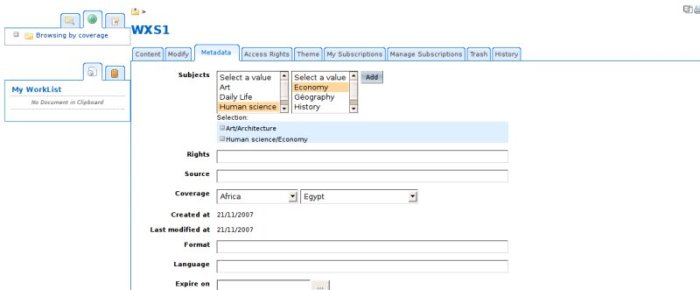
When selecting a node in a Virtual Navigation tree it will execute a request to find every documents that contain the wanted meta-data. See the screen below for an example: if you select the Art/Archiecture couple in the Subjects navigation tree, every documents that contains Art/Architecture in their Subjects meta-data will be displayed on screen.
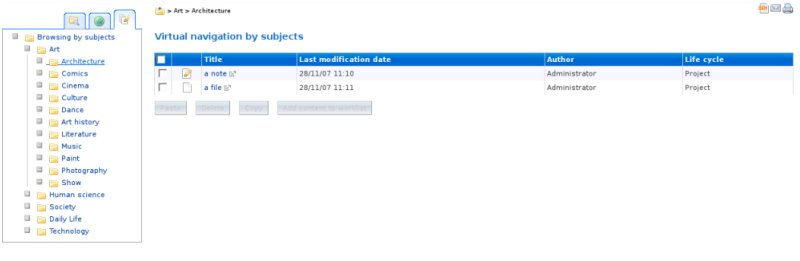
The basic Virtual Navigation configuration, as seen above, offers 2 way to navigate through meta-data in addition to the classic physical navigation, by coverage and by subjects. Here is a complete walkthrough to add a new virtual navigation to a customized project.
You have to create a vocabulary that will be used for the new Virtual Navigation, keep in mind that you can set up a multi-level vocabulary, so you can imagine a vocabulary with parent and children. There is no limitation on this side.
You have to select the element in a schema that will store your vocabulary data. In the basic Nuxeo 5 configuration it is dublincore:coverage and dublincore:subjects that store vocabularies data for Virtual Navigation. If fact, when you select a country (coverage) in a document's meta-data, the country is stored in the dublincore:coverage element. It's not mandatory to select a dublincore element, you can select an element coming from your own schemas.
If you have a "only-one-level" vocabulary you can create a file to store it like this :
id, label, obsolete
"art","label.directories.topic.art","0"
"human sciences","label.directories.topic.humanscience","0"
"society","label.directories.topic.society","0"
"daily life","label.directories.topic.dailylife","0"
"technology","label.directories.topic.technology","0"
Example 21.1. Example to create your own vocabulary
If you have a "multi-level" vocabulary you have to split him
in sub vocabulary, and keep in mind that you have to indicate which
vocabulary element is the child of which parent vocabulary element, here
is an example, the full example can be found in Nuxeo 5 sources,
check topic.csv and subtopic.csv:
CONTENT OF THE FIRST FILE (parents) id, label, obsolete "art","label.directories.topic.art","0" "human sciences","label.directories.topic.humanscience","0" "society","label.directories.topic.society","0" "daily life","label.directories.topic.dailylife","0" "technology","label.directories.topic.technology","0" CONTENT OF THE SECOND FILE (with a "parent" parameter added) id, label, parent, obsolete "architecture","label.directories.subtopic.architecture","art","0" "comics","label.directories.subtopic.comics","art","0" "rights","label.directories.subtopic.rights","human sciences","0" "economy","label.directories.subtopic.economy","human sciences","0" ...
Example 21.2. Example to create your own multi-level vocabulary
When you have created your different files for vocabularies
you have to register them in an extension point as new vocabularies. In
an xml file that you won't forget to place in a OSGI-INF directory and
won't forget to register in the MANIFEST.MF file of the package, you
have to contribute the following extension point.
For a full example you can check the nxdirectories-contrib.xml file of the webapp-core package. Don't forget to use the xvocabulary schema if your vocabulary is a child of another, if the vocabulary is the first parent or is alone just use the vocabulary schema. Don't forget to indicate the parent if your vocabulary has more than one level with the following tag <parentDirectory></parentDirectory>.
<extension target="org.nuxeo.ecm.directory.sql.SQLDirectoryFactory"
point="directories">
//here your new vocabularies contribution
</extension>
Example 21.3. How to register new vocabularies
The query based search service of Nuxeo 5 requires that you create a document type that will be a base for a document model to register data handled by the query. To understand it more here is an example:
You are browsing your documents by coverage. You are selecting the path Europe/France in the tree. The data Europe/France is the base of the query and need to be registered in a document model created from a document type. In this case the document type can be very simple, cause the query must register only one data at a time. Creating a document type with only one schema that contains one field will be enough.
This document type will be referenced as query document type in this walkthrough. Create it and register it as a normal document type. See Nuxeo Book part 6 to get more informations about document type creation.
Now you must contribute to another extension point to create a new navigation tree based on vocabularies you contributed just before. See below for an example of the file you have to create. For a full example you can see the directorytreemanager-contrib.xml file in the virtualNavigation package.
The new tree contribution needs many informations, a queryModel to indicate the query you will use to get your documents, a schema and a field coming from the query document type you just set up in part 3, an outcome that indicates the page where documents will be displayed after the request and a list of vocabularies you can indicate with the tag <directory></directory>.
<require>
org.nuxeo.ecm.webapp.directory.DirectoryTreeService
</require>
<extension
target="org.nuxeo.ecm.webapp.directory.DirectoryTreeService"
point="trees">
//here your new navigation tree contribution
</extension>
Example 21.4. How to register new navigation trees
Now you need to contribute to 2 extension points that will set up the query and the results provider. Here are the 2 extension point you will need to contribute. For a full example see the file querymodel-contrib.xml and resultsprovider-contrib.xml in the virtualNavigation package.
The query model contribution needs many information. In the docType parameter you have to put the name of the documentType you created in part 3. In the <predicate></predicate> tag you must set up the name of the element (field) that is the field storing the data used for virtual tree construction.
EXAMPLE :
You want to browse documents by coverage, each of your document have a coverage registered in dc:coverage field. You have to use the dc:coverage parameter.
If there is no prefix set the name like this schema:field, if there is a prefix set it up like this prefix:field. In the operator param put the value STARTSWITH. In the <field/> tag put the schema and the name of the field coming from the query document type you set up in part 3.
<extension target="org.nuxeo.ecm.core.search.api.client.querymodel.QueryModelService" point="model"> //Here your new query model </extension> <extension target="org.nuxeo.ecm.webapp.pagination.ResultsProviderService" point="model"> //Here your new result provider </extension>
Example 21.5. How to register query model and results provider
Now you need to register a new indexing configuration in the search service. You will index the field that register the data you want to apply the search on, it is the same data as saw at the end of part 5 . Here is the extension point you have to contribute. For a full example see the nxsearch-contrib.xml file in the search-core package.
You will have to create a new <resource></resource> tag if it doesn't exist for your schema. For the name parameter you have to put the name of your schema, type param must be "schema" and indexAllFields param must be "true". In a <field/> tag you have to indicate the indexing strategy, the type param must be "Path", if the field that register your vocabulary is a complexType (list of String for example) you can add the parameter multiple and set it at "true".
<extension
target="org.nuxeo.ecm.core.search.service.SearchServiceImpl"
point="resource">
//Here your new search configuration
</extension>
Example 21.6. How to register the search configuration
You must not forget to add some navigation cases in a deployment-frgament.xml file. Those navigation cases must correspond at each outcome you set up in part 3. Each page named in navigation cases shall display search result so you have to customize those pages with the good queryModel call. For a full example see coverage_virtual_navigation.xml .
All theme contributions and tree navigation widget already exist in webapp-core and virtualNavigation package, you can take a look for information purpose.
Indeed you have to add vitualNavigation to Nuxeo 5 plugin if you want a fully fonctional Virtual Navigation immediatly.