Register an order
On the dashboard, click on New Session:
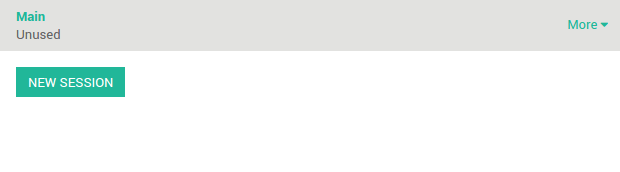
You arrive now on the main view :
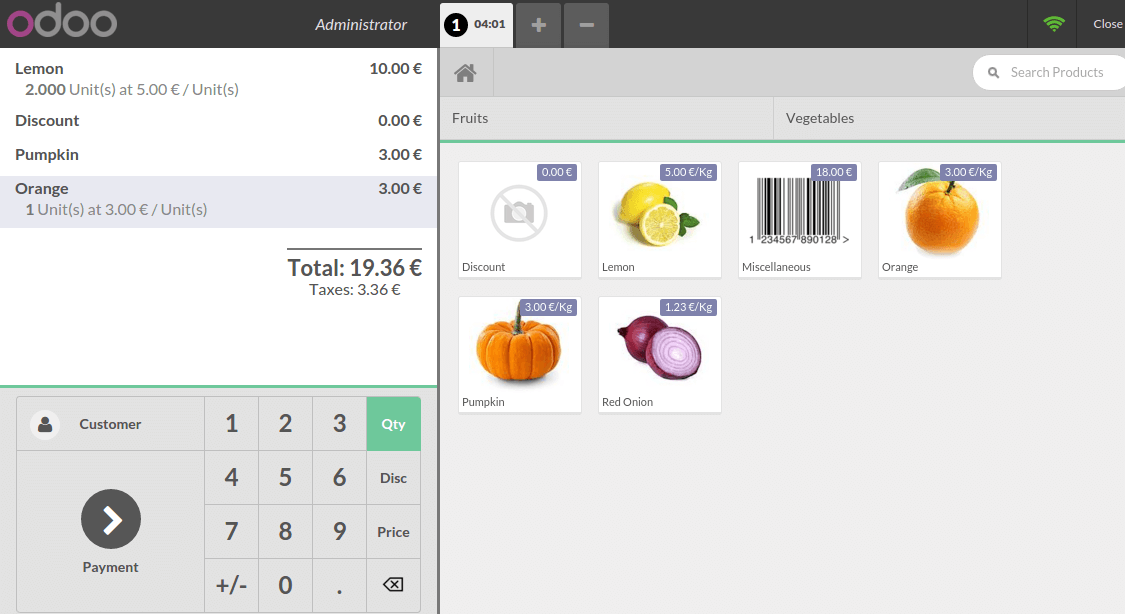
On the right you can see the list of your products with the categories on the top. If you click on a product, it will be added in the cart. You can directly set the quantity or weight by typing it on the keyboard.
Record a customer
On the main view, click on Customer:
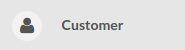
Register a new customer by clicking on the button.
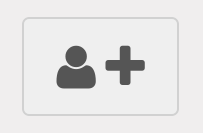
The following form appear. Fill in the relevant information:
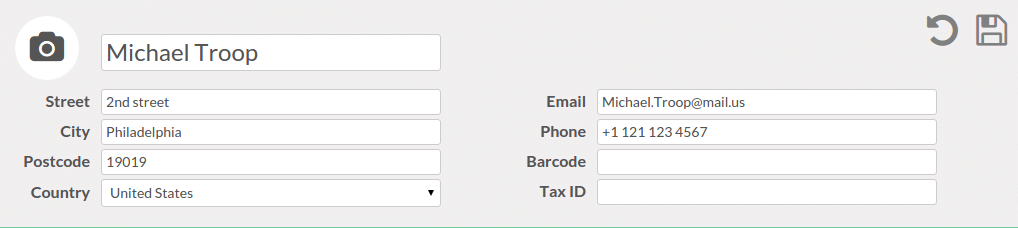
When it's done click on the floppy disk icon

You just registered a new customer. To set this customer to the current order, just tap on Set Customer.
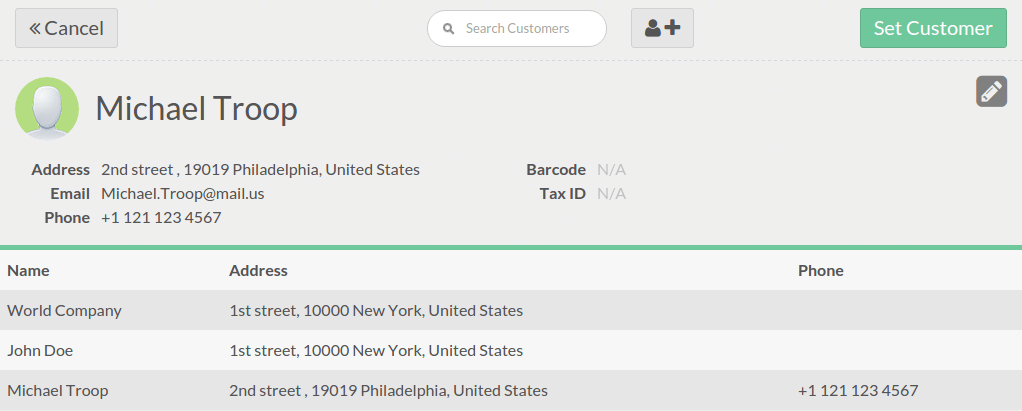
The customer is now set on the order.
