Het opvolgen en inplannen van uw werknemers hun taken kan een zware taak zijn, vooral wanneer u veel mensen moet beheren. Gelukkig kan u dit afhandelen in een paar klikken met Odoo Project.
Instellingen
De enige vereiste configuratie is om de module Projectbeheer te installeren. Om dit te doen gaat u naar de applicatie module, zoekt u voor project en installeert u de module.
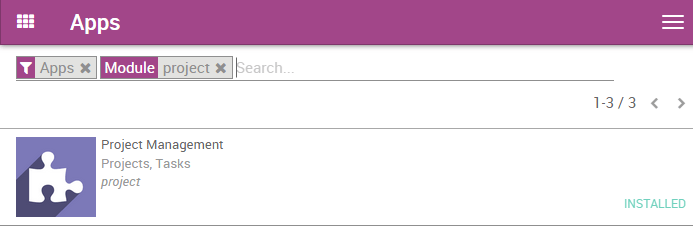
Indien u tijdsinschattingen wilt beheren moet u urenstaten inschakelen voor taken. Ga vanuit de Project applicatie naar in de dropdown menu. Vervolgens, onder Tijd werk inschattingen selecteert u de beheer tijdsinschattingen op taken optie in. Vergeet deze wijzigingen niet toe te passen.
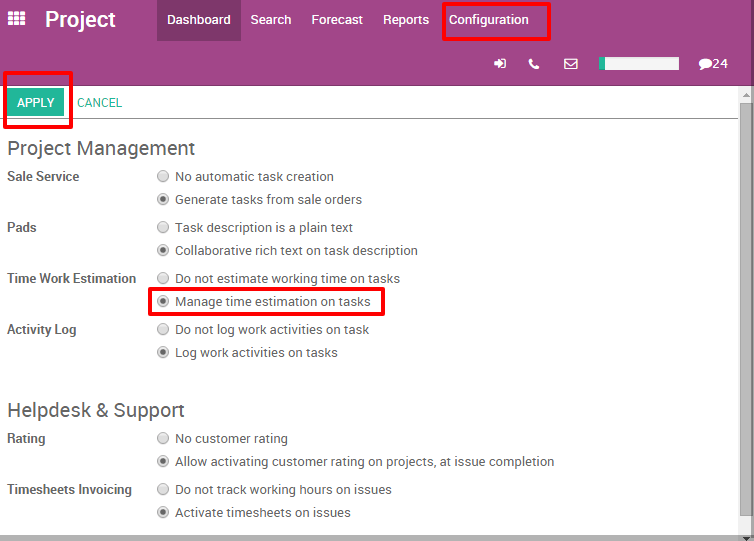
Deze optie maakt een voortgangsbalk in de formulierweergave van al uw taken. Elke keer uw verkoper werktijd toevoegen op zijn urenstaten zal de balk hiernaar aangepast worden, gebaseerd op de initieel geplande uren.
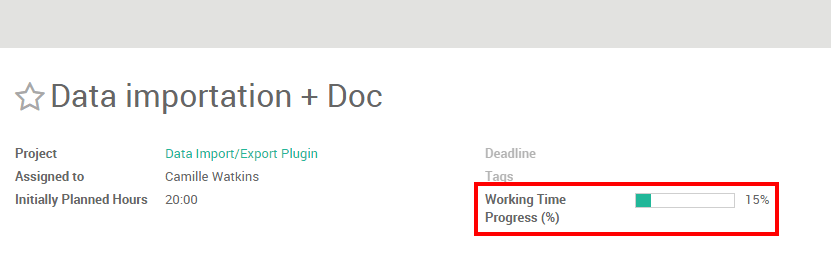
Beheer taken met weergaven
U kan een overzicht van uw verschillende taken hebben dankzij de verschillende weergaven die beschikbaar zijn in Odoo. De drie hoofdweergaven helpen u bij het plannen en opvolgen van uw werknemers hun taken: de kanban weergave, de lijstweergave (die urenstaten gebruikt) en de kalenderweergave.
Maak en wijzig taken om uw pijplijn op te vullen. Vergeet geen verantwoordelijke persoon en verwachte tijd in te vullen, indien u deze heeft.
Krijg een overzicht van de activiteiten met de Kanban weergave
De Kanban weergave is een post-it like weergave, opgesplitst in verschillende fases. Het staat u toe om een duidelijke weergave van de fases van uw taken te hebben en diegene met hogere prioriteiten.
De Kanban weergave is de standaardweergave wanneer u projecten bekijkt, maar als u in een andere weergave bent, kan u teruggaat door te klikken op het Kanban weergave logo in de rechterbovenhoek
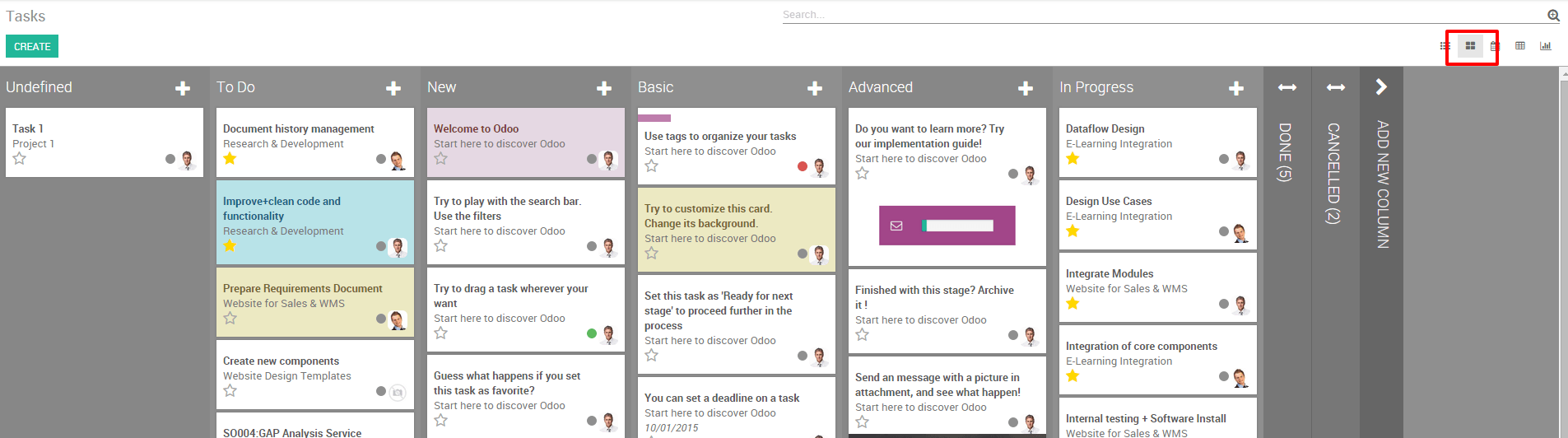
Voeg/rangschik fases
U kan gemakkelijk uw project personaliseren zodat het past bij uw zakelijke vereisten door nieuwe kolommen aan te maken. Vanuit de Kanban weergave van uw project kan u fases toevoegen door te klikken op Nieuwe kolom toevoegen (zie onderstaande afbeeldingen). Indien u de volgorde van de fases opnieuw wilt ordenen kan u dit gemakkelijk doen door de kolom die u naar de gewenste locatie wilt plaatsen te drag en droppen. U kan ook de fases inklappen of uitvouwen door het Instellingen icoon te gebruiken bij uw gewenste fase.
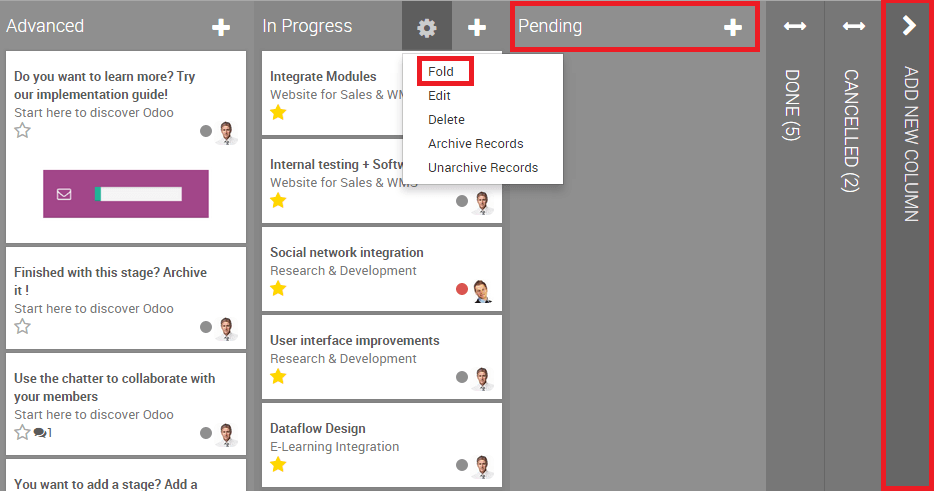
Tip
Maak een kolom per fase in je werkproces. Bijvoorbeeld: in een ontwikkel project kunnen fases bijvoorbeeld zijn: Specificatie, Ontwikkeling, Test, Gereed.
Sorteer taken op prioriteit
Op elke kolom heeft u de mogelijkheid om uw taken te sorteren op prioriteit. Taken met een hogere prioriteit worden automatisch naar de bovenkant van de kolom geduwd. Klik op de ster in de linkerbovenhoek van de Kanban weergave van een taak om het een Hoge prioriteit toe te wijzen. Voor de taken die niet getagd zijn zal Odoo ze automatisch classificeren afhankelijk van hun deadline.
Merk op dat datums die gepasseerd zijn in het rood verschijnen (ook in de lijstweergave) zodat u gemakkelijk de voortgang kan opvolgen van verschillende taken.
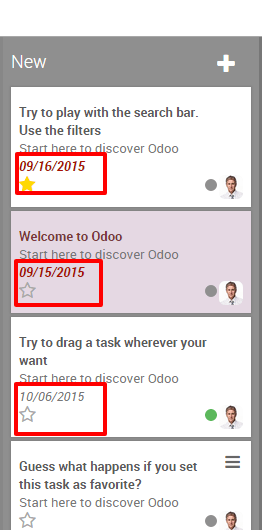
Tip
Vergeet niet dat u uw taken kan filteren met het filter menu.
Volg de voortgang van elke taak met de lijstweergave
Indien u de optie Beheer tijdinschattingen op taken inschakelt zullen uw werknemers hun werkactiviteiten kunnen bijhouden op taken onder de Urenstaten sub-menu. De Werktijd voortgangsbalk wordt geüpdatet elke keer als een werknemer een activiteit toevoegt.

Als beheerder kan u gemakkelijk de gespendeerde tijd van alle taken over alle werknemers zien door de lijstweergave te gebruiken. Om dit te doen opent u het project van uw keuze en klikt u op het lijstweergave icoon (zie hieronder). De laatste kolom toont u de voortgang van elke taak.
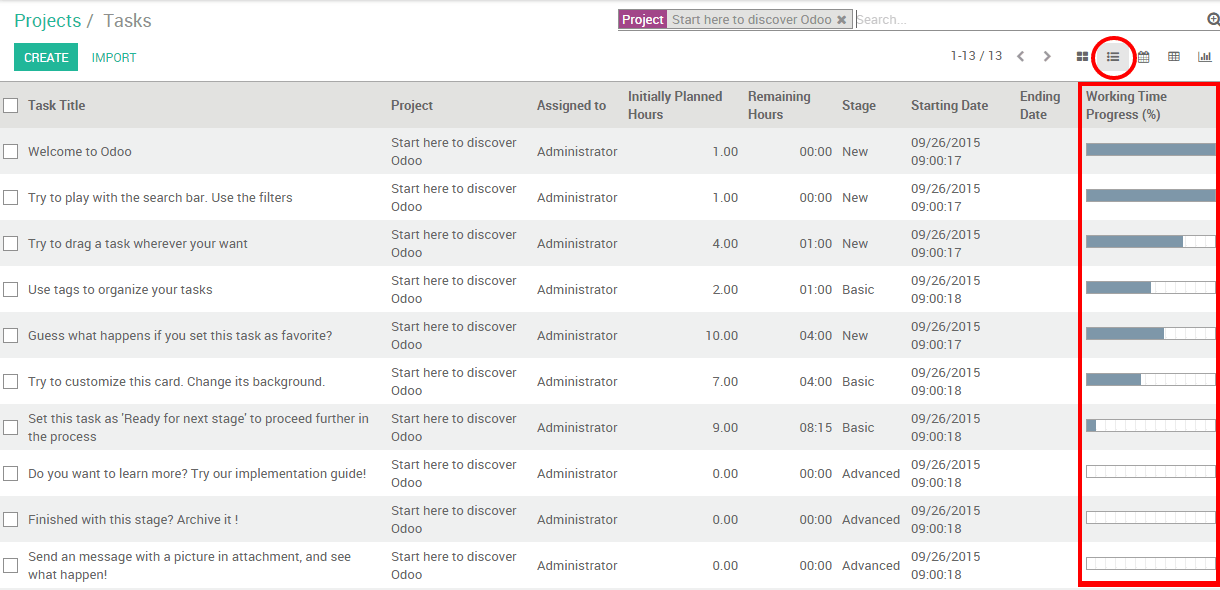
Hou een oog op de deadlines met de Kalender weergave
Wanneer u een deadline toevoegt op uw taak zal deze verschijnen in de kalender weergave. Dit geeft u als manager de mogelijkheid om alle deadlines in het oog te houden in één scherm.

Alle taken zijn gelabeld met een kleur die overeenkomt met de werknemer die is toegewezen aan de taak. U kan gemakkelijk de deadlines filteren op werknemer door de gerelateerde vinkjes aan te vinken aan de rechterkant van het kalender scherm.
Tip
U kan gemakkelijk de deadline wijzigen vanuit de Kalender weergave door te taak te drag en droppen naar een andere datum.