Si votre entreprise achète régulièrement des produits à plusieurs fournisseurs, il serait utile d'obtenir des statistiques sur vos achats. Il y a plusieurs raisons de suivre et d'analyser les performances de vos fournisseurs :
Vous pouvez voir combien votre entreprise est dépendante d'un fournisseur;
vous pouvez négocier des remises sur les tarifs;
Vous pouvez vérifier le délai moyen de livraison par fournisseur;
- Etc.
Par exemple, un revendeur de produits informatiques qui émet des dizaines de bons de commande à plusieurs fournisseurs chaque semaine peut vouloir mesurer pour chaque produit le prix total payé pour chaque fournisseur et le délai de livraison. Les informations recueillies vont l'aider à mieux analyser, prévoir et planifier les futures commandes.
Configuration
Installez le module Gestion des achats
Depuis le module Applications, recherchez et installez l'application de Gestion des achats.
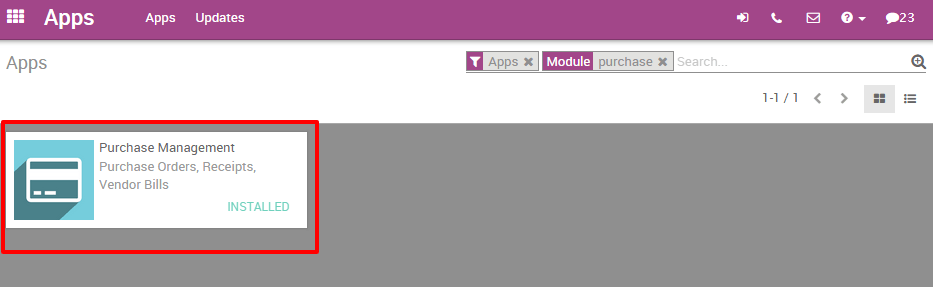
Emettez quelques bons de commande
Bien sûr, afin d'analyser les performances de vos fournisseurs, vous avez besoin d'émettre quelques Demande de Prix (DP) et de confirmer quelques [UNKNOWN NODE problematic]Bons de Commande [UNKNOWN NODE problematic]. Si vous voulez savoir comment générer un bon de commande, lisez la documentation Du bon de commande à la facture et à la réception.
Analysez vos fournisseurs
Générer des rapports dynamiques
Vous avez accès aux performances de vos fournisseurs dans le menu Rapports. Par défaut, le rapport regroupe tous vos bons de commande dans un tableau croisé dynamique, par prix total, quantité de produit et prix moyen pour chaque mois et chaque fournisseur. En accédant à ce rapport de base, vous pouvez déjà obtenir un aperçu rapide de leurs performances actuelles. Vous pouvez ajouter un grand nombre de données supplémentaires à votre rapport en cliquant sur l'icône Mesures.
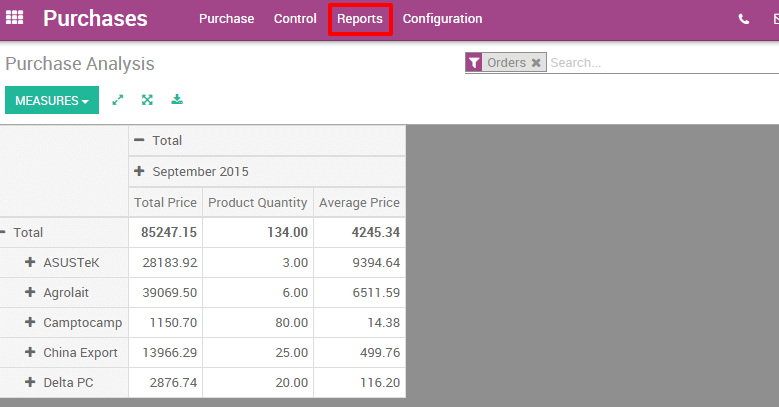
Astuce
En cliquant sur les icônes + et -, vous pouvez naviguer vers le haut et le bas dans votre rapport afin de changer la façon dont les informations sont affichées. Par exemple, si vous voulez voir tous les produits achetés pour le mois en cours, vous devez cliquer sur l'icône + sur l'axe vertical, puis sur "Articles".
Selon les données que vous souhaitez mettre en évidence, vous devrez peut-être afficher vos rapports d'une façon plus visuelle. D'un seul clic, vous pouvez transformer votre rapport en 3 vues graphiques: un diagramme circulaire, un graphique en barres et un graphique en courbes: Ces vues sont accessibles via les icônes entourés en rouge dans la capture d'écran ci-dessous .
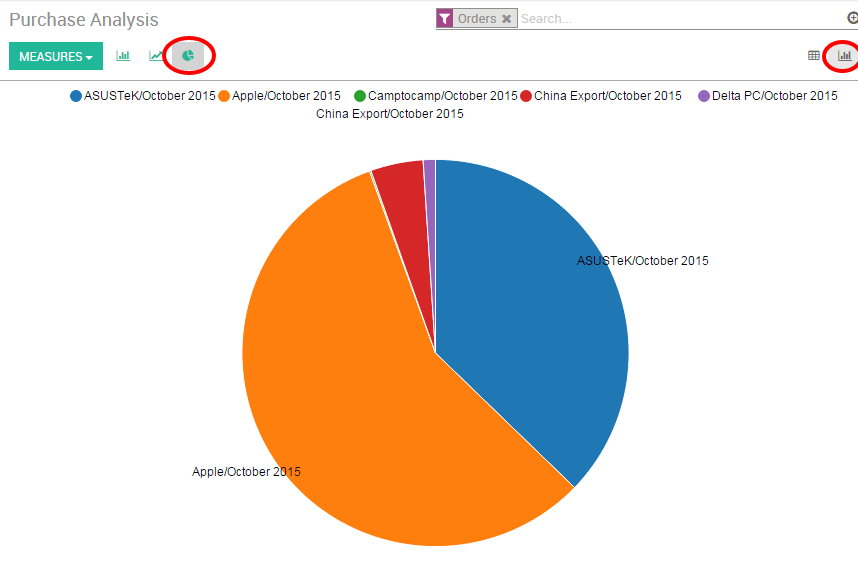
Note
Contrairement à un tableau croisé dynamique, un graphique ne peut être calculé qu'avec une mesure dépendante et une mesure indépendante.
Rapports personnalisés
Vous pouvez facilement personnaliser vos rapports d'achats pour satisfaire vos besoins. Pour ce faire, utilisez la vue Recherche avancée située dans la partie droite de votre écran, en cliquant sur l'icône loupe tout à droite de la barre de recherche. Cette fonction vous permet de mettre en évidence certaines données sur votre rapport. L'option Filtres est très utile pour afficher certaines catégories de données, tandis que l'option Regrouper par améliore la lisibilité de vos rapports. Notez que vous pouvez filtrer et grouper par n'importe quel champ existant, ce qui rend votre personnalisation très flexible et puissante.
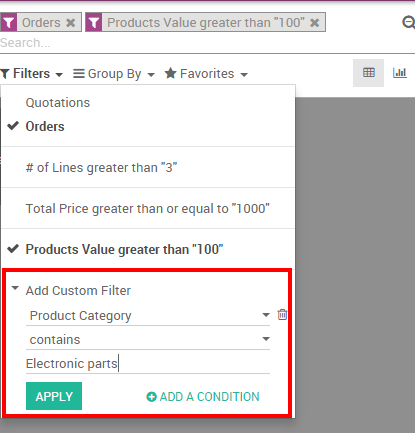
Astuce
Vous pouvez enregistrer et réutiliser un filtre personnalisé en cliquant sur Favoris dans la vue Recherche avancée, puis sur Enregistrer la recherche actuelle. Le filtre sera alors accessible depuis le menu Favoris.