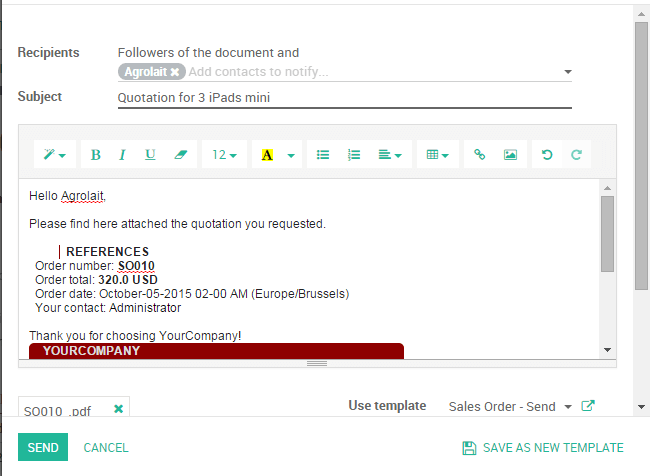Overzicht
Offertes zijn documenten die verzonden worden naar de klanten om een geschatte kost aan te bieden voor een specifieke set van goederen of diensten. De klant kan de offerte accepteren, waarop de verkoper een verkooporder moet maken, of de klant kan de offerte weigeren.
Bijvoorbeeld, mijn bedrijf verkoopt elektronische producten en mijn klant Agrolait toont interesse in het kopen van 3 iPads om hun operaties te faciliteren. Ik wil hen een offerte verzenden voor deze iPads met een verkoopprijs van 320 USD per iPad met een 5% korting.
Deze sectie toont u hoe u verder gaat.
Instelling
Installeer de Verkoopbeheer module
Om uw eerste offerte te kunnen maken moet u de module Verkooopbeheer installeren vanuit de Odoo backend.
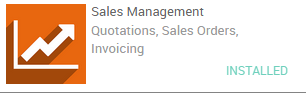
Sta kortingen toe op verkooporderlijnen
Kortingen toestaan op offertes is een vaak voorkomende verkooppraktijk om de kansen te verhogen om de prospect te converteren in een klant.
In ons voorbeeld wilden we Agrolait een 5% korting geven op de verkoopprijs. Om deze optie te activeren gaat u naar de Verkopen applicatie en under Offertes en Verkopen vinkt u de optie Sta kortingen op orderlijnen toe aan (zie onderstaande foto) en past u de wijzigingen toe.
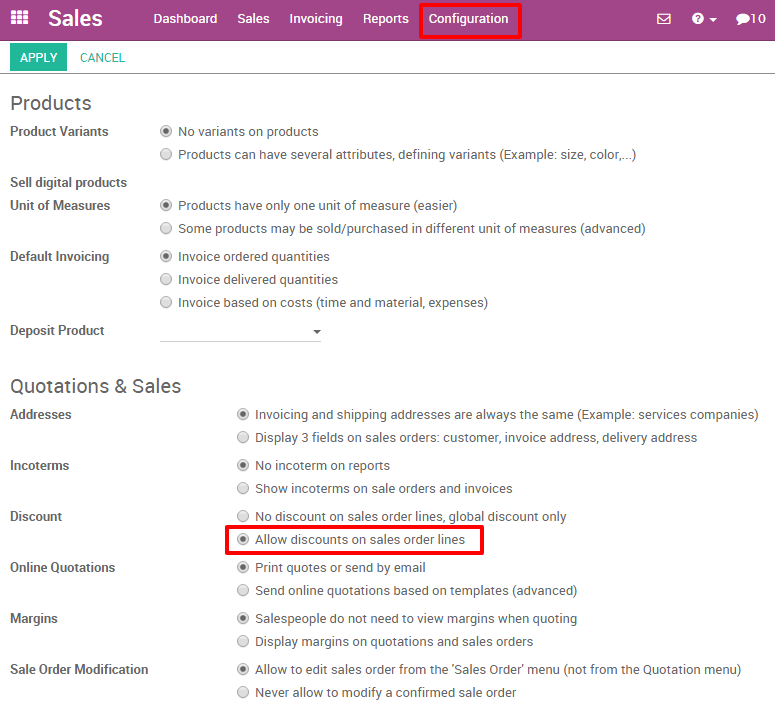
Maak uw offerte
Om uw eerste offerte aan te maken klikt u op en vervolgens op Aanmaken. Voltooi vervolgens uw offerte als volgt:
Klant en producten
De basis elementen om toe te voegen aan elke offerte zijn de klant (de persoon waar u uw offerte naar stuurt) en de producten die u wilt verkopen. Vanuit de offerte weergave kiest u de prospect vanuit de Klanten drop-down lijst en onder Orderlijnen klikt u op Item toevoegen en selecteert u uw product. Vergeet niet om manueel het aantal items toe te voegen onder Bestelde hoeveelheid en de korting indien van toepassing.

Indien u nog geen klanten of producten heeft aangemaakt in uw Odoo omgeving kan u ze direct aanmaken vanuit uw offertes:
Om een nieuwe klant toe te voegen klikt u op de Klanten dropdown-menu en vervolgens op Aanmaken en wijzigen. In dit nieuwe scherm kan u alle details van de klant ingeven, zoals het adres, de website, het telefoonnummer en de contactpersoon.
Om een nieuw product toe te voegen onder orderlijn klikt u op item toevoegen en op Aanmaken en wijzigen vanuit de drop-down lijst. U kan uw product informatie registreren (producttype, kost, verkoopprijs, facturatiebeleid, enz.) samen met een afbeelding.
BTW
Om belastingen te parametriseren gaat u simpelweg naar de belastingen sectie van de productlijn en klikt u op Aanmaken en wijzigen. Vul de details in (bijvoorbeeld indien u 21% belasting moet toevoegen op uw verkopen vult u simpelweg het juiste aantal in percentage in) en klikt u vervolgens op opslaan.
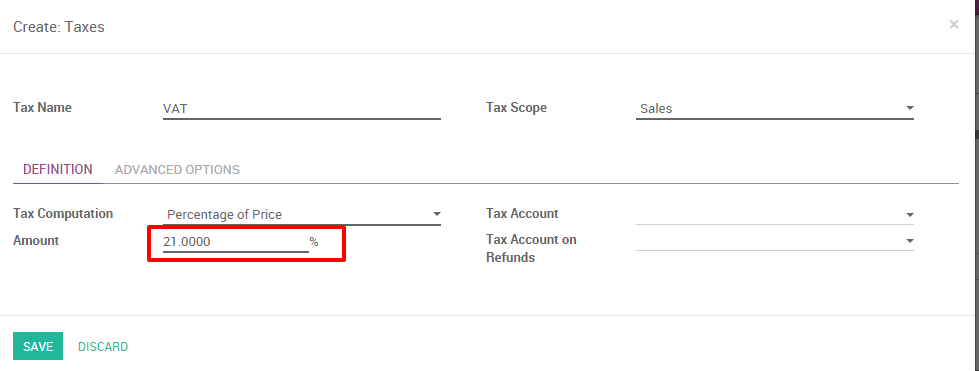
Voorwaarden
U kan de vervaldatum van uw offerte selecteren en uw bedrijf zijn betalingscondities direct aan de offerte toevoegen (zie onderstaande foto).
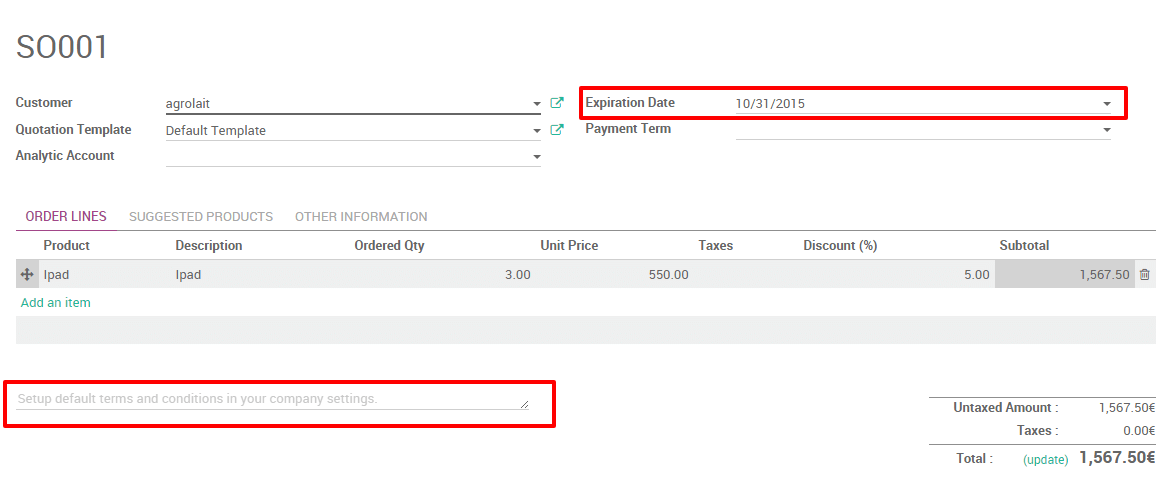
Preview en verzend offerte
Indien u wilt zien hoe uw offerte er uit ziet voor u deze verzend klikt u op de Print knop (linkerbovenhoek). Het geeft u een printbare PDF PDF versie met al uw offerte details.
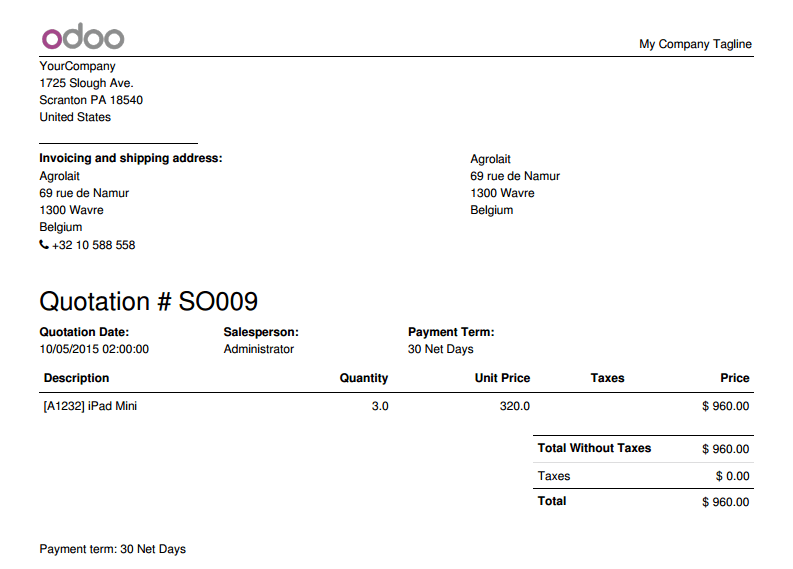
Tip
Update uw bedrijf zijn details (adres, website, logo, enz) die verschijnen op uw offerte vanuit het Instellingen menu in het hoofdscherm en klik op de link .
Klik op Verzend via e-mail om automatisch een e-mail te sturen naar uw klant met de offerte als bijlage. U kan de e-mail inhoud wijzigen voordat u ze verzend en deze zelfs opslaan als een sjabloon indien u deze wenst te hergebruiken.