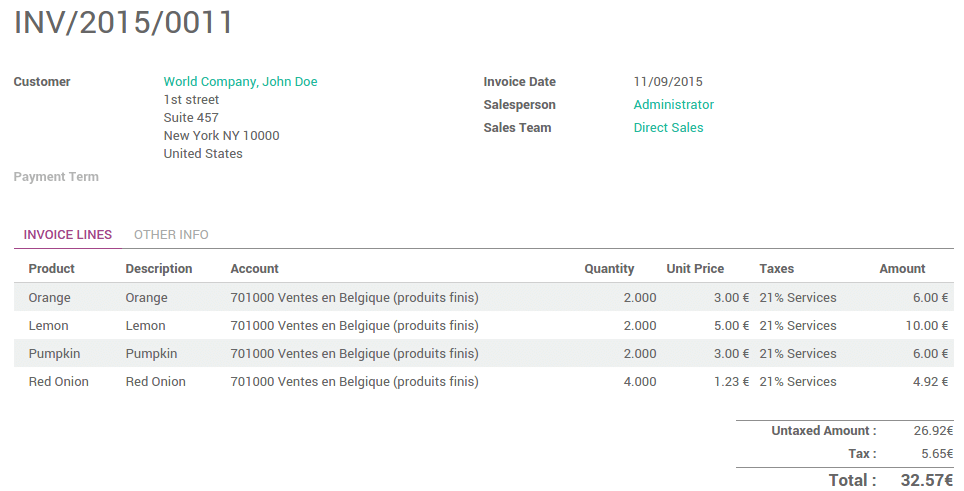注册一个订单
在**仪表盘**,你可以看到POS,点击**新会话**:
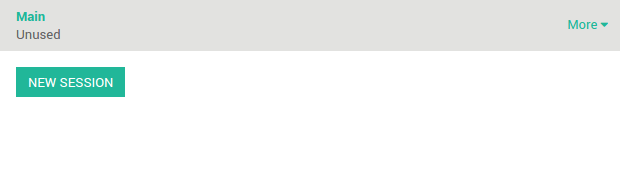
你在POS的主界面
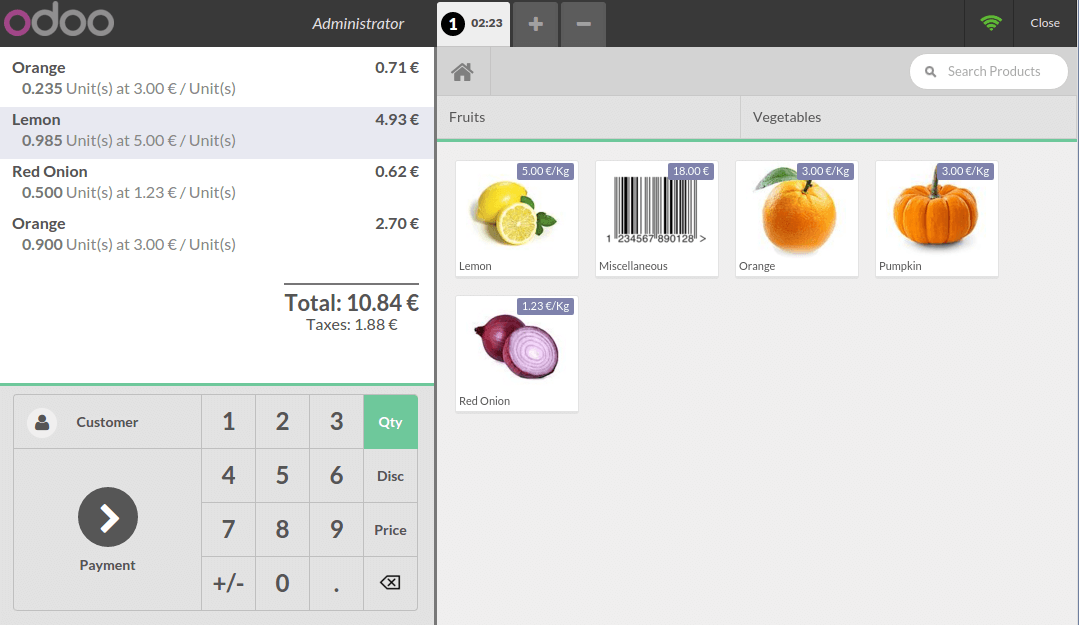
在右边你可以看到根据顶部的商品类别显示的商品列表,通过点击选择不同的商品类别。
如果你点击商品,会加入到购物车中,你可以通过键盘输入直接设置数量/重量
添加顾客
通过在客户列表中选择
在主界面,点击**客户** ([UNKNOWN NODE problematic]付款方式**上面):
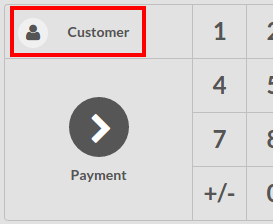
你必须设置一个客户以便生成发票
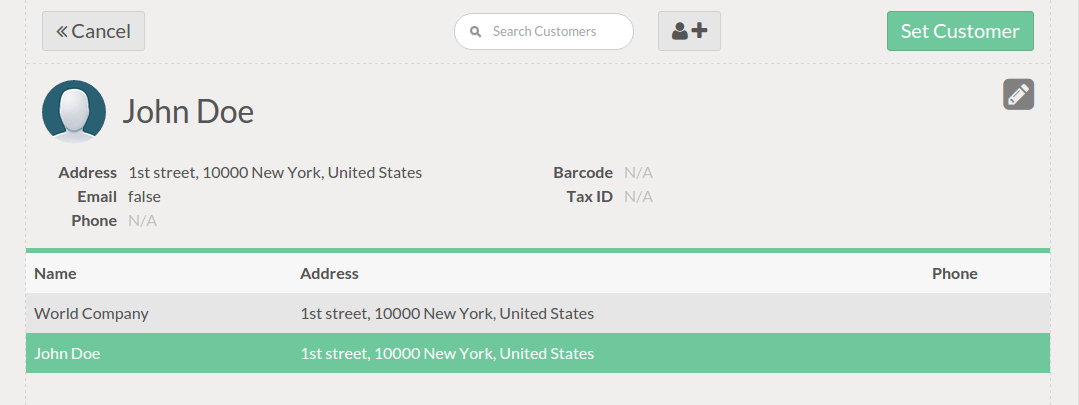
你可以在客户列表中搜索或者通过点击图标创建新的客户

注解
关于新增客户更多的解释,请参考文档: 文档/高级/注册
通过使用客户条码
在主界面,点击**客户** ([UNKNOWN NODE problematic]付款方式**上面):
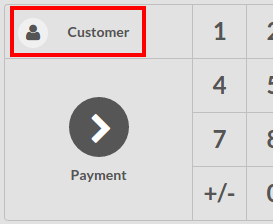
选择客户并点击选框编辑

通过扫描设置一个客户条码
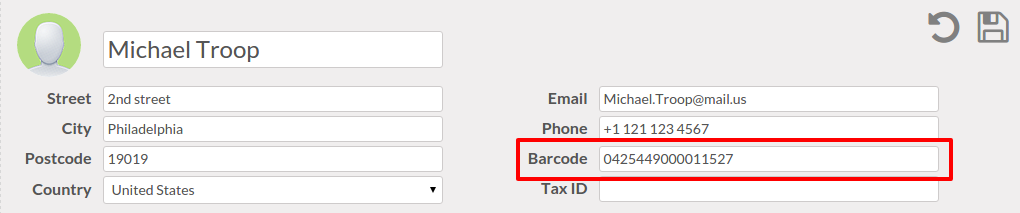
保存更改,当你扫描客户条码时,客户会分配到销售订单里。
注解
小心处理 条形码命名规范 。默认,客户条码以042开头。要检查默认条码命名规范,转到 .
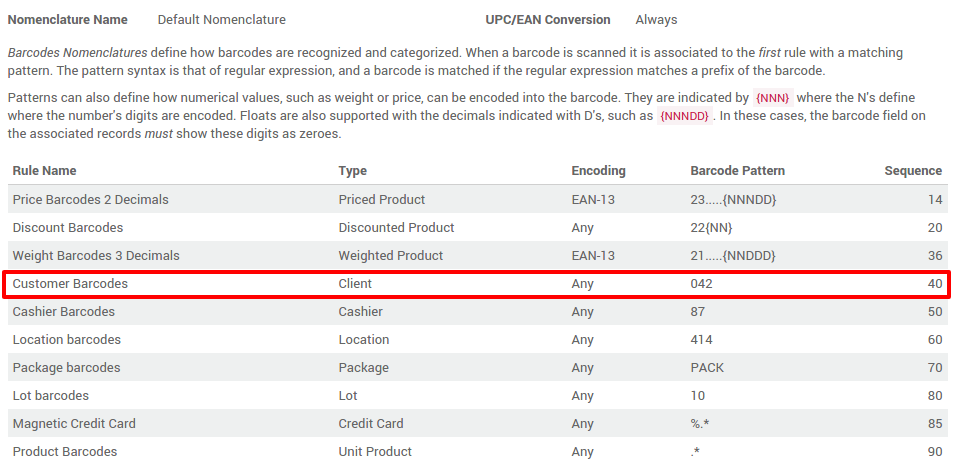
付款和开票
一旦购物车开始处理,点击××付款方式××,你可以选择客户的付款方式,本例中,客户用VISA付款10.84 €。
在点击××确认××之前,你需要点击××发票××以便为该订单创建发票。
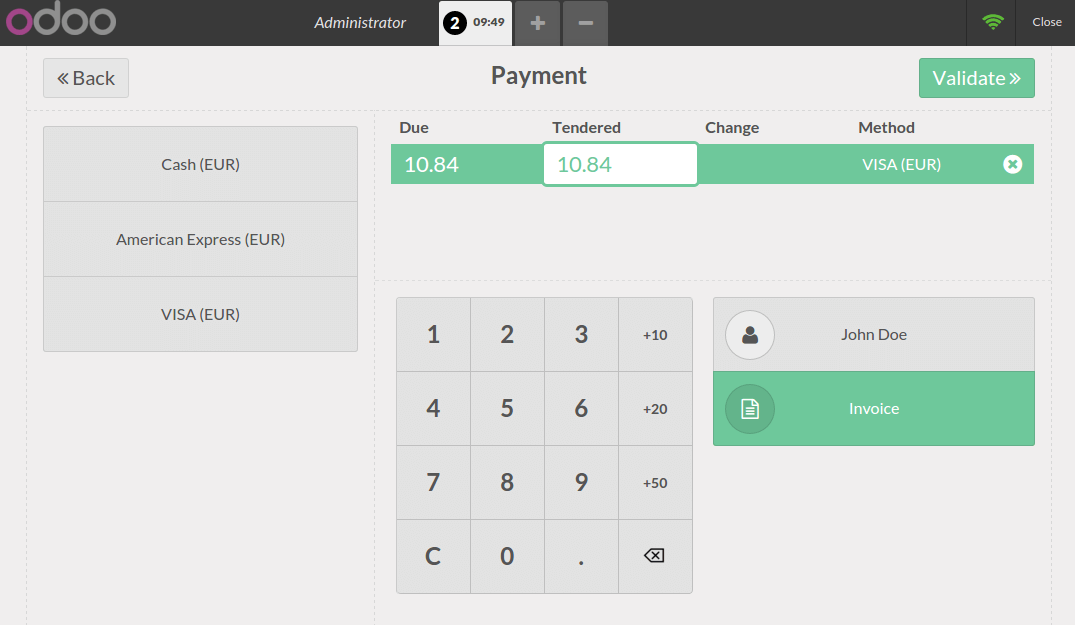
你的销售发票正在打印,你可以继续买单。
为指定客户恢复发票
要检索客户发票,转到 销售 应用,点击 。
在客户信息视图上, 点击 已开票 按钮 :
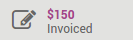
你将看到所有该客户的发票清单,点击发票可以查看明细。