Información general
Cuando una órden va al departamento de envío para entrega final, Odoo esta configurado por defecto para utilizar una operación de un-paso: una vez que todos los bienes están disponibles, estos están disponibles para ser enviados en bloque en una sola órden de entrega. Sin embargo, el proceso de negocio de su compañía puede puede tener uno o más pasos que suceden antes del envío. En el proceso de dos pasos, los ítems en una órden de entrega son seleccionados en la bodega y traídos a la ubicación de salida para envío. Los bienes son luego enviados.
Unos pocos pasos de configuración son necesarios para ejecutar Selección + Envío en Odoo. Estos pasos crean algunas ubicaciones adicionales, las cuales por defecto son llamadas Salida. Entonces, si el código de su bodega es WH, esta configuración creará una ubicación llamada WH/Salida. Los bienes se moverán desde WH/Existencias a WH/Salida en el primer paso (Selección). Luego, se moverán desde WH/Salida a WH/Clientes (en el caso de ordenes de venta) en el segundo paso (Envío).
Nota
Revise ¿Cómo elegir el flujo de inventario justo para manejar las ordenes de envió? para determinar si este flujo de inventario es el método correcto para sus necesidades.
Configuración
Permitir la dirección de rutas
Odoo configura los movimientos de las ordenes de envió por las rutas. Rutas provee un mecanismo para diferentes acciones juntas en cadena. En este caso, podemos encadenar los pasos de recolección para la etapa de envió.
Para permitir la dirección de rutas, ir a .
Asegúrese que el botón de radio Enrutado avanzado de productos usando reglas esta marcado.

De clic en Aplicar en la parte superior de la página para guardar los cambios (si debió marcar el botón de radio anterior).
Nota
Si marcó la opción Enrutado avanzado de productos usando reglas debe activar Administrar varias ubicaciones por bodega si no fue activada de antemano.
Configurar el almacén por elección + enviar
Para configurar un movimiento de Selección + Envío, vaya a y edite la bodega que será utilizada.
Para los envíos de salida, asignar la opción para obtener bienes para el lugar de producción antes del envío (elección + enviar)
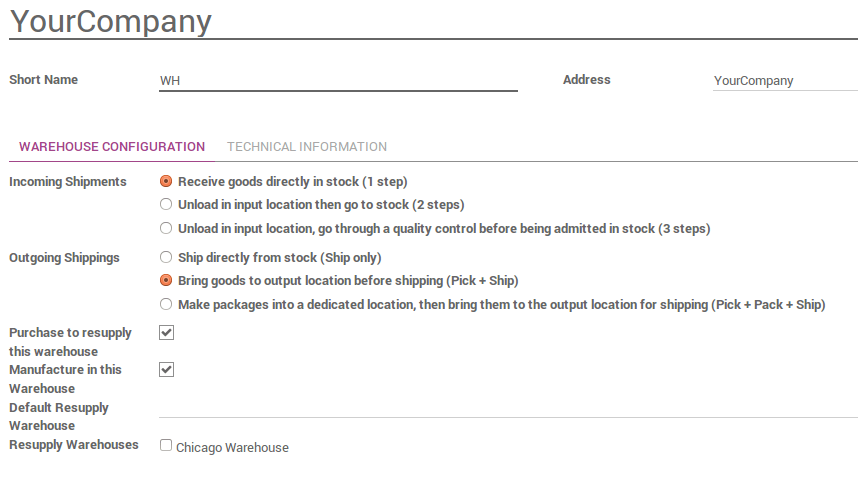
Crear Órdenes de Venta
Instalar la Venta si no es el caso, y crear las ordenes de venta con algunos productos para entregar.
Note que ahora vemos 2 transferencias asociadas con esta órden de ventas en el botón estado Entrega bajo la órden de ventas.

Si da clic en el botón de estado 2 Transferencias, ahora verá los dos diferentes envíos, uno con una referencia SELECCIONAR para designar el proceso de selección y otro con una referencia SALIDA para designar el proceso de envío.

Procesar una Entrega
¿Como procesar los Pasos de Envío?
Asegúrese que tiene suficiente producto en existencias y vaya a Inventario y de clic en el link Esperando bajo la tarjeta kanban Selección
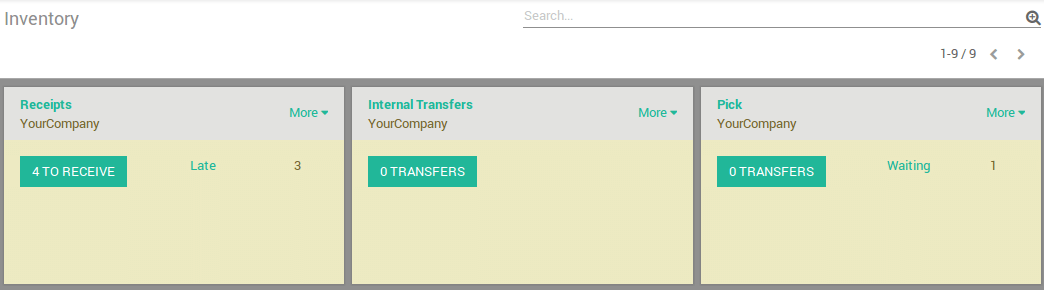
De clic en el envío que quiere procesar.
Clic en Reservar para reservar los productos si están disponibles.
Clic en Validar para completar el movimiento desde WH/Existencias a WH/Salidas
Esto ha completado el paso de selección y el WH/SELECCIÓN ahora debera mostrarse como Terminado en la columna de estado en la parte superior de la página . El producto se ha movido desde WH/Existencias a la WH/Ubicación de Salida, lo que hace que el producto esté disponible para el siguiente paso (Envío).
¿Como procesar el Paso de Envío?
Vaya al Inventario y de clic en el link # PARA HACER bajo la tarjeta kanban Órdenes de Entrega.
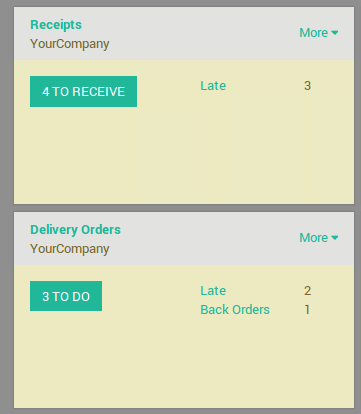
De clic en el envío que quiere procesar.
De clic en Validar para completar el movimiento de WH/Salida al Cliente. (De clic en Aplicar para asignar cantidades basadas en las cantidades listadas en la columna Para Hacer).
Esto ha completado el paso de envío y la WH/SALIDA ahora debe verse como Realizado en la columna de estado en la parte superior de la página. El producto ha sido enviado al cliente.