Vue d'ensemble
Quand une commande arrive au service expédition pour la livraison finale, Odoo est configuré par défaut pour une seule étape : quand tous les produits sont disponibles, ils peuvent être expédiés dans un seul ordre de livraison. Toutefois, ce processus peut ne pas refléter la réalité et votre entreprise peut nécessiter plusieurs étapes avant l'expédition.
Avec le processus trois étapes (Préparation + Emballage + Expédition), les articles sont transférés dans une zone d'emballage, où ils seront assemblés par zone de destination, et rassemblés dans des camions de livraison afin d'être livrés aux clients.
Quelques étapes de configuration sont nécessaires afin d'accomplir les opérations Préparation + Emballage + Expédition. Ces étapes créent des emplacements supplémentaires, qui sont appelées par défaut Zone Expédition et Zone Emballage. Ainsi, si votre code d'entrepôt est WH`, cette configuration créera un emplacement appelé ``WH/Zone Expédition et un autre appelé WH/Zone Emballage.
Les marchandises sont transférées de WH/Stock vers WH/Zone Emballage dans la première étape. Puis de WH/Zone Emballage vers WH/Zone Expédition. Finalement elles seront livrées de WH/Zone Expédition vers leur destination finale.
Note
Consultez Comment choisir le bon flux de stocks pour gérer les ordres de livraison ? pour vérifier si ce circuit de stock est celui qui correspond à vos besoins.
Configuration
Installez le module Inventaire
Depuis le menu Applications, recherchez et installez le module Inventaire.
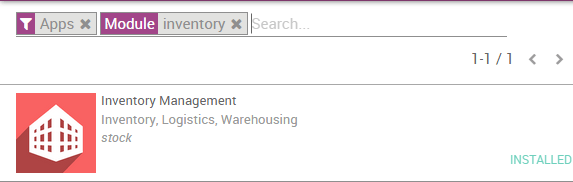
Vous devrez aussi installer le module Ventes pour pouvoir passer des commandes client.
Permettre la gestion des routes
Odoo configure le transfert des ordres de livraison par des routes. Les routes fournissent un mécanisme pour lier différentes actions entre elles. Dans ce cas, nous allons lier l'étape de préparation à l'étape d'expédition.
Pour permettre la gestion des routes, allez à
Dans , cochez le bouton radio Routage avancé des articles en utilisant des règles. Vérifiez que l'option Gérer plusieurs emplacements par entrepôt est également activée.

Configurez l'entrepôt pour Préparation + Emballage + Expédition
Allez à et modifiez l'entrepôt qui sera utilisé.
Pour les expéditions, sélectionnez l'option Faire les colis à un emplacement dédié, puis les amener à l'emplacement de sortie pour expédition (prélèvement + colisage + expédition)
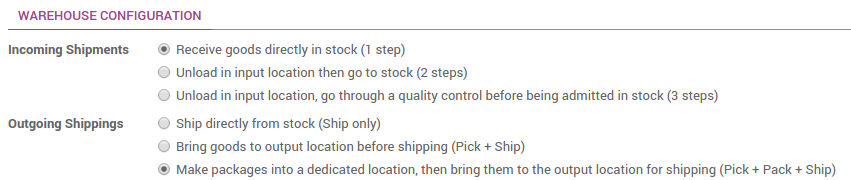
Créez une commande client
Depuis le module Ventes, créez une commande client avec quelques articles à expédier.
Notez que nous voyons maintenant [UNKNOWN NODE problematic]3` livraisons associées à cette commande client, dans le bouton en haut de la commande.
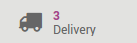
Si vous cliquez sur le bouton, vous devez maintenant voir trois opérations de stock différentes :
La première avec une référence PICK pour l'opération de prélèvement
La seconde avec une référence PACK qui est l'opération de colisage,
La dernière avec une référence OUT pour l'opération d'expédition.

Traiter une livraison
Comment Traiter l'Etape de Préparation ?
Vérifiez que vous avez suffisamment d'articles en stock, allez dans le module Inventaire, et cliquez sur le lien En retard dans la fiche kanban Préparation.
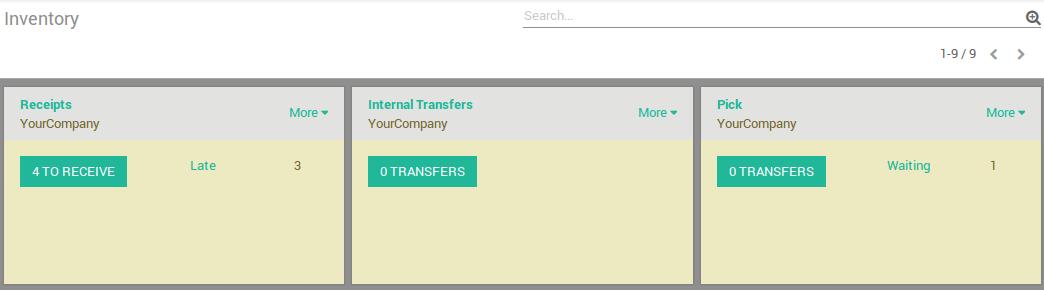
Cliquez sur l'opération de stock que vous voulez traiter.
Cliquez sur Réserver pour réserver les produits s'ils sont disponibles.
Cliquer sur Valider afin d'effectuer le transfert de WH/Stock vers WH/Zone Empaquetage.
Ceci a terminé l'Etape de Préparation, et le WH/PICK doit maintenant indiquer Terminé dans la ligne d'état en haut de la page. L'article a été déplacé de l'emplacement WH/Stock à l'emplacement WH/Packing Zone, ce qui le rend disponible pour l'étape suivante (Emballage).
Comment traiter l'Etape d'Emballage ?
Allez dans le module Inventaire, et cliquez sur le lien # A TRANSFERER dans la fiche kanban Emballage.
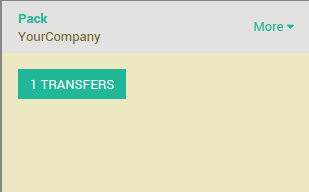
Cliquez sur l'opération de stock que vous voulez traiter.
Cliquer sur Valider afin d'effectuer le transfert de WH/Zone Empaquetage vers WH/Sortie.
Ceci a terminé l'étape de colisage, et le WH/PACK doit maintenant indiquer Terminé dans la ligne d'état en haut de la page. L'article a été transféré de l'emplacement WH/Packing Zone à l'emplacement WH/Output, ce qui le rend disponible pour l'étape suivante (Expédition).
Comment Traiter l'Etape d'Expédition ?
Allez dans le module Inventaire, et cliquez sur le lien # A FAIRE dans la fiche kanban Livraisons.
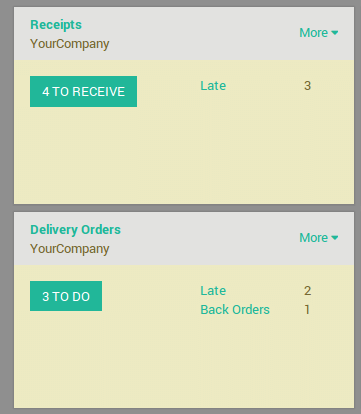
Cliquez sur l'opération de stock que vous voulez traiter.
Cliquez sur Valider afin d'effectuer le transfert de WH/Output vers le client (Cliquez sur Appliquer pour assigner les quantités listées dans la colonne A Faire)
Ceci a terminé l'Etape d'Expédition, et le WH/OUT doit maintenant indiquer Terminé dans la ligne d'état en haut de la page. La commande a été expédiée au client.