Vue d'ensemble
Odoo utilise des routes pour définir exactement comment vous allez gérer les différentes étapes de réception. La configuration se fait au niveau de l'entrepôt. Par défaut, la réception est un processus en une seule étape, mais changer la configuration permet d'avoir 2 ou même 3 étapes.
Le flux en 2 étapes est le suivant : Vous recevez les marchandises dans une zone d'entrée, puis vous les transférez de la zone d'entrée au stock. Tant que les marchandises ne sont pas transférés dans le stock, elles ne sont pas disponibles pour un traitement ultérieur.
C'est celui qui est expliqué dans ce document.
Configuration
Utilisez des routages avancés
Pour permettre la gestion des routes, allez dans le menu

Assurez-vous que l'option Routage avancé des articles en utilisant des règles est cochée, puis cliquez sur Appliquer pour sauvegarder les modifications.
Assurez-vous que l'option Gérer plusieurs emplacements par entrepôt est également cochée.
Comment configurer votre entrepôt ?
Allez dans le menu et choisissez l'entrepôt où vous voulez changer les méthodes de réception.
Par défaut, les entrepôts sont configurés pour la réception en une étape (option Marchandises reçues directement en stock).
Pour ajouter l'étape de contrôle, cochez Décharger dans l'emplacement d'entrée puis aller en stock (2 étapes).
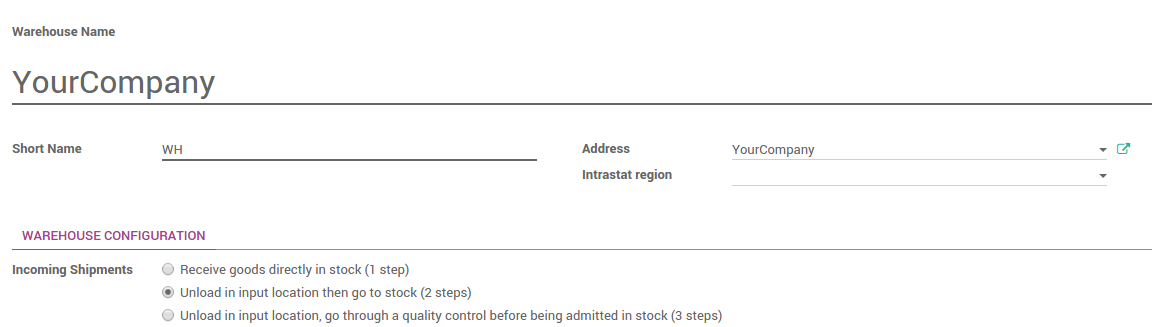
Comment réceptionner une expédition en 2 étapes ?
Comment traiter l'étape de Réception ?
Dans le module Achats, créez une Demande de prix, puis cliquez sur le bouton Confirmer la commande. Vous pouvez voir qu'il y a une Expédition relative à la commande fournisseur, dans le bouton en haut de la fiche de la commande fournisseur. C'est l'étape de réception.
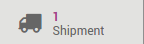
Allez dans le module Inventaire, et cliquez sur le lien # A RECEVOIR dans la fiche kanban Réceptions.
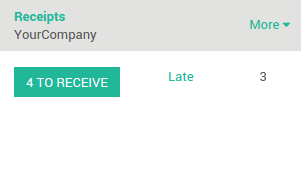
Cliquez sur la réception que vous voulez traiter, puis cliquer sur Valider afin d'effectuer le transfert du Fournisseur vers WH/Input.
Ceci a terminé l'Etape de Réception, et l'opération de stock référencée par WH/IN. L'article a été transféré du Fournisseur à l'emplacement WH/Input, ce qui le rend disponible pour l'étape suivante.
How to transfer the receipt to your stock ?
Revenez dans le tableau de bord du module Inventaire. Le transfert en attente est maintenant prêt. Cliquez sur # Transferts dans la fiche kanban Transferts internes pour procéder au contrôle qualité.
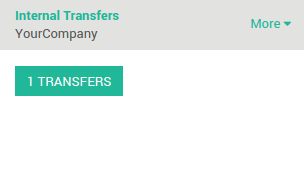
Cliquez sur l'opération de stock que vous voulez traiter. Cliquez sur Valider afin d'effectuer le transfert de WH/Input vers WH/Stock.
Ceci a terminé l'étape de transfert interne, et l'opération de stock référencée par WH/INT.La réception a été transférée dans votre stock.