The barcode scanning features can save you a lot of the time usually lost switching between the keyboard, the mouse and the scanner. Properly attributing barcodes to products, pickings locations, etc. allows you to work more efficiently by controlling the software almost exclusively with the barcode scanner.
Set products barcodes
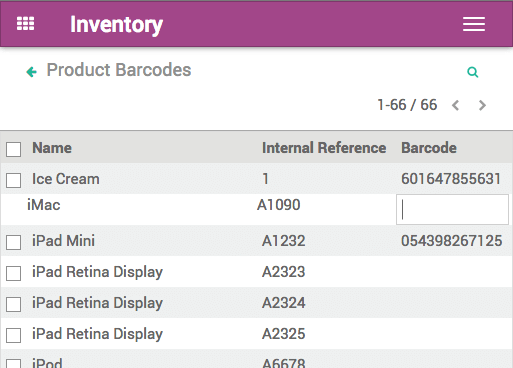
In order to fill a picking or to perform an inventory, you need to make sure that your products are encoded in Odoo along with their barcodes. If this is not already done, you can fill in the products barcodes through a handy interface. Go to and click . Click Save, and go back into the previous screen to click Configure Product Barcodes. This interface can also be accessed via the planner.
Note
Product variants: be careful to add barcodes directly on the variant, and not the template product (otherwise you won't be able to differentiate them).
Set locations barcodes
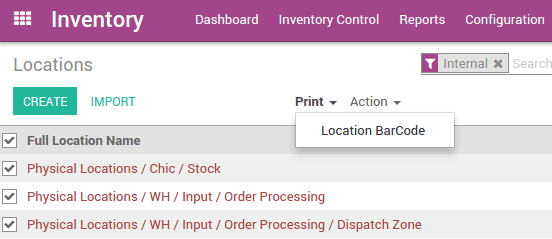
If you manage multiple locations, you will find useful to attribute a barcode to each location and stick it on the location. You can configure the locations barcodes in . There is button in the Print menu that you can use to print the locations names and barcodes. There are 4 barcodes per page, arranged in a way that is convenient to print on sticker paper.
Example of location naming: warehouse short name - location short name - (Corridor X - Shelf Y - Height Z) Example: A032-025-133
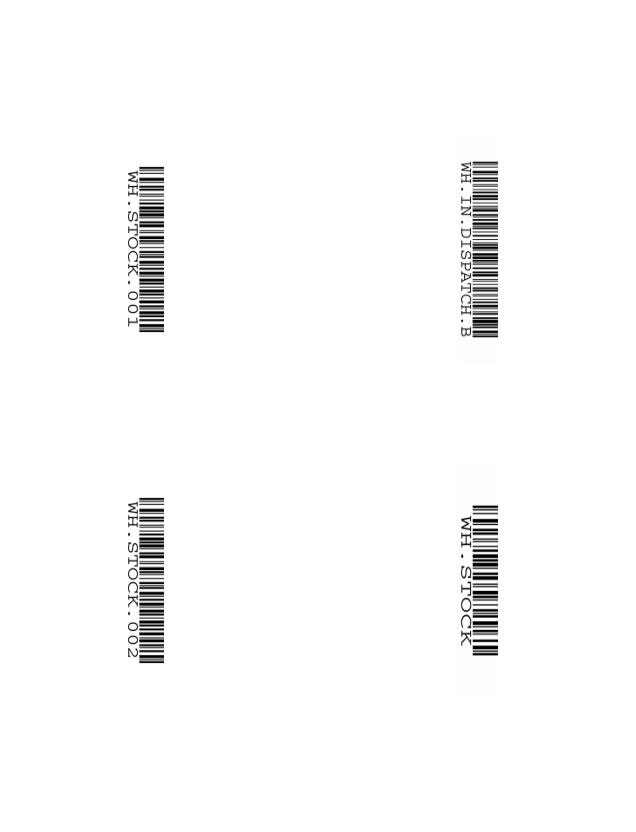
Barcode formats
Most retail products use EAN-13 barcodes. They cannot be made up without proper authorization: you must pay the International Article Numbering Association a fee in exchange for an EAN code sequence (that's why no two products in a store will ever have the same EAN code).
Still, as Odoo supports any string as a barcode, so you can always define your own barcode format for internal use.