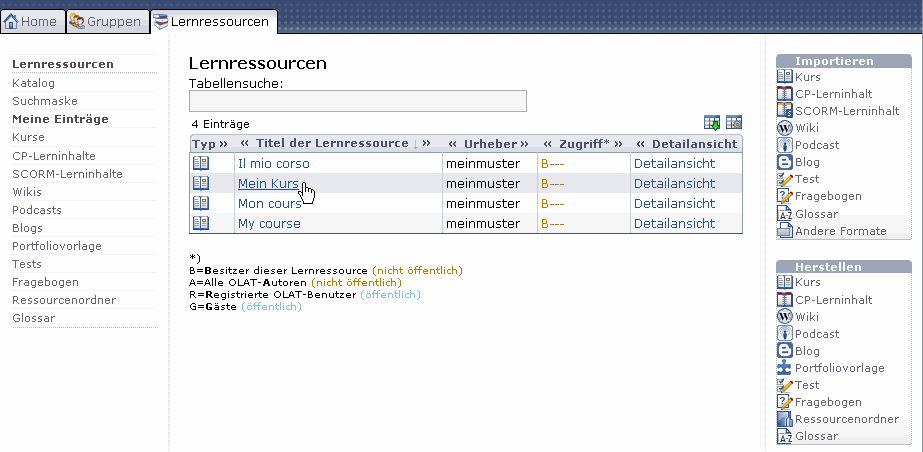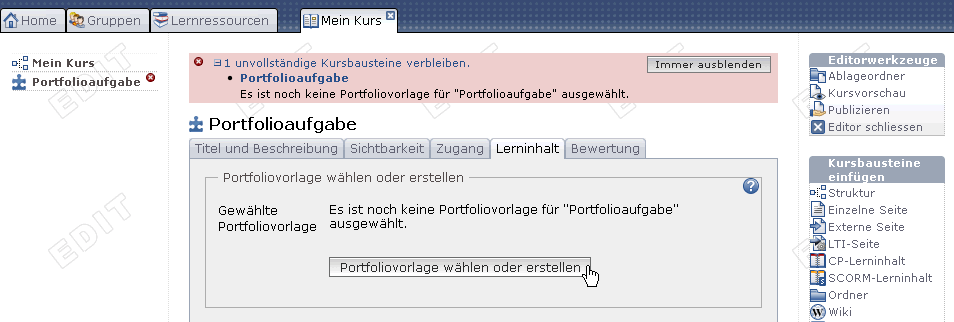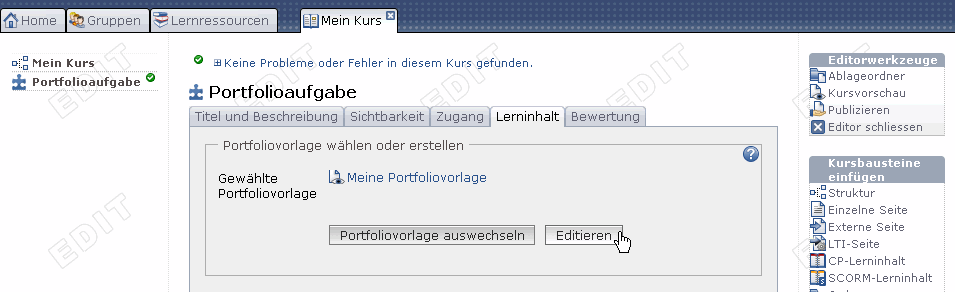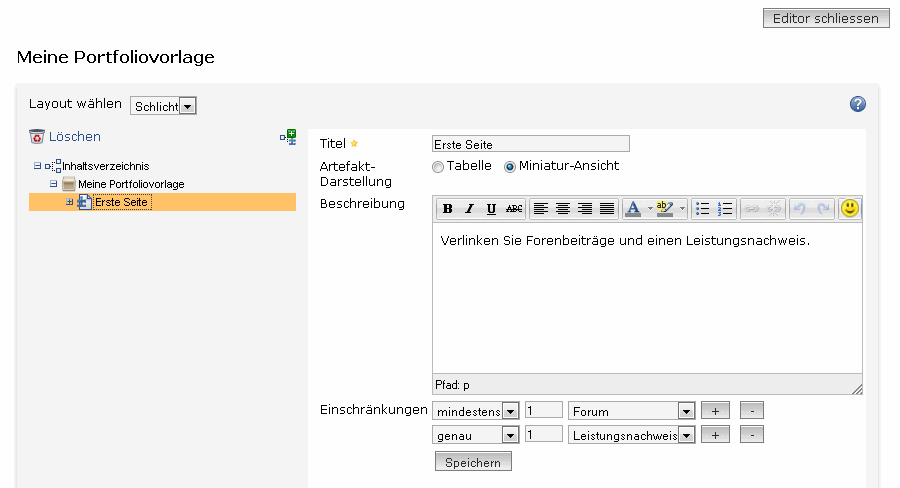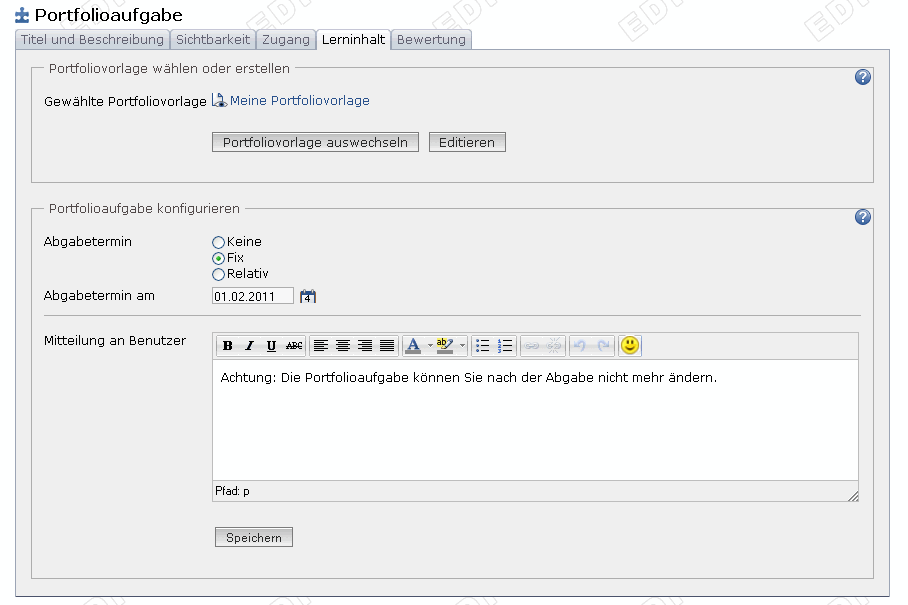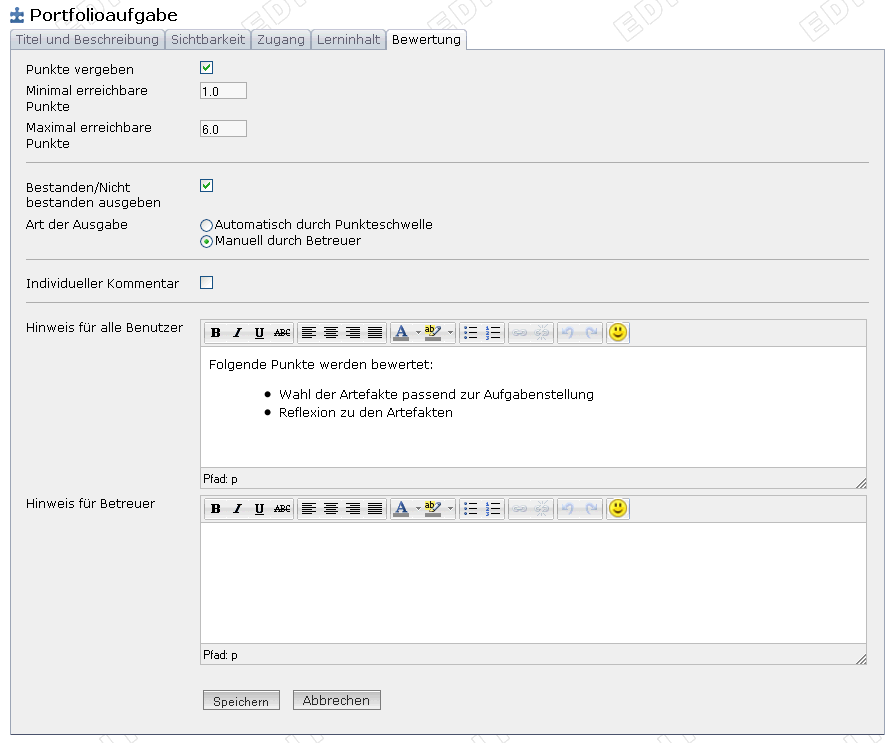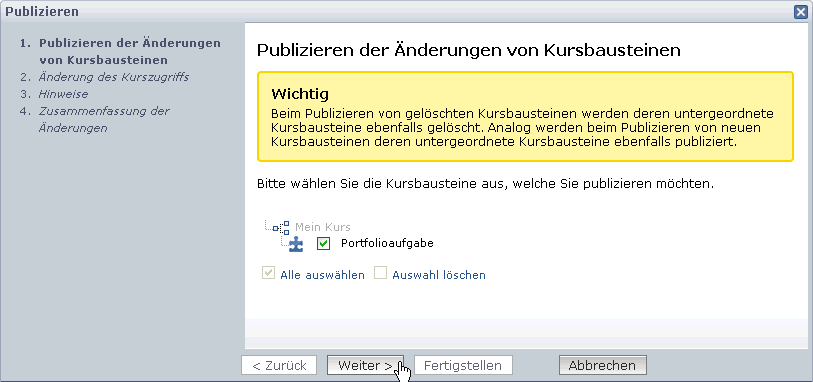1.15.3. Five Steps to Your Portfolio Task
The following guidelines will help you to add portfolio tasks to your course in no time.
Your portfolio task is now embedded in the course. Course participants can access it and integrate artifacts in its folder. Course authors as well as tutors can review and evaluate all portfolio tasks handed in by means of the assessment tool. Course participants will get an e-mail whenever there are new assessments.