To access the master list of Bills of Materials, select the "List Bills of Materials" option. The following screen will appear:
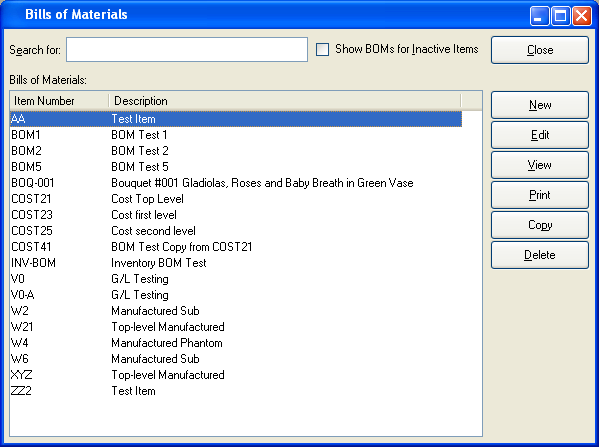
At the top of the screen is a "Search For" field. To search for an Item, begin typing in the search field. As you type, the "Bills of Materials" list will automatically scroll toward the Item Number you are typing. You can also search for Items manually by using the scroll bar to the right of the "Bills of Materials" list. You may also show Bills of Materials for inactive Items by selecting that option.
To the far right of the screen, the following buttons are available:
- CLOSE
Closes the screen, returning you to the application desktop.
- NEW
Brings up the new Bill of Materials screen, described earlier in this chapter. For details, see Section 2.3.1, “Enter New Bill of Materials”. Once a new Bill of Materials is created it appears on the master Bills of Materials list.
- EDIT
Enables you to edit a Bill of Materials. Highlight the Item whose Bill of Materials you want to edit and then hit the EDIT button—or double-click on the Item to enter the edit mode. The edit screen is the same as that for creating a new Bill of Materials—except that when editing, the fields will contain existing information.
- VIEW
Highlight an Item and then select this button to reach a read-only view of the "Edit" screen.
Runs the report associated with this screen.
- COPY
Highlight an Item and then select this button to reach the "Copy" screen.
- DELETE
-
Highlight an Item and then select this button to remove the Item from the list.
Tip
You may not delete a Bill of Materials (BOM) if the Item in question has any Revision history. You must make the BOM inactive instead