For visibility into Costs associated with Items—and to perform routine Cost maintenance—select the "Maintain Item Costs" option. The following screen will appear:
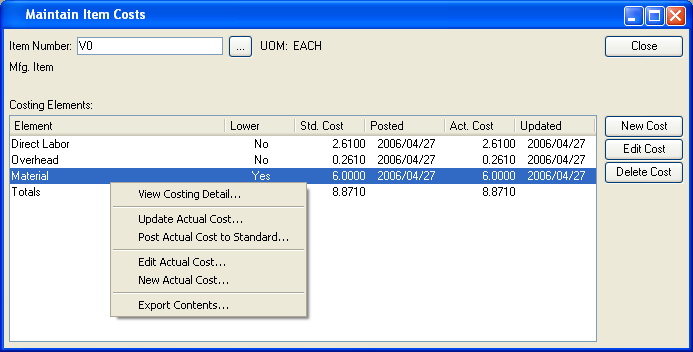
When maintaining Item Costs, you are presented with the following options:
- Item Number
Enter the Item Number of the Item whose Costs you want to maintain.
- UOM
Inventory Unit of Measure.
- Costing Elements
Display lists Item Costs for the specified Item using various categories—or Costing Elements—to distinguish one type of Cost from another.
To the far right of the screen, the following buttons are available:
- CLOSE
Closes the screen, returning you to the application desktop.
- NEW COST
Opens screen for creating a new Item Cost, as shown below.
- EDIT COST
Enables you to edit highlighted Costing Elements. The edit screen is the same as that for creating a new Item Cost—except that when editing, the fields will contain Costing Element information. Double-clicking on a Costing Element will also bring you to the editing screen.
- DELETE COST
Highlight an Item Cost and then select this button to remove the Cost from the list.
Right-clicking on an Item Cost in the Costing Elements list enables you to select from the following menu options. If the Costing Element does not contain lower level Costs, you will not be given the option to view Costing detail.
To create a new Item Cost, select the NEW COST button. The following screen will appear:
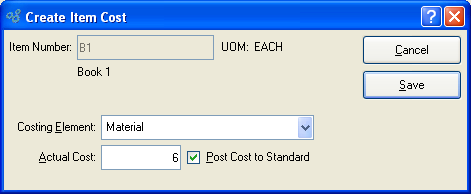
When creating a new Item Cost, you are presented with the following options:
- Item Number
The Item Number specified on the referring screen will display here.
- UOM
Inventory Unit of Measure.
Note
Manufactured Items have no this level material Costs. Material Costs for manufactured Items are absorbed by lower level component Items. The following system-defined Costing Elements are available for manufactured Items:
Direct Labor
Machine Overhead
Overhead
For purchased Items, the following system-defined Costing Elements is available:
Material
If you require additional Elements to describe Costs associated with manufactured or purchased Items, you may create user-defined Costing Elements.
Tip
Use the right-click menu from the Maintain Item Costs screen to post Actual Cost to Standard Cost.
- Actual Cost
Enter the amount of the Actual Cost you want to associate with the specified Costing Element. Actual Costs are the real-time Costs associated with an Item, including current material and production charges. The Actual Cost of an Item may fluctuate given changes in the Cost for materials, or other Costs related to changes in Bills of Materials or Bills of Operations. The Actual Cost provides a current record of charges actually incurred by an Item.
- Post Cost to Standard
-
Select to post the Actual Cost for the specified Costing Element to its Standard Cost.
This option brings the Actual Cost and the Standard Cost for the Costing Element into alignment with each other. Standard Cost is the Cost used for posting General Ledger transactions. Standard Cost is distinguished from Actual Cost in the sense that Standard Cost is fixed, whereas Actual Cost is subject to fluctuations arising from material or production changes. The two Costs may diverge. However, they can be brought back into alignment by posting Actual Cost to Standard.
To the far right of the screen, the following buttons are available:
- CANCEL
Closes the screen without creating a new Item Cost, returning you to the previous screen.
- SAVE
Adds the Item Cost to the list of Costs for the specified Item.