Transfer Orders are used to move Inventory between Sites. They are distinct from Inter-Site Transfers in three primary ways: 1) you can add multiple Items to a single Transfer Order and transfer all the Items at once; 2) all Transfer Order transfers involve a Transit Site, for tracking Inventory while it is "in transit"; and 3) there are reports (i.e., paperwork) associated with Transfer Orders. To access the master list of Transfer Orders, select the "List Transfer Orders" option. The following screen will appear:
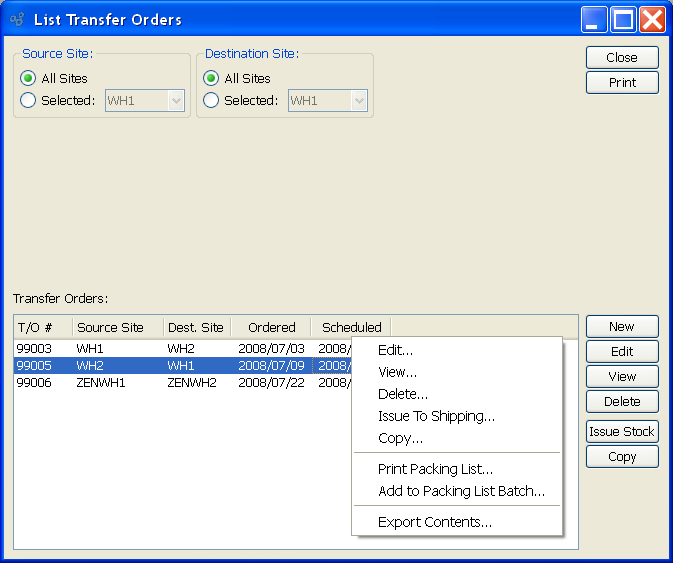
When displaying the master list of Transfer Orders, you are presented with the following options:
- Source Site
-
Specify the source Site(s) you want to display in the list:
- All Sites
Select to display Transfer Orders for all source Sites.
- Selected
Specify source Site whose Transfer Orders you want to display.
- Destination Site
-
Specify the destination Site(s) you want to display in the list:
- All Sites
Select to display Transfer Orders for all destination Sites.
- Selected
Specify destination Site whose Transfer Orders you want to display.
- Transfer Orders
Display lists Transfer Orders for the specified Site(s).
To the far right of the screen, the following buttons are available:
- CLOSE
Closes the screen, returning you to the application desktop.
Runs the report associated with this screen.
- NEW
Opens screen for creating a new Transfer Order.
- EDIT
Enables you to edit highlighted Transfer Order. The edit screen is the same as that for creating a new Transfer Order—except that when editing, the fields will contain Transfer Order information. Double-clicking on a Transfer Order will also bring you to the editing screen.
- DELETE
Highlight a Transfer Order and then select this button to remove the Transfer Order from the list.
Right-clicking on a Transfer Order in the Transfer Orders list enables you to select from the following menu options:
- Edit
Enables you to edit highlighted Transfer Order. The edit screen is the same as that for creating a new Transfer Order—except that when editing, the fields will contain Transfer Order information. Double-clicking on a Transfer Order will also bring you to the editing screen.
- Delete
Highlight a Transfer Order and then select this button to remove the Transfer Order from the list.
- Issue to Shipping
Highlight a Transfer Order and then select this button to issue Transfer Order Stock to Shipping.