Quantities on Hand Reports section.
To view Quantities on Hand by Class Code, select the "Quantities on Hand by Class Code" option. The following screen will appear:
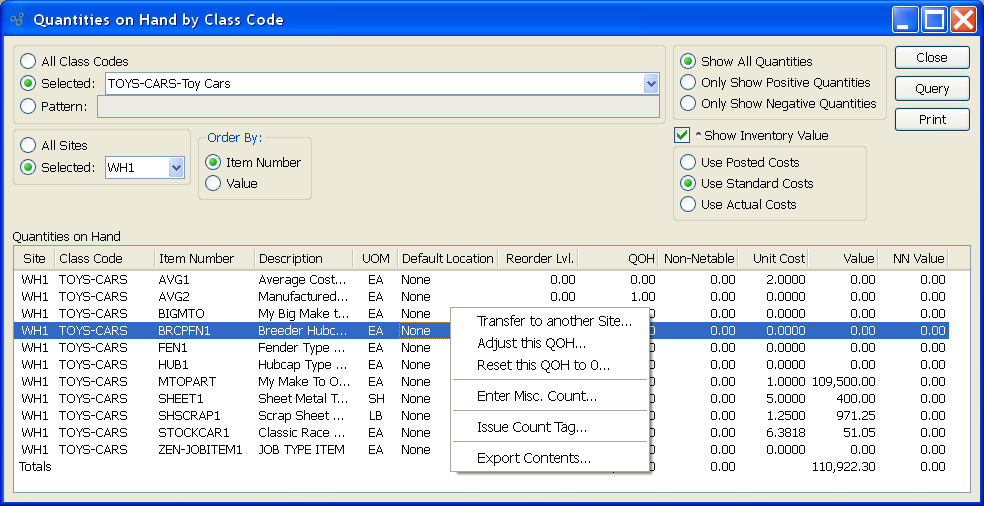
When displaying Quantities on Hand by Class Code, you are presented with the following options:
- All Class Codes
Select to display Quantities on Hand for all Class Codes.
- Selected
Specify Class Code whose Quantities on Hand you want to display.
- Pattern
Enter a Class Code pattern to select a range of Class Codes. Refine your search using Regular Expressions.
- All Sites
Select to display Quantities on Hand by Class Code for all Sites.
- Selected
Specify Site whose Quantities on Hand by Class Code you want to display.
- Order By
-
Order the output by one of the following methods:
- Item Number
Select to order the display by Item Number.
- Value
Select to order the display by value.
- Show All Quantities
Select to show all Quantities on Hand in the display.
- Only Show Positive QOHs
Select to show only Inventory with a positive Quantity on Hand in the display.
- Only Show Negative QOHs
Select to show only Inventory with a negative Quantity on Hand in the display.
- Show Inventory Value
-
Select to include the Inventory value of Quantities on Hand by Class Code in the display. Once selected, specify one of the following costing options:
- Use Posted Costs
Select to show Inventory value based on the costing method defined for the Item Site. Item Sites may use the following costing methods, depending on the Item Type: Standard, Average, Job (i.e., Job Items), and None (i.e., Reference Items and any Items having a control method = None).
- Use Standard Costs
Select to show Inventory value based on Standard Costs.
- Use Actual Costs
Select to show Inventory value based on Actual Costs.
- Quantities on Hand
Display lists Quantities on Hand by Class Code, using the specified parameters. If the "Show Inventory Value" box is selected, the display will also show unit Cost, value, and non-netable value. Totals for each column will be calculated at the bottom of the display. If a Quantity on Hand value displays in the color orange, this means the actual or projected Quantity on Hand is at or below the Reorder Level. If the color is red, the current or projected Quantity on Hand is below 0.
To the far right of the screen, the following buttons are available:
- CLOSE
Closes the screen, returning you to the application desktop.
- QUERY
Select to generate the display, using the specified parameters.
Runs the report associated with this screen.
Right-clicking on an Item in the Quantities on Hand list enables you to select from the following menu options:
To view Quantities on Hand by Item Group, select the "Quantities on Hand by Item Group" option. The following screen will appear:
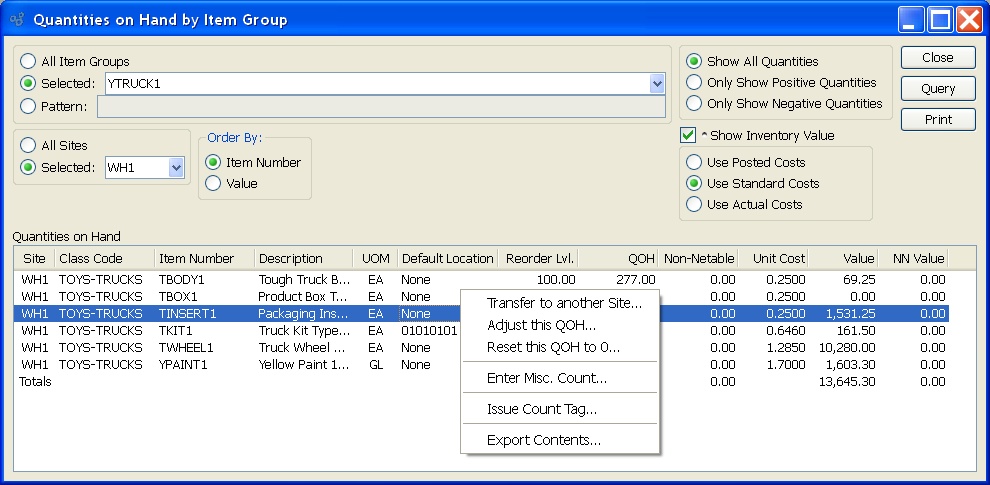
When displaying Quantities on Hand by Item Group, you are presented with the following options:
- All Item Groups
Select to display Quantities on Hand for all Item Groups.
- Selected
Specify Item Group whose Quantities on Hand you want to display.
- Pattern
Enter an Item Group pattern to select a range of Item Groups. Refine your search using Regular Expressions.
- All Sites
Select to display Quantities on Hand by Item Group for all Sites.
- Selected
Specify Site whose Quantities on Hand by Item Group you want to display.
- Order By
-
Order the output by one of the following methods:
- Item Number
Select to order the display by Item Number.
- Value
Select to order the display by value.
- Show All Quantities
Select to show all Quantities on Hand in the display.
- Only Show Positive QOHs
Select to show only Inventory with a positive Quantity on Hand in the display.
- Only Show Negative QOHs
Select to show only Inventory with a negative Quantity on Hand in the display.
- Show Inventory Value
-
Select to include the Inventory value of Quantities on Hand by Item Group in the display. Specify whether to display Inventory value using Standard Costs or Actual Costs.
- Use Posted Costs
Select to show Inventory value based on the costing method defined for the Item Site. Item Sites may use the following costing methods, depending on the Item Type: Standard, Average, Job (i.e., Job Items), and None (i.e., Reference Items and any Items having a control method = None).
- Use Standard Costs
Select to show Inventory value based on Standard Costs.
- Use Actual Costs
Select to show Inventory value based on Actual Costs.
- Quantities on Hand
Display lists Quantities on Hand by Item Group, using the specified parameters. If the "Show Inventory Value" box is selected, the display will also show unit Cost, value, and non-netable value. Totals for each column will be calculated at the bottom of the display. If a Quantity on Hand value displays in the color orange, this means the actual or projected Quantity on Hand is at or below the Reorder Level. If the color is red, the current or projected Quantity on Hand is below 0.
To the far right of the screen, the following buttons are available:
- CLOSE
Closes the screen, returning you to the application desktop.
- QUERY
Select to generate the display, using the specified parameters.
Runs the report associated with this screen.
Right-clicking on an Item in the Quantities on Hand list enables you to select from the following menu options:
To view Quantities on Hand by Location, select the "Quantities on Hand by Location" option. The following screen will appear:
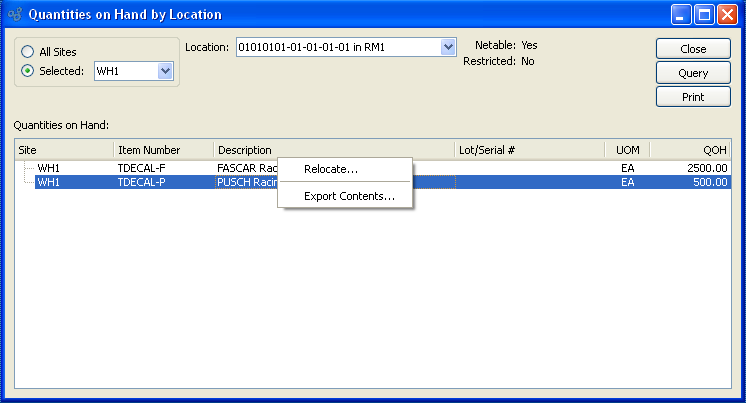
When displaying Quantities on Hand by Location, you are presented with the following options:
- All Sites
Select to display Quantities on Hand for all Sites.
- Selected
Specify Site whose Quantities on Hand by Location you want to display.
- Location
Specify Location whose Quantity on Hand you want to display. Displays Quantity on Hand for selected Location.
- Netable
Indicates whether Location is Netable or not.
- Restricted
Indicates whether Location is Restricted or not.
- Quantities on Hand
Display lists Quantities on Hand by Location, using the specified parameters. If S/O Reservations by Location has been enabled, then reservation quantities will be displayed by Sales Order.
To the far right of the screen, the following buttons are available:
- CLOSE
Closes the screen, returning you to the application desktop.
- QUERY
Select to generate the display, using the specified parameters.
Runs the report associated with this screen.
Right-clicking on an Item in the Quantities on Hand list enables you to select from the following menu options:
To view Quantities on Hand by Item, select the "Quantities on Hand by Item" option. The following screen will appear:
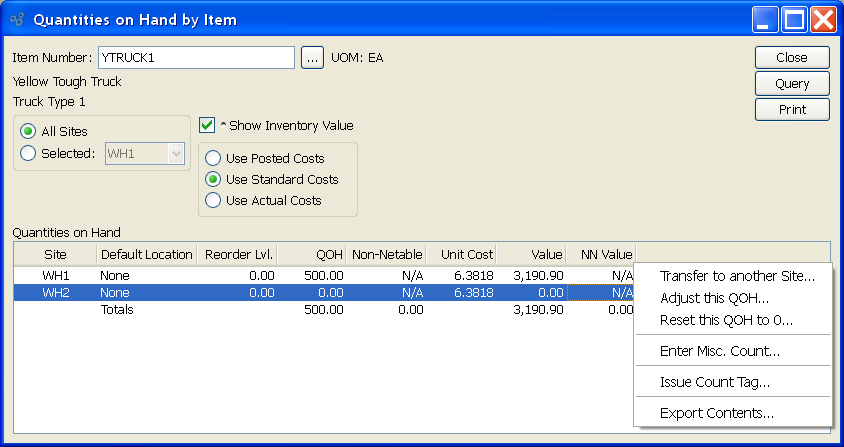
When displaying Quantities on Hand by Item, you are presented with the following options:
- Item Number
Enter the Item Number of the Item whose Quantity on Hand you want to display. The browse button located to the right of the field leads to a searchable list of make and buy items.
- UOM
Inventory Unit of Measure.
- All Sites
Select to display Quantities on Hand by Item for all Sites.
- Selected
Specify Site whose Quantities on Hand by Item you want to display.
- Show Inventory Value
-
Select to include the Inventory value of Quantities on Hand by Item in the display. Specify whether to display Inventory value using Standard Costs or Actual Costs.
- Use Posted Costs
Select to show Inventory value based on the costing method defined for the Item Site. Item Sites may use the following costing methods, depending on the Item Type: Standard, Average, Job (i.e., Job Items), and None (i.e., Reference Items and any Items having a control method = None).
- Use Standard Costs
Select to show Inventory value based on Standard Costs.
- Use Actual Costs
Select to show Inventory value based on Actual Costs.
- Quantities on Hand
Display lists Quantities on Hand by Item, using the specified parameters. If the "Show Inventory Value" box is selected, the display will also show unit Cost, value, and non-netable value. Totals for each column will be calculated at the bottom of the display. If a Quantity on Hand value displays in the color orange, this means the actual or projected Quantity on Hand is at or below the Reorder Level. If the color is red, the current or projected Quantity on Hand is below 0.
To the far right of the screen, the following buttons are available:
- CLOSE
Closes the screen, returning you to the application desktop.
- QUERY
Select to generate the display, using the specified parameters.
Runs the report associated with this screen.
Right-clicking on an Item in the Quantities on Hand list enables you to select from the following menu options:
If an Item has a Default Location defined, the following menu option will also be available—in addition to those mentioned above—when you right-click on the Item: