Unbalanced Quantity on Hand (QOH) can occur in Item Sites that are either Multiple Location Control (MLC) or Lot/Serial Number controlled. If the summarized QOH value does not equal the detailed QOH value, then an Item Site of these types will be considered unbalanced. By design, QOH should not become unbalanced. However, if Inventory is not distributed properly—as in the case, for example, when a computer is turned off before a transaction is completed—then QOH can become unbalanced. This display enables you to view these discrepancies and take corrective action. To correct discrepancies, use the Balance Item Site utility available from the right-click menu. To display unbalanced Quantity on Hand by Class Code, select the "Unbalanced QOH by Class Code" option. The following screen will appear:
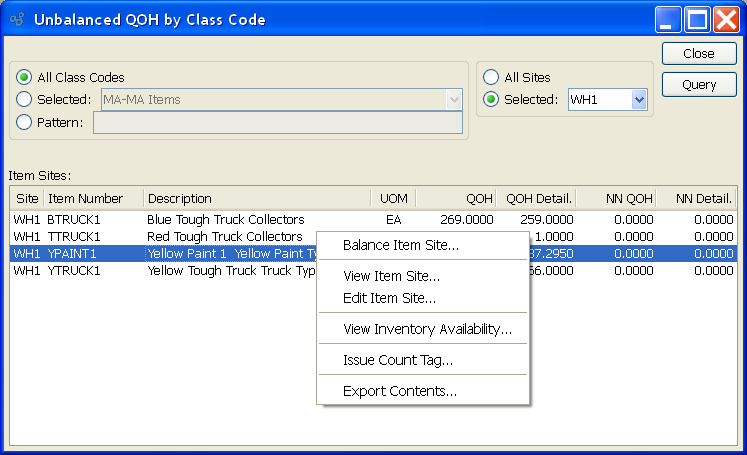
Note
Balancing unbalanced Item Sites updates and corrects Inventory records by bringing summarized QOH into alignment with detailed QOH.
When displaying unbalanced Quantity on Hand by Class Code, you are presented with the following options:
- All Class Codes
Select to display unbalanced Quantity on Hand for all Class Codes.
- Selected
Specify Class Code whose unbalanced Quantity on Hand you want to display.
- Pattern
Enter a Class Code pattern to select a range of Class Codes. Refine your search using Regular Expressions.
- All Sites
Select to display unbalanced Quantity on Hand in all Sites.
- Selected
Specify Site whose unbalanced Quantity on Hand you want to display.
- Item Sites
Display lists unbalanced Quantity on Hand the specified Class Code(s).
To the far right of the screen, the following buttons are available:
- CLOSE
Closes the screen, returning you to the application desktop.
Right-clicking on an Item in the Item Sites list enables you to select from the following menu options: