The Work Order buffer status displays provide information on your current stock and time buffer levels for those Items having current Work Orders. Stock buffers apply to make-to-stock Items; whereas time buffers apply to Items which are make-to-order. Keep in mind that buffer status information will only be displayed on days when the Constraint Management system is run. If you find your displays show no information, this probably means Constraint Management has not been run.
To view Work Order Operation buffer statuses by Work Center, select the "W/O Buffer Status by Work Center" option. The following screen will appear:
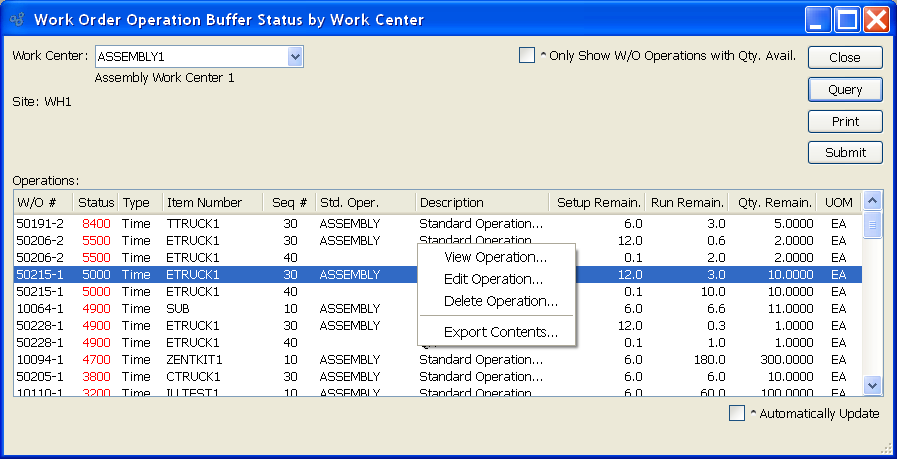
Note
When the buffer status for an Item hits 66 or higher, the status number will become red. By highlighting Items which are "red hot," the system is informing you which Items should be acted on immediately. The best remedy for red hot Item Sites is to expedite any associated Work Orders or Purchase Orders.
When displaying Work Order Operation buffer statuses by Work Center, you are presented with the following options:
- Work Center
Specify Work Center whose Work Order Operation buffer statuses you want to display.
- Site
Displays Site code for Site where Work Center is located.
Note
By default, the display will sort Work Orders by buffer status in descending order. In other words, Work Orders with the highest buffer status will appear at the top of the list; Work Orders with the lowest buffer status will appear at the bottom.
- Only Show W/O Operations with Qty. Available
Select to only show Work Order Operations with quantity available in the display.
- Operations
Display lists Work Order Operation buffer statuses by Work Center, using the specified parameters.
- Automatically Update
Select to automatically update the display every five minutes.
To the far right and at the bottom of the screen, the following buttons are available:
- CLOSE
Closes the screen, returning you to the application desktop.
- QUERY
Select to generate the display, using the specified parameters.
Runs the report associated with this screen.
- SUBMIT
Select to submit report to the Batch Manager.
Right-clicking on an Operation in the Operations list enables you to select from the following menu options: