To view Running Availability, select the "Running Availability" option. The following screen will appear:
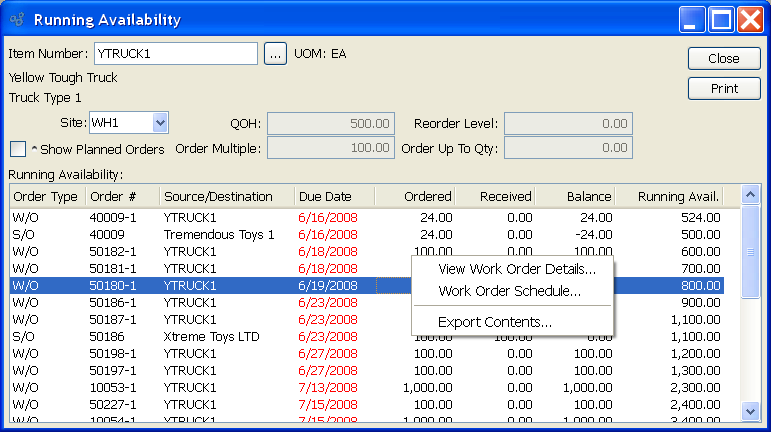
When displaying Running Availability, you are presented with the following options:
- Item Number
Enter the Item Number of the Item whose Running Availability you want to display.
- UOM
Inventory Unit of Measure.
Note
When quantity appears in the "Ordered" column, this refers to quantity that is on order through either a Work Order or Purchase Order. In the case of Purchase Orders, the quantity will always be represented in the Inventory Unit of Measure (UOM)—regardless of the Vendor UOM used on the Purchase Order.
- Site
Specify Site whose Running Availability you want to display.
- Show Planned Orders
Select to show Planned Orders in the display. Planned Orders will display in blue type.
- QOH
Displays Quantity on Hand for specified Item.
- Order Multiple
Displays Order Multiple specifying the increments the Item must be ordered in. Order Multiple is maintained in the Item Site master.
- Reorder Level
Displays the Reorder Level specifying the minimum Quantity on Hand allowed before an Item must be reordered. Reorder Level is maintained in the Item Site master.
- Order Up To Qty
Indicates the quantity level that MRP Planned Replenishment Orders will order up to.
- Running Availability
Display lists Running Availability for the selected Item, using the specified parameters. Red lettering indicates the due date has passed or Running Availability has dropped below 0.
To the far right of the screen, the following buttons are available:
- CLOSE
Closes the screen, returning you to the application desktop.
Runs the report associated with this screen.
Right-clicking on a Work Order in the Running Availability display enables you to select from the following options:
If you right-click on a Planned Order, the following additional option will also be available: