Planned Items Reports section.
To view Planned Orders by Planner Code, select the "Planned Orders by Planner Code" option. The following screen will appear:
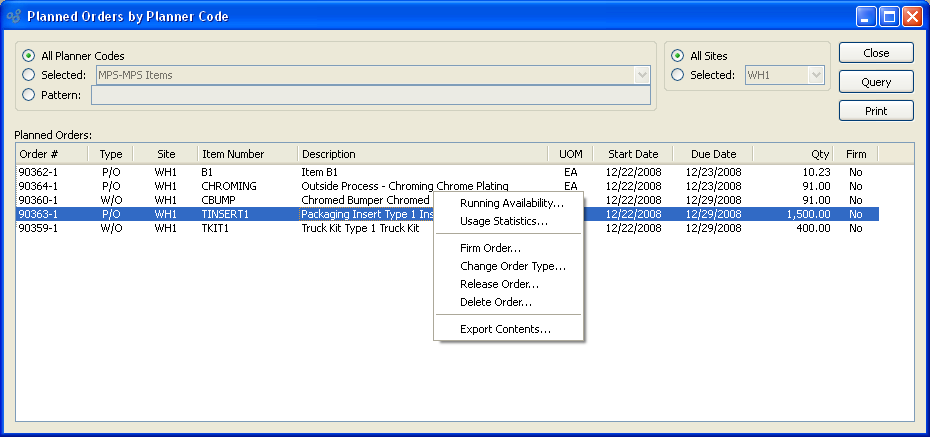
Note
When a Planned Work Order is released, the Create Work Order screen will appear with Work Order details automatically filled in. Releasing a Planned Purchase Order results in a Purchase Request, which may in turn be released from the Purchase Request reports.
When displaying Planned Orders by Planner Code, you are presented with the following options:
- All Planner Codes
Select to display Planned Orders for all Planner Codes.
- Selected
Specify Planner Code whose Planned Orders you want to display.
- Pattern
Enter a Planner Code pattern to select a range of Planner Codes. Refine your search using Regular Expressions.
- All Sites
Select to display Planned Orders by Planner Code for all Sites.
- Selected
Specify Site whose Planned Orders by Planner Code you want to display.
Note
In the case of Planned Purchase Orders, the quantity will always be represented in the Inventory Unit of Measure (UOM)—regardless of the Vendor UOM used on any existing Purchase Orders.
- Planned Orders
Display will show Planned Orders by Planner Code, using the specified parameters. Firm Planned Orders will display in blue.
Tip
Planned Orders must be firm before they will be considered as a valid source of supply by Material Requirements Planning (MRP) when MRP is run.
To the far right of the screen, the following buttons are available:
- CLOSE
Closes the screen, returning you to the application desktop.
- QUERY
Select to generate the display, using the specified parameters.
Runs the report associated with this screen.
Right-clicking on an Order in the Planned Orders display enables you to select from the following menu options:
If the selected Order is firmed, the following option will be available:
To view Planned Orders by Item, select the "Planned Orders by Item" option. The following screen will appear:

Note
When a Planned Work Order is released, the Create Work Order screen will appear with Work Order details automatically filled in. Releasing a Planned Purchase Order results in a Purchase Request, which may in turn be released from the Purchase Request reports.
When displaying Planned Orders by Item, you are presented with the following options:
- Item Number
Enter the Item Number of the Item whose Planned Orders you want to display. The browse button located to the right of the field leads to a searchable list of make and buy items.
- UOM
Inventory Unit of Measure.
Note
In the case of Planned Purchase Orders, the quantity will always be represented in the Inventory Unit of Measure (UOM)—regardless of the Vendor UOM used on any existing Purchase Orders.
- All Sites
Select to display Planned Orders by Item for all Sites.
- Selected
Specify Site whose Planned Orders by Item you want to display.
- Planned Orders
Display will show Planned Orders by Item, using the specified parameters. Firm Planned Orders will display in blue.
Tip
Planned Orders must be firm before they will be considered as a valid source of supply by Material Requirements Planning (MRP) when MRP is run.
To the far right of the screen, the following buttons are available:
- CLOSE
Closes the screen, returning you to the application desktop.
- QUERY
Select to generate the display, using the specified parameters.
Runs the report associated with this screen.
Right-clicking on an Order in the Planned Orders display enables you to select from the following menu options:
If the selected Order is firmed, the following option will be available: