A Sales Order appears on the List Open Sales Orders screen if one or more of its Line Items remains open. Once all Line Items for a Sales Order have been closed, the Sales Order will no longer appear on the list. Typically, Sales Order Line Items are closed when the Order is selected for billing. To display open Sales Orders by Site, select the "Open Sales Orders" option. The following screen will appear:
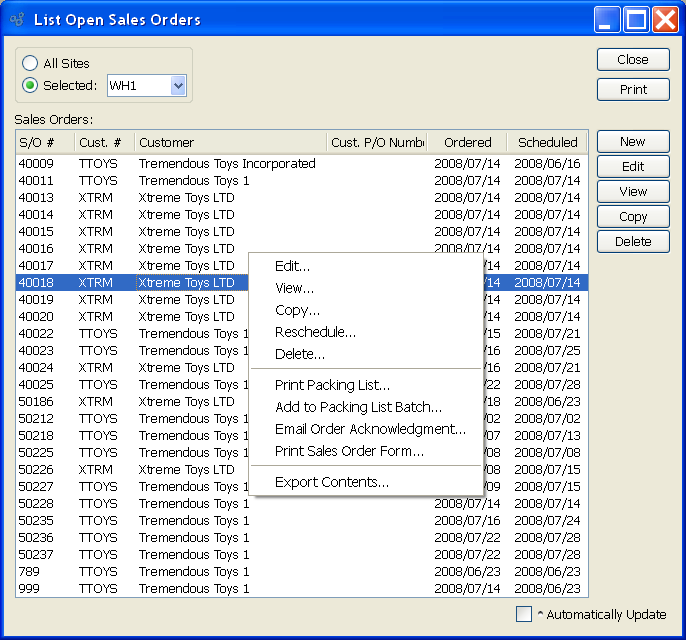
When displaying open Sales Orders, you are presented with the following options:
- All Sites
Select to display a list of open Sales Orders for all Sites.
- Selected
Specify Site whose open Sales Orders you want to display.
- Sales Orders
Display lists open Sales Orders.
- Automatically Update
Select to automatically update the display every five minutes.
To the far right of the screen, the following buttons are available:
- CLOSE
Closes the screen, returning you to the application desktop.
Runs the report associated with this screen.
- NEW
Opens screen for creating a new Sales Order.
- VIEW
Highlight a Sales Order and then select this button to reach a read-only view of the "Edit" screen.
- COPY
Highlight a Sales Order and then select this button to create a new Sales Order which duplicates the source Sales Order.
Right-clicking on an Order in the Sales Orders list enables you to select from the following menu options:
- Edit
Enables you to edit highlighted Sales Order. The edit screen is the same as that for creating a new Sales Order—except that when editing, the fields will contain Sales Order information. Double-clicking on a Sales Order will also bring you to the editing screen.
- View
Highlight a Sales Order and then select this button to reach a read-only view of the "Edit" screen.
- Copy
Highlight a Sales Order and then select this button to create a new Sales Order which duplicates the source Sales Order.