To search for a Customer, select the "Search for Customer" option. The following screen will appear:
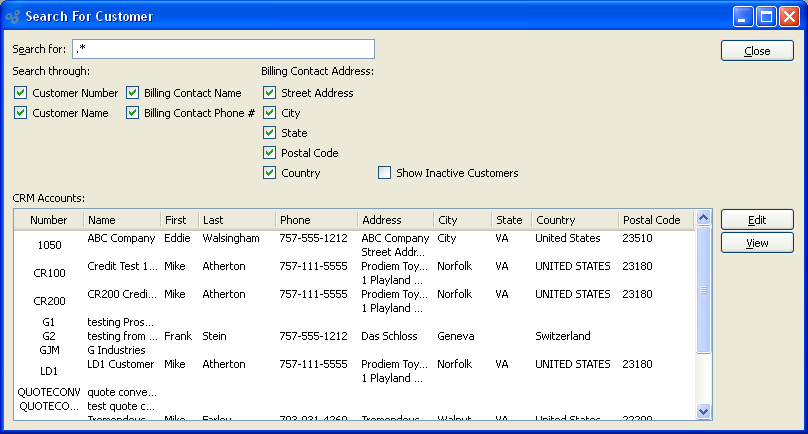
When searching to retrieve Customer information from the database, you are presented with the following options:
- Search for
Enter any character or combination of characters you want to match, followed by the TAB key. The "Search for" field supports pattern matching with Regular Expressions.
Tip
Hitting the TAB key activates the search operation.
- Search through
-
Specify which of the following criteria you want to include in the search:
- Customer Number
Select to search by Customer Number.
- Customer Name
Select to search by Customer Name.
- Primary Contact Name
Select to search by Primary Contact Name.
- Primary Contact Phone #
Select to search by Primary Contact Phone Number.
- Street Address
Select to search by Primary Contact Street Address.
- City
Select to search by Primary Contact City.
- State
Select to search by Primary Contact State.
- Postal Code
Select to search by Primary Contact Postal Code.
- Country
Select to search by Primary Contact Country.
- Show Inactive Customers
Select to show inactive Customers as well as active Customers. By default, inactive Customers are not displayed.
- CRM Accounts
Display will show search results for Customers, using specified parameters.
To the far right of the screen, the following buttons are available:
- CLOSE
Closes the screen, returning you to the application desktop.
Right-clicking on a Customer in the Customer list enables you to select from the following menu options: