Item Pricing Reports section.
To display a list of Prices by Customer Type, select the "Prices by Customer Type" option. The following screen will appear:

When displaying Prices by Customer Type, you are presented with the following options:
- Customer Type
Specify the Customer Type whose Prices you want to display.
- Show Expired Prices
Select to display expired Prices.
- Show Future Prices
Select to display future Prices.
- Show Costs and Margins
-
Select to show Costs and margins using one of the following costing parameters:
- Use Standard Costs
Select to show Costs and margins using Standard Costs.
- Use Actual Costs
Select to show Costs and margins using Actual Costs.
- Prices
Display lists Prices for the specified Customer Type. Cost and margin columns will also appear if the "Show Costs and Margins" parameter is selected. If the margin is negative, the value will display in red type.
To the far right of the screen, the following buttons are available:
- CLOSE
Closes the screen, returning you to the application desktop.
- QUERY
Select to generate the display, using the specified parameters.
Runs the report associated with this screen.
To display a list of Prices by Customer, select the "Prices by Customer" option. The following screen will appear:
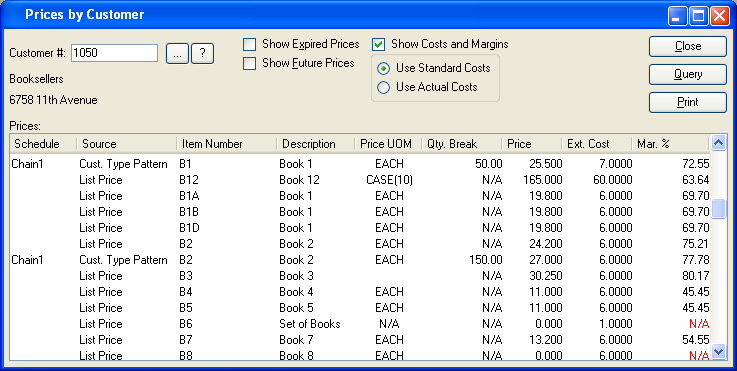
When displaying Prices by Customer, you are presented with the following options:
- Customer #
Enter the Customer Number of the Customer whose Item Prices you want to view. The browse button located to the right of the field leads to a searchable Customers list. You may also access this list using the keyboard shortcut "CTRL + L". Once a Customer Number is entered, the Customer name and billing address will display. Select the "?" or "$" symbol next to the browse button to view Customer information for the specified Customer. If a Customer's credit is "In Good Standing," the button will feature a black question mark ("?") icon. If the icon turns to an orange dollar sign ("$"), the Customer's credit Status is "On Credit Warning." A red dollar sign ("$") indicates the Customer's credit Status is "On Credit Hold."
- Show Expired Prices
Select to display expired Prices.
- Show Future Prices
Select to display future Prices.
- Show Costs and Margins
-
Select to show Costs and margins using one of the following costing parameters:
- Use Standard Costs
Select to show Costs and margins using Standard Costs.
- Use Actual Costs
Select to show Costs and margins using Actual Costs.
- Prices
Display lists Prices for the specified Customer. Cost and margin columns will also appear if the "Show Costs and Margins" parameter is selected. If the margin is negative, the value will display in red type.
To the far right of the screen, the following buttons are available:
- CLOSE
Closes the screen, returning you to the application desktop.
- QUERY
Select to generate the display, using the specified parameters.
Runs the report associated with this screen.
To display a list of Prices by Item, select the "Prices by Item" option under "Item Pricing." The following screen will appear:
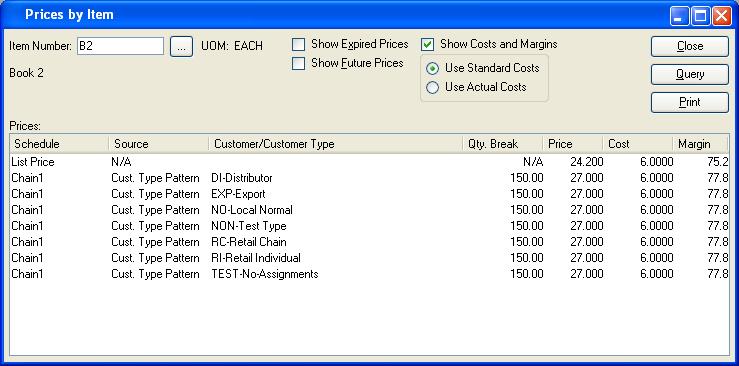
When displaying Prices by Item, you are presented with the following options:
- Item Number
Enter the Item Number of the Item whose Prices you want to view. The browse button located to the right of the field leads to a searchable list of make and buy items.
- UOM
Inventory Unit of Measure.
- Show Expired Prices
Select to display expired Prices.
- Show Future Prices
Select to display future Prices.
- Show Costs and Margins
-
Select to show Costs and margins using one of the following costing parameters:
- Use Standard Costs
Select to show Costs and margins using Standard Costs.
- Use Actual Costs
Select to show Costs and margins using Actual Costs.
- Prices
Display lists Prices for the specified Item. Cost and margin columns will also appear if the "Show Costs and Margins" parameter is selected. If the margin is negative, the value will display in red type.
To the far right of the screen, the following buttons are available:
- CLOSE
Closes the screen, returning you to the application desktop.
- QUERY
Select to generate the display, using the specified parameters.
Runs the report associated with this screen.
To display a list of Freight Prices by Customer Type, select the "Freight Prices by Customer Type" option. The following screen will appear:
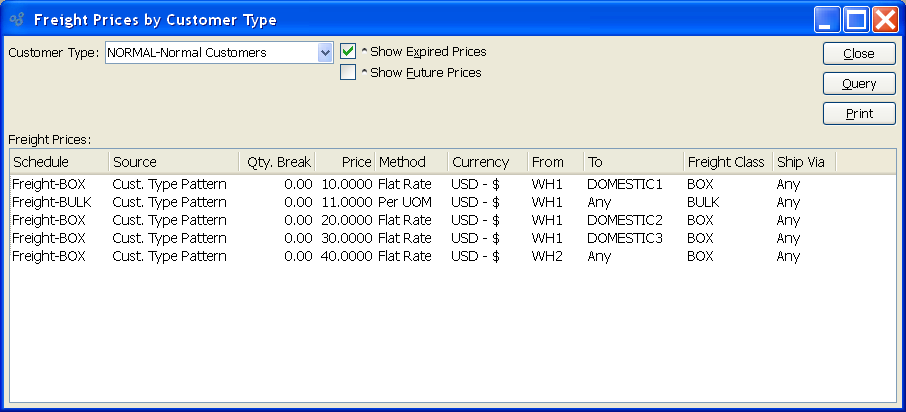
When displaying Freight Prices by Customer Type, you are presented with the following options:
- Customer Type
Specify the Customer Type whose Freight Prices you want to display.
- Show Expired Prices
Select to display expired Freight Prices.
- Show Future Prices
Select to display future Freight Prices.
- Freight Prices
Display lists Freight Prices for the specified Customer Type.
To the far right of the screen, the following buttons are available:
- CLOSE
Closes the screen, returning you to the application desktop.
- QUERY
Select to generate the display, using the specified parameters.
Runs the report associated with this screen.
To display a list of Freight Prices by Customer, select the "Freight Prices by Customer" option. The following screen will appear:
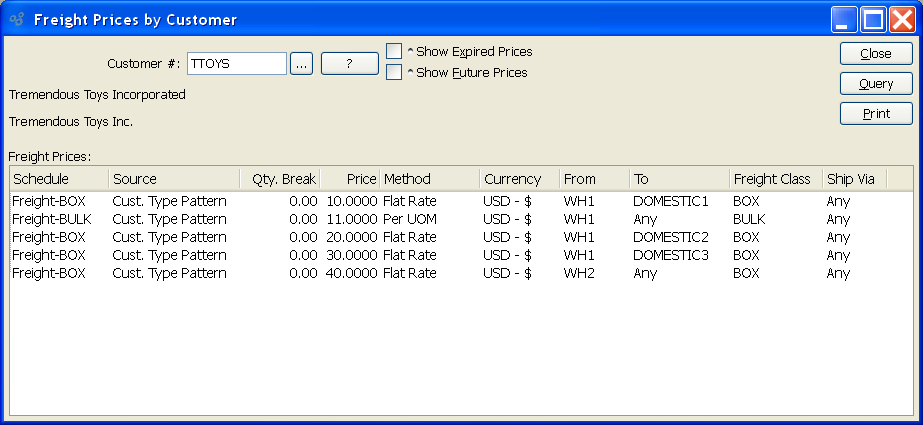
When displaying Freight Prices by Customer, you are presented with the following options:
- Customer #
Enter the Customer Number of the Customer whose Freight Prices you want to view. The browse button located to the right of the field leads to a searchable Customers list. You may also access this list using the keyboard shortcut "CTRL + L". Once a Customer Number is entered, the Customer name and billing address will display. Select the "?" or "$" symbol next to the browse button to view Customer information for the specified Customer. If a Customer's credit is "In Good Standing," the button will feature a black question mark ("?") icon. If the icon turns to an orange dollar sign ("$"), the Customer's credit Status is "On Credit Warning." A red dollar sign ("$") indicates the Customer's credit Status is "On Credit Hold."
- Show Expired Prices
Select to display expired Freight Prices.
- Show Future Prices
Select to display future Freight Prices.
- Freight Prices
Display lists Freight Prices for the specified Customer.
To the far right of the screen, the following buttons are available:
- CLOSE
Closes the screen, returning you to the application desktop.
- QUERY
Select to generate the display, using the specified parameters.
Runs the report associated with this screen.