The Master Production Scheduling (MPS) system serves several important purposes:
Increases visibility into future demand
Provides capability for anticipating future demand
Drives the plan for lower level components (i.e., Material Requirements) based on the Forecast
Production Plans are at the heart of MPS. Using Production Plans, you have the ability to load sales Forecasts into the system—and then view the impact of the Forecasts on production planning.
Typically, MPS is used to plan for Items having "independent" demand. Independent demand Items are defined as those Items which derive their demand directly from Customer requirements through Sales Orders. By contrast, "dependent" demand Items are normally purchased Items and subassemblies. The demand for dependent Items is derived indirectly—that is, based on the demand for their parent Items in a Bill of Materials. The Material Requirements Planning (MRP) system is typically used to plan for dependent demand.
Production Plans are used for loading sales Forecasts into the system. These Forecasts are then accounted for when the Master Production Scheduling (MPS) system is run. Firm Planned Orders may be created for Items listed on Production Plans as the result of an MPS run. To create a new Production Plan, select the NEW button. The following screen will appear:
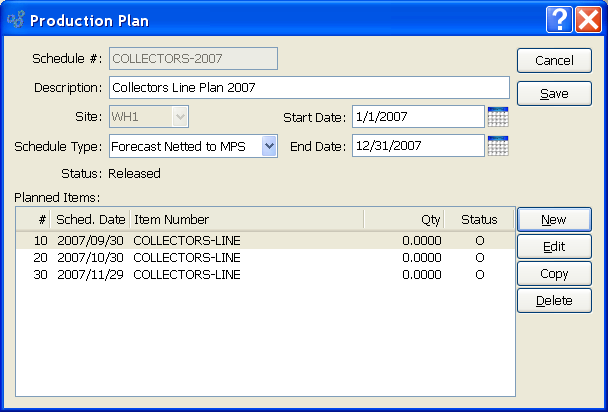
When creating a new Production Plan you are presented with the following options:
- Schedule #
Enter a name to identify the Production Plan.
- Description
Enter a brief description of the Production Plan.
- Site
Specify the Site where the forecasted quantity would be located. By specifying a Site you indicate the specific Item Site which the MPS planning system should create Planned Orders for, if required.
- Schedule Type
Select one of the available Production Plan schedule types:
Forecast Reporting: Planning Items having this schedule type are not taken into account by MPS. Instead, use this schedule type for reporting purposes only, such as the reporting found on the MPS Detail screen. Forecast reporting can be useful as a reference of progress against Cumulative MPS Schedules, usually in scenarios where demand is discontinuous or "lumpy," but production schedules are continuous.
Forecast Netted to MPS: Used for forecast reporting and netted as demand to existing supply by the MPS processor for Items scheduled inside the Demand Time Fence. Use where you desire supply to automatically be created to fulfill, but not exceed, the greater of forecasted and actual demand. Inside the Demand Time Fence, MPS ignores the forecast and plans an amount based on actual demand net of projected Availability. Outside of the Demand Time Fence, MPS uses the larger of actual demand or the forecast and nets this against projected Availability.
Cumulative MPS: Cumulative Schedules allow the forced accumulation of inventory in a discontinuous or "lumpy" demand situation where load leveling or continuous production is desired. With this setting, MPS may release more, but never less, than the quantity dictated in a Cumulative MPS Schedule. Inside the Demand Time Fence, Cumulative Schedules are ignored—and only actual demand is considered. Outside the Demand Time Fence, Planned Orders for Cumulative Schedules are created per the greater of schedule quantity or net actual demand. The system interprets "net actual demand" to mean that it will use, for a given period, the larger of A) Cumulative Schedule quantity or B) quantity required to accommodate time-phased Availability (i.e., QOH + Qty. On Order - Allocations).
- Status
Displays the current status of the Production Plan.
Note
Production Plans may exist in either of the following two statuses:
U = Un-released
R = Released
The Master Production Scheduling (MPS) system will only consider Production Plans which have been released. Any un-released Production Plans will be ignored by MPS when it is run.
- Start Date
Enter the first date when MPS Items may be added to the Production Plan. Items having a planned date earlier than the date entered here may not be added to the Production Plan.
- End Date
Enter the last date when MPS Items may be added to the Production Plan. Items having a planned date later than the date entered here may not be added to the Production Plan.
- Planned Items
Displays the current list of Planned Items associated with the Production Plan.
To the far right of the screen, the following buttons are available:
- CANCEL
Closes the screen, returning you to the application desktop.
- SAVE
Creates the Production Plan and adds it to the list of Production Plans.
- NEW
Opens screen for creating a new Production Plan Item.
- EDIT
Enables you to edit highlighted Production Plan Items. The edit screen is the same as that for creating a new Production Plan Item—except that when editing, the fields will contain Production Plan Item information. Double-clicking on a Production Plan Item will also bring you to the editing screen.
- COPY
Highlight a Production Plan Item and then select this button to reach a screen for copying the Production Plan Item.
- DELETE
Highlight a Production Plan Item and then select this button to remove it from the list.
To create a new Production Plan Item, select the NEW button. The following screen will appear:

Tip
You can reduce clutter (and simplify) your Production Plans by taking advantage of the Planning Item Type. A Planning Item is an Item whose Bill of Materials (BOM) groups together other Items so that a Production Plan may be defined for the Planning Item—and then exploded down to the lower level Items during a Master Production Scheduling (MPS) run. Planning Items are frequently used to group together product families or product lines of MPS Items.
When creating a new Production Plan Item, you are presented with the following options:
- Item Number
Enter the Item Number of the Item you want to add to the Production Plan. You may only add Items which are specifically associated with the MPS Planning system. Items may be associated with a planning system (i.e., MRP, MPS, or None) on the Item master. Use the browse button located to the right of the field to reach a searchable MPS Items list.
- UOM
Inventory Unit of Measure.
- Planned Date
Enter the date when the specified Item quantity will be required. When MPS is run, the system will look at the planned date for Production Plan Items. If a planned date falls within the cutoff date for the MPS run, the system will plan for the demand accordingly. If the planned date falls beyond the cutoff date, the demand will be ignored.
- Qty.
Specify the demand quantity for the Production Plan Item. In the case of a Planning Item, the quantity entered here will have a ripple effect on any component Items listed on the Planning Item's Bill of Materials.
To the far right of the screen, the following buttons are available:
- CANCEL
Closes the screen, returning you to the application desktop.
- SAVE
Creates the Production Plan Item and adds it to the list of Production Plan Items.
Production Plans are used for loading sales Forecasts into the system. These Forecasts are then accounted for when the Master Production Scheduling (MPS) system is run. Firm Planned Orders may be created for Items listed on Production Plans as the result of an MPS run. To access the master list of Production Plans, select the "List Production Plans" option. The following screen will appear:
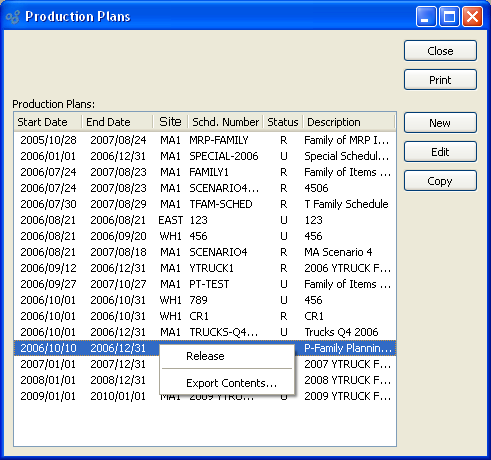
Production Plans Master List
The "Production Plans" screen displays information on all existing Production Plans, including start date, end date, Site, Schedule number, status, and description
To the far right of the screen, the following buttons are available:
- CLOSE
Closes the screen, returning you to the application desktop.
Runs the report associated with this screen.
- NEW
Opens screen for creating a new Production Plan.
- EDIT
Enables you to edit highlighted Production Plans. The edit screen is the same as that for creating a new Production Plan—except that when editing, the fields will contain Production Plan information. Double-clicking on a Production Plan will also bring you to the editing screen.
- COPY
Highlight a Production Plan and then select this button to reach a screen for copying the Production Plan master.