Work Order Material Requirements can be created and managed in this section.
Note
If your system is configured to automatically explode Work Orders at creation, Work Order Material Requirements will also be created automatically at explosion.
To create a Work Order Material Requirement for an open ("O") Work Order, select Manufacture "Materials" option. The following screen will appear:
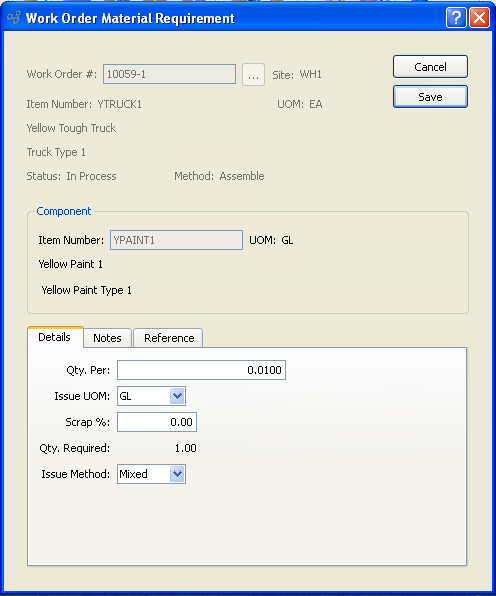
When creating a Work Order Material Requirement, you are presented with the following options:
- Work Order #
Enter the Work Order Number of the Work Order you want to create a Material Requirement for.
- Site
Displays Site code automatically when Work Order Number is entered into "Work Order #" field.
- Item Number
Displays Item Number automatically when Work Order Number is entered into "Work Order #" field.
- UOM
Inventory Unit of Measure.
- Description
Description of Item Number.
- Status
Displays Work Order Status automatically when Work Order Number is entered into "Work Order #" field.
- Method
Indicates whether selected Work Order is an Assembly or Disassembly Work Order.
- Component
Enter the information for the component you want to add to parent Item Bill of Materials.
- Item Number
Enter the Item Number of the Item you want to add to the parent Item's Bill of Materials. This feature allows you to add Items to the selected Work Order's list of Material Requirements on an ad hoc basis.
- UOM
Inventory Unit of Measure
- Details
Enter details for component required to produce the Item manufactured by the selected Work Order.
- Qty. Per
Enter the quantity of component Items required to produce one of the Items manufactured by the selected Work Order. The component Item is measured in its Inventory UOM. The Item manufactured by the Work Order is measured in that Item's Inventory UOM.
- Issue UOM
Specify the Unit of Measure (UOM) you want to use when issuing Item quantity to the Work Order. Unless you specify an alternate UOM, the Inventory UOM will be used by default.
- Scrap %
Enter the estimated Scrap percentage for the ad hoc addition.
- Qty. Required
Required: Displays the total quantity required, including quantity per and Scrap allowance.
- Issue Method
Select one of the available issue methods:
- Push
Select if you want material for the Item to be issued to the Work Order by a specific material issue transaction.
- Pull
Select if you want material for the Item to be issued to the Work Order by either a material backflush or an Operation backflush.
- Mixed
Select if you want the Item to take upon itself the issue method applied to it initially—that is, either a pull or a push.
To the far right of the screen, the following buttons are available:
- CANCEL
Closes the screen without creating a new Work Order Material Requirement, returning you to the application desktop.
- SAVE
Creates the Work Order Material Requirement.
To add Notes related to Work Order Material Requirement, select the "Notes" tab. The following screen will appear:
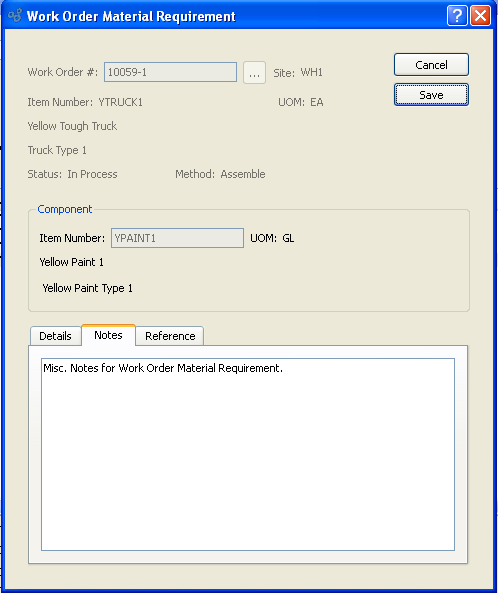
Notes allow you to enter additional information related to the material requirement.
To add Reference information related to the Work Order Material Requirement, select the "Reference" tab. The following screen will appear:
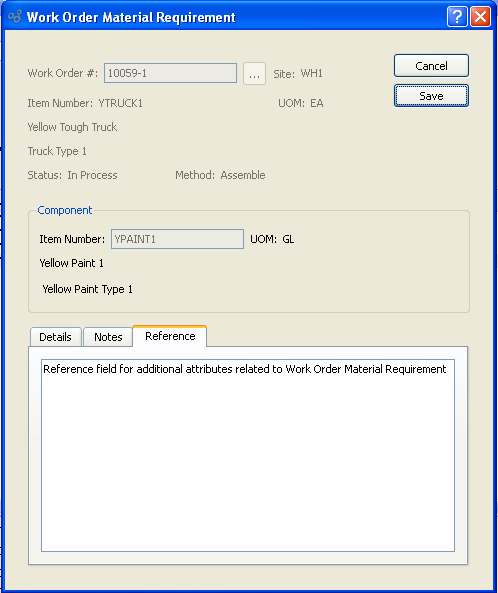
The Reference field can be used to identify any additional attributes associated with the material requirement.
To maintain Work Order Material Requirements, select the "Maintain W/O Material Requirements" option. The following screen will appear:
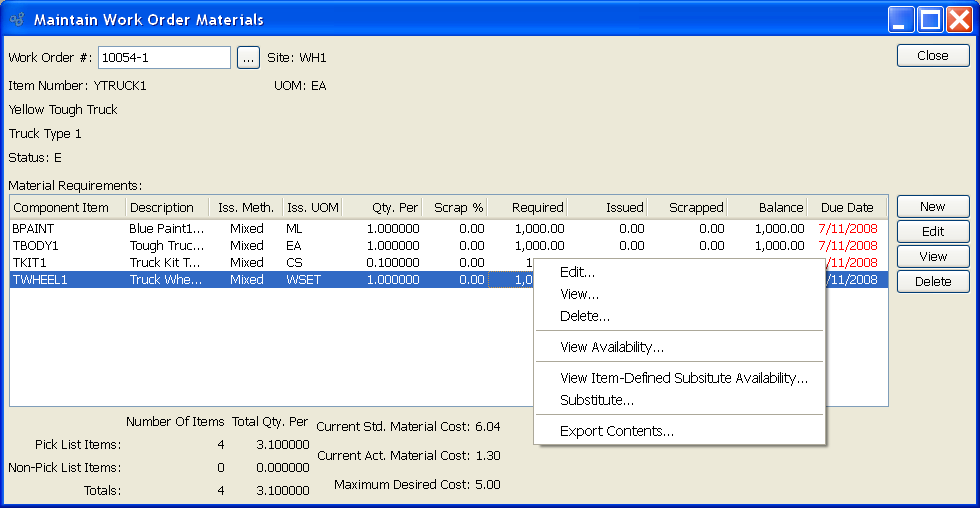
Note
If you are using the "Substitute" option found on the right-click menu, keep in mind that this utility applies only to BOM-defined Substitutions, as specified on the Bill of Materials for the Item in question.
When maintaining Work Order Material Requirements, you are presented with the following options:
- Work Order #
Enter the Work Order Number of the Work Order whose Material Requirements you want to maintain.
- Site
Displays Site code automatically when Work Order Number is entered into "Work Order #" field.
- Item Number
Displays Item Number automatically when Work Order Number is entered into "Work Order #" field.
- UOM
Inventory Unit of Measure.
- Status
Displays Work Order Status automatically when Work Order Number is entered into "Work Order #" field.
- Material Requirements
Display lists Material Requirements associated with specified Work Order. If the due date is past due, the date will display in red.
- Pick List Items
Displays the total number of component Items which are also Pick List Items. Items may be marked as Pick List Items on the Item master.
- Non-Pick List Items
Displays the total number of component Items which are not Pick List Items.
- Totals
Displays the total number of component Items.
- Current Std. Material Cost
Displays the current Standard Cost for the component Items. The displayed Cost includes all Standard Costs associated with the component Items. Any non-material Costs associated with manufactured subcomponents (e.g., Labor and Overhead) would also be included in this total.
- Current Act. Material Cost
Displays the current Actual Cost for the component Items. The displayed Cost includes all Actual Costs associated with the component Items. Any non-material Costs associated with manufactured subcomponents (e.g., Labor and Overhead) would also be included in this total.
- Maximum Desired Cost
Displays the maximum desired Cost for the component Items. The maximum desired Cost is defined on the Item master. It provides a visual guide to help determine whether component Item Costs—either Standard or Actual—have exceeded the maximum desired Cost.
To the far right of the screen, the following buttons are available:
- CLOSE
Closes the screen, returning you to the application desktop.
- NEW
Opens screen for creating a new Work Order Material Requirement.
- EDIT
Enables you to edit highlighted Material Requirements. The edit screen is the same as that for creating a new Operation—except that when editing, the fields will contain Operation information. Double-clicking on a Requirement will also bring you to the editing screen.
- VIEW
Highlight a Material Requirement and then select this button to reach a read-only view of the "Edit" screen.
- DELETE
Highlight a Material Requirement and then select this button to remove the Operation from the list. You may not delete Material Requirements which have materials issued against them. If materials have been issued, the Requirement may not be deleted.