The Batch Manager is an application which connects to one or more databases and waits for and then processes batched jobs that need to be run. These batched jobs are submitted from various places within the application. Often the type of jobs that can be submitted are jobs that either take long periods of time to run or jobs that you would want to run periodically at a given time. When you submit a job to the Batch Manager, you specify a time for the job to start running. This job and others like it are stored on the database, waiting for the Batch Manager to process them. You can see a list of jobs submitted to the Batch Manager by selecting the "Batch Manager" option from the System module.
Note
For details on installing and setting up the Batch Manager at your site, please see the Batch Manager documentation available in the Downloads area of the xTuple community website.
To access the system interface to the Batch Manager, select the "Batch Manager" option. The following screen will appear:

Note
When a report or other job is submitted to the Batch Manager with a scheduled time of ASAP, the Batch Manager sets the scheduled time to the current time. However, a job will not necessarily be run immediately if it is scheduled for the current time. Any pre-existing jobs with scheduled times prior to the current time must be completed first. In other words, ASAP jobs will not necessarily be run immediately. Previously scheduled jobs will be run first.
When managing Batch Items using the system interface to the Batch Manager, you are presented with the following options:
- Submitted by
Specify the user(s) whose Batch Items you want to display.
Current User: Select to display Batch Items for the current user.
All Users: Select to display Batch Items for all users.
Selected User: Specify the user whose Batch Items you want to display.
- Show Completed Actions
Select to include completed Batch Items in the display.
- Batch
Displays Batch Items using the specified parameters.
- Automatically Update
Select to automatically update the display every five minutes.
To the far right of the screen, the following buttons are available:
- CLOSE
Closes the screen, returning you to the previous screen.
- RESCHEDULE
Highlight a Batch Item and then select this button to reschedule the Item.
- CANCEL
Highlight a Batch Item and then select this button to remove the Item from the Batch Manager list.
To reschedule a Batch Item, select the RESCHEDULE button. The following screen will appear:
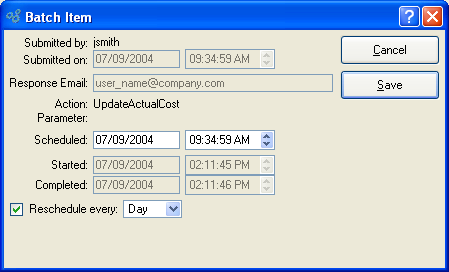
When rescheduling a Batch Item, you are presented with the following options:
- Submitted by
Displays the name of the user who submitted the Batch Item.
- Submitted on
Displays the date and time when the Batch Item was submitted.
- Response Email
Displays the email address—typically belonging to the submitting user—where the Batch Manager will send the Batch Item results once they are completed.
- Action
Displays the type of action to be performed when the Batch Item is run.
- Parameter
Displays the source in the application where the Batch Item originated from.
- Scheduled
Schedule a date and time to run the Batch Item.
Specify a date in the first field using a standard date format. Use the arrow buttons in the second field to specify a time of day.
- Started
Displays the date and time when processing of the Batch Item began.
- Completed
Displays the date and time when processing of the Batch Item was completed.
- Reschedule every
Select to reschedule the submitted action on a regular basis.
If you decide to reschedule the action, you may reschedule on a daily, weekly, or monthly basis.
To the far right of the screen, the following buttons are available:
- CANCEL
Closes the screen without rescheduling the Batch Item, returning you to the previous screen.
- SAVE
Saves any changes made to the Batch Item schedule.