Manufacturing Forms section.
A Traveler is a collection of printed documents which accompanies a Work Order. Traveler documents may include the Pick List, Routing, or Packing List. To print a Work Order Traveler, select the "Print Traveler" option. The following screen will appear:
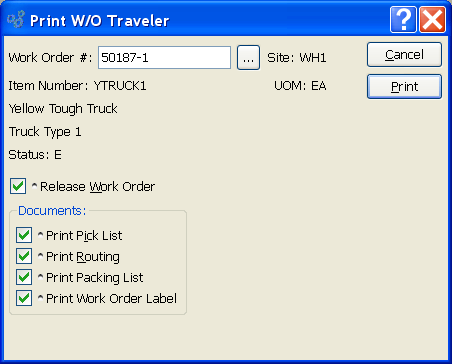
When printing a Traveler, you are presented with the following options:
- Work Order #
Enter the Work Order Number of the Work Order you want to print a Traveler for.
- Site
Displays Site code automatically when Work Order Number is entered into "Work Order #" field.
- Item Number
Displays Item Number automatically when Work Order Number is entered into "Work Order #" field.
- UOM
Inventory Unit of Measure.
- Status
Displays Work Order Status automatically when Work Order Number is entered into "Work Order #" field.
- Release Work Order
Select to release the Work Order. Selecting this option causes the Work Order Status to change from exploded ("E") to released ("R").
- Documents
Select the documents you want to print.
- Print Pick List
Select to print a Pick List. A Pick List is a printed list showing the Work Order Material Requirements for a specified Work Order. Not selecting means a Pick List will not be printed with the Traveler.
Tip
At least one of the document options must be selected for the PRINT button to be enabled.
- Print Routing
Select to print a Routing. A Routing is a list showing the Work Order Operations for a specified Work Order. Not selecting means a Routing will not be printed with the Traveler.
Note
The Routing pulls its information from the list of Work Order Operations for the Work Order Item, not from the Item's Bill of Operations.
- Print Packing List
Select to print a Packing List. This option is only enabled when a Work Order is driven by a Sales Order. The option is not available for manually generated Work Orders. Not selecting means a Packing List will not be printed with the Traveler.
- Print Work Order Label
Select to print Work Order Labels. If selected, the quantity of Work Order Labels printed will equal the quantity of Items ordered by the Work Order. Not selecting means Work Order Labels will not be printed with the Traveler.
Note
By default, the system will print Work Order Labels in the same quantity as the quantity ordered by the Work Order. If you want to print fewer than the quantity ordered, use the "Print Work Order Form" option.
To the far right of the screen, the following buttons are available:
- CANCEL
Closes the screen without printing any Traveler paperwork, returning you to the application desktop.
Runs the report associated with this screen.
A Pick List is a printed list showing the Work Order Material Requirements for a specified Work Order. To print a Pick List, select the "Print Pick List" option. The following screen will appear:
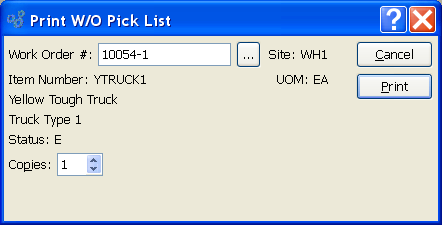
When printing a Pick List, you are presented with the following options:
- Work Order #
Enter the Work Order Number of the Work Order you want to print a Pick List for.
- Site
Displays Site code automatically when Work Order Number is entered into "Work Order #" field.
- Item Number
Displays Item Number automatically when Work Order Number is entered into "Work Order #" field.
- UOM
Inventory Unit of Measure.
- Status
Displays Work Order Status automatically when Work Order Number is entered into "Work Order #" field.
- Copies
Select a number using the arrow buttons, or manually enter a value up to a maximum of 99. Specify the number of copies of the Pick List you want to print.
To the far right of the screen, the following buttons are available:
- CANCEL
Closes the screen without printing a Pick List for the selected Work Order, returning you to the application desktop.
Runs the report associated with this screen.
A Routing is a list showing the Work Order Operations for a specified Work Order. To print a Work Order Routing, select the "Print Routing" option. The following screen will appear:
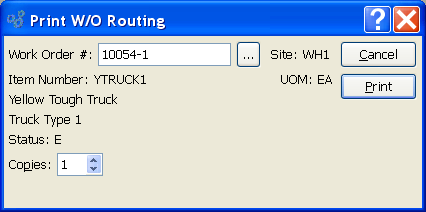
When printing a Work Order Routing, you are presented with the following options:
- Work Order #
Enter the Work Order Number of the Work Order whose Routing you want to print.
- Site
Displays Site code automatically when Work Order Number is entered into "Work Order #" field.
- Item Number
Displays Item Number automatically when Work Order Number is entered into "Work Order #" field.
- UOM
Inventory Unit of Measure.
- Status
Displays Work Order Status automatically when Work Order Number is entered into "Work Order #" field.
- Copies
Select a number using the arrow buttons, or manually enter a value up to a maximum of 99. Specify the number of copies of the Work Order Routing you want to print.
To the far right of the screen, the following buttons are available:
- CANCEL
Closes the screen without printing a Routing for the selected Work Order, returning you to the application desktop.
Runs the report associated with this screen.
To print a Work Order Form, select the "Print Work Order Form" option. The following screen will appear:
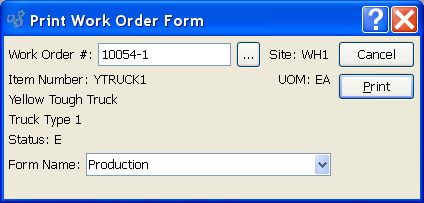
When printing a Work Order Form, you are presented with the following options:
- Work Order #
Enter the Work Order Number of the Work Order you want to print a Form for.
- Site
Displays Site code automatically when Work Order Number is entered into "Work Order #" field.
- Item Number
Displays Item Number automatically when Work Order Number is entered into "Work Order #" field.
- UOM
Inventory Unit of Measure.
- Form Name
Select Form definition you want to use for the report.
To the far right of the screen, the following buttons are available:
- CANCEL
Closes the screen without generating a report, returning you to the application desktop.
Runs the report associated with this screen.
To print a Production entry sheet, select the "Print Production Entry Sheet" option. The following screen will appear:
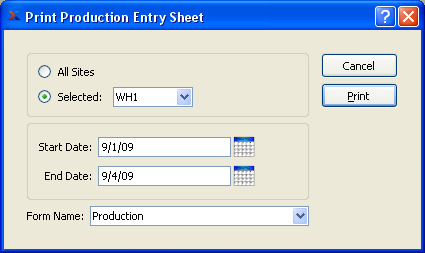
When printing a Production entry sheet, you are presented with the following options:
- All Sites
Select to print a Production entry sheet for all Sites.
- Selected
Specify Site you want to print Production entry sheet for.
- Start Date
Production entered on or after this date will be included in the report.
- End Date
Production entered on or before this date will be included in the report.
- Form Name
Select Form definition you want to use for the report.
To the far right of the screen, the following buttons are available:
- CANCEL
Closes the screen without generating a report, returning you to the application desktop.
Runs the report associated with this screen.