Sales Analysis section.
Bookings section.
To view Bookings by Sales Representative, select the "Bookings by Sales Rep" option. The following screen will appear:
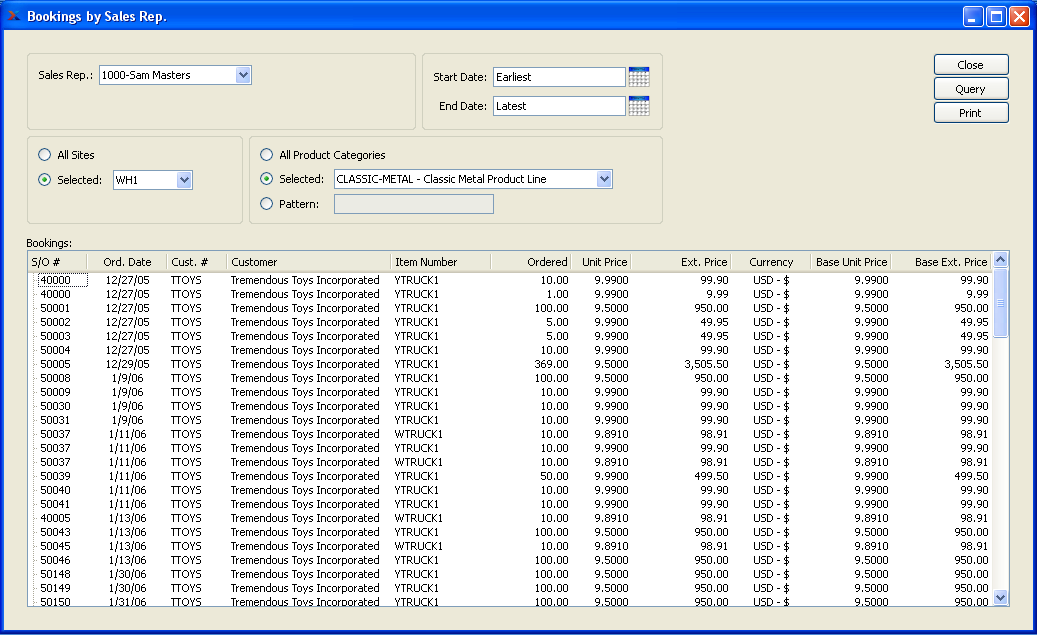
When displaying Bookings by Sales Representative, you are presented with the following options:
- Sales Rep.
Specify the Sales Representative whose bookings you want to display.
- All Sites
Select to display Bookings by Sales Representative for all Sites.
- Selected
Specify Site whose Bookings by Sales Representative you want to display.
- Start Date
Bookings by Sales Representative generated on or after this date will be displayed.
- End Date
Bookings by Sales Representative generated on or before this date will be displayed.
- All Product Categories
Select to display Bookings by Sales Representative for all Product Categories.
- Selected
Specify Product Category whose Bookings by Sales Representative you want to display.
- Pattern
Enter a Product Category pattern to select a range of Product Categories. Refine your search using Regular Expressions.
- Bookings
Display lists Bookings by Sales Representative, using the specified parameters. Prices are normalized to the Base Currency using the Currency Exchange Rate effective on the Order Date.
To the far right of the screen, the following buttons are available:
- CLOSE
Closes the screen, returning you to the application desktop.
- QUERY
Select to generate the display, using the specified parameters.
Runs the report associated with this screen.
To view Bookings by Customer Group, select the "Bookings by Customer Group" option. The following screen will appear:
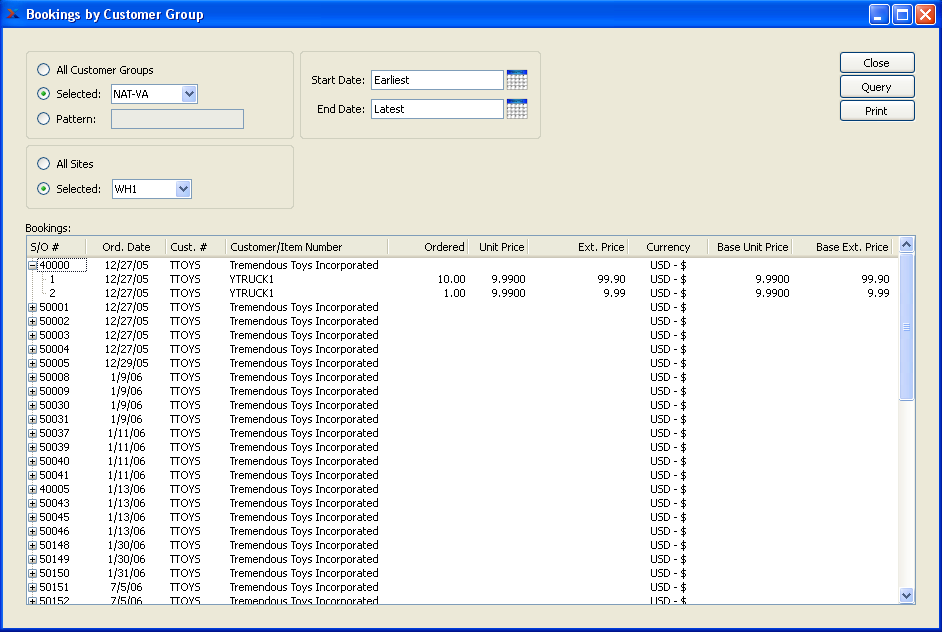
When displaying Bookings by Customer Group, you are presented with the following options:
- All Customer Groups
Select to display Bookings for all Customer Groups.
- Selected
Specify Customer Group whose Bookings you want to display.
- Pattern
Enter a Customer Group pattern to select a range of Customer Groups. Refine your search using Regular Expressions.
- All Sites
Select to display Bookings by Customer Group for all Sites.
- Selected
Specify Site whose Bookings by Customer Group you want to display.
- Start Date
Bookings by Customer Group generated on or after this date will be displayed.
- End Date
Bookings by Customer Group generated on or before this date will be displayed.
- Bookings
Display lists Bookings by Customer Group, using the specified parameters. Prices are normalized to the Base Currency using the Currency Exchange Rate effective on the Order Date.
To the far right of the screen, the following buttons are available:
- CLOSE
Closes the screen, returning you to the application desktop.
- QUERY
Select to generate the display, using the specified parameters.
Runs the report associated with this screen.
To view Bookings by Customer, select the "Bookings by Customer" option. The following screen will appear:
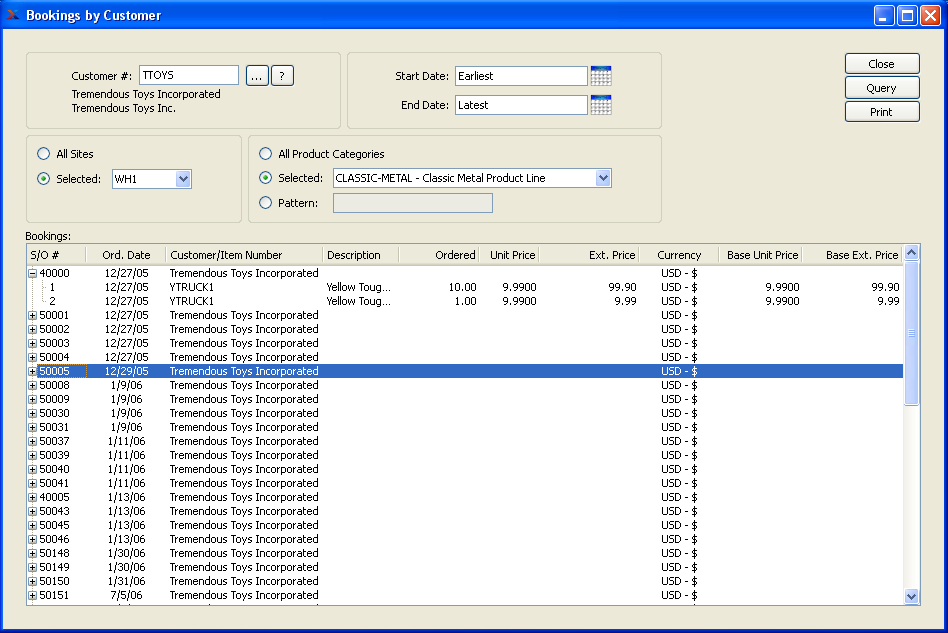
When displaying Bookings by Customer, you are presented with the following options:
- Customer #
Enter the Customer Number of the Customer whose Bookings you want to display. The browse button located to the right of the field leads to a searchable Customers list. You may also access this list using the keyboard shortcut "CTRL + L". Once a Customer Number is entered, the Customer name and billing address will display. Select the "?" or "$" symbol next to the browse button to view Customer information for the specified Customer. If a Customer's credit is "In Good Standing," the button will feature a black question mark ("?") icon. If the icon turns to an orange dollar sign ("$"), the Customer's credit Status is "On Credit Warning." A red dollar sign ("$") indicates the Customer's credit Status is "On Credit Hold."
- All Sites
Select to display Bookings by Customer for all Sites.
- Selected
Specify Site whose Bookings by Customer you want to display.
- Start Date
Bookings by Customer generated on or after this date will be displayed.
- End Date
Bookings by Customer generated on or before this date will be displayed.
- All Product Categories
Select to display Bookings by Customer for all Product Categories.
- Selected
Specify Product Category whose Bookings by Customer you want to display.
- Pattern
Enter a Product Category pattern to select a range of Product Categories. Refine your search using Regular Expressions.
- Bookings
Display lists Bookings by Customer, using the specified parameters. Prices are normalized to the Base Currency using the Currency Exchange Rate effective on the Order Date.
To the far right of the screen, the following buttons are available:
- CLOSE
Closes the screen, returning you to the application desktop.
- QUERY
Select to generate the display, using the specified parameters.
Runs the report associated with this screen.
To view Bookings by Ship-To, select the "Bookings by Ship-To" option. The following screen will appear:
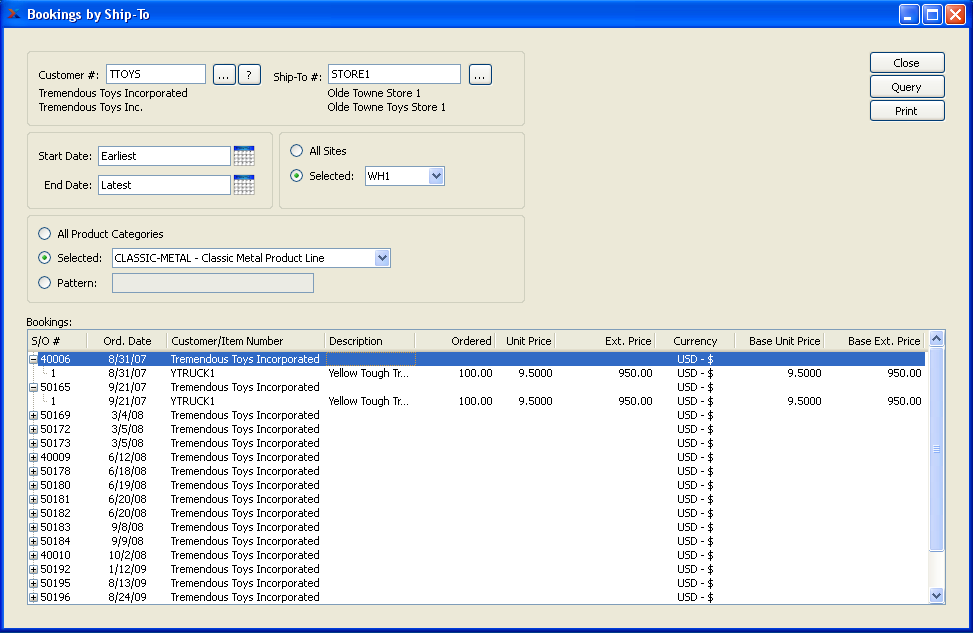
When displaying Bookings by Ship-To, you are presented with the following options:
- Customer #
Enter the Customer Number of the Customer whose Bookings by Ship-To you want to display. The browse button located to the right of the field leads to a searchable Customers list. You may also access this list using the keyboard shortcut "CTRL + L". Once a Customer Number is entered, the Customer name and billing address will display. Select the "?" or "$" symbol next to the browse button to view Customer information for the specified Customer. If a Customer's credit is "In Good Standing," the button will feature a black question mark ("?") icon. If the icon turns to an orange dollar sign ("$"), the Customer's credit Status is "On Credit Warning." A red dollar sign ("$") indicates the Customer's credit Status is "On Credit Hold."
- Ship-To #
Enter the Ship-To Number of the Ship-To whose Bookings you want to display.
- Start Date
Bookings by Ship-To generated on or after this date will be displayed.
- End Date
Bookings by Ship-To generated on or before this date will be displayed.
- All Sites
Select to display Bookings by Ship-To for all Sites.
- Selected
Specify Site whose Bookings by Ship-To you want to display.
- All Product Categories
Select to display Bookings by Ship-To for all Product Categories.
- Selected
Specify Product Category whose Bookings by Ship-To you want to display.
- Pattern
Enter a Product Category pattern to select a range of Product Categories. Refine your search using Regular Expressions.
- Bookings
Display lists Bookings by Ship-To, using the specified parameters. Prices are normalized to the Base Currency using the Currency Exchange Rate effective on the Order Date.
To the far right of the screen, the following buttons are available:
- CLOSE
Closes the screen, returning you to the application desktop.
- QUERY
Select to generate the display, using the specified parameters.
Runs the report associated with this screen.
To view Bookings by Product Category, select the "Bookings by Product Category" option. The following screen will appear:
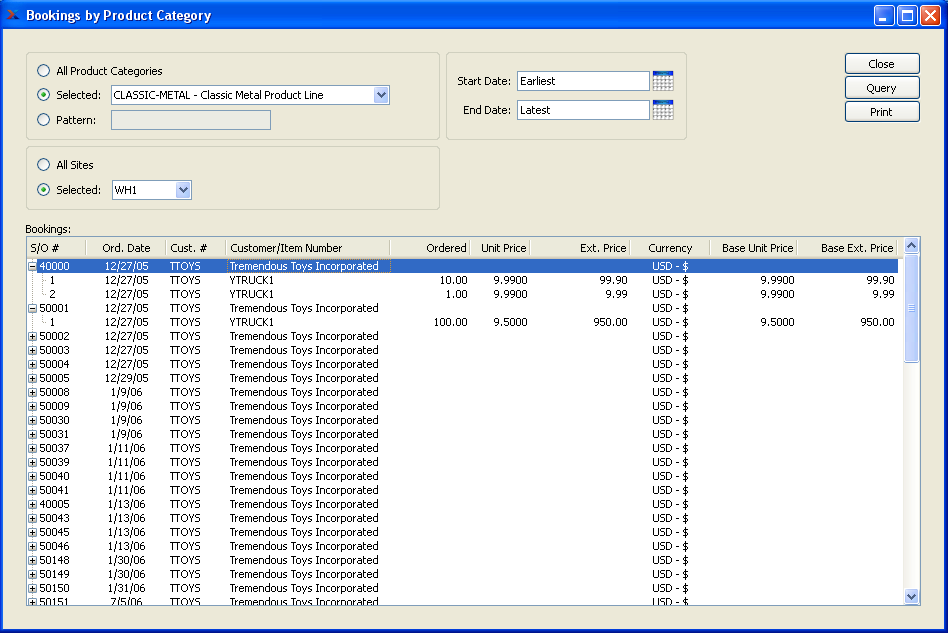
When displaying Bookings by Product Category, you are presented with the following options:
- All Product Categories
Select to display Bookings for all Product Categories.
- Selected
Specify Product Category whose Bookings you want to display.
- Pattern
Enter a Product Category pattern to select a range of Product Categories. Refine your search using Regular Expressions.
- All Sites
Select to display Bookings by Product Category for all Sites.
- Selected
Specify Site whose Bookings by Product Category you want to display.
- Start Date
Bookings by Product Category generated on or after this date will be displayed.
- End Date
Bookings by Product Category generated on or before this date will be displayed.
- Bookings
Display lists Bookings by Product Category, using the specified parameters. Prices are normalized to the Base Currency using the Currency Exchange Rate effective on the Order Date.
To the far right of the screen, the following buttons are available:
- CLOSE
Closes the screen, returning you to the application desktop.
- QUERY
Select to generate the display, using the specified parameters.
Runs the report associated with this screen.
To view Bookings by Item, select the "Bookings by Item" option. The following screen will appear:
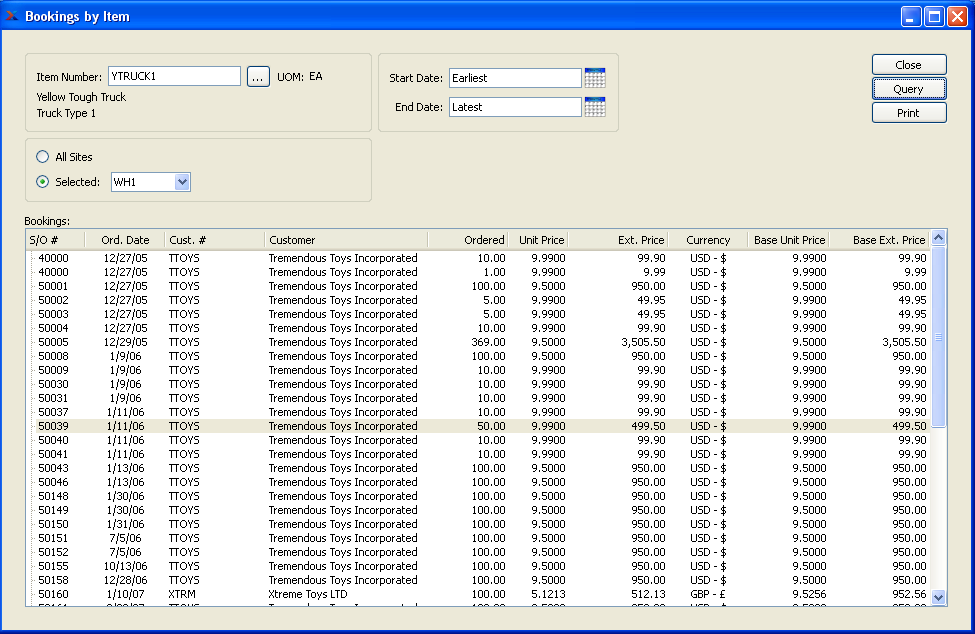
When displaying Bookings by Item, you are presented with the following options:
- Item Number
Enter the Item Number of the Item whose Bookings you want to display. The browse button located to the right of the field leads to a searchable list of make and buy items.
- UOM
Inventory Unit of Measure.
- All Sites
Select to display Bookings by Item for all Sites.
- Selected
Specify Site whose Bookings by Item you want to display.
- Start Date
Bookings by Item generated on or after this date will be displayed.
- End Date
Bookings by Item generated on or before this date will be displayed.
- Bookings
Display lists Bookings by Item, using the specified parameters. Prices are normalized to the Base Currency using the Currency Exchange Rate effective on the Order Date.
To the far right of the screen, the following buttons are available:
- CLOSE
Closes the screen, returning you to the application desktop.
- QUERY
Select to generate the display, using the specified parameters.
Runs the report associated with this screen.
Time-Phased Bookings section.
To view time-phased Bookings by Customer, select the "Time-Phased Bookings by Customer" option. The following screen will appear:
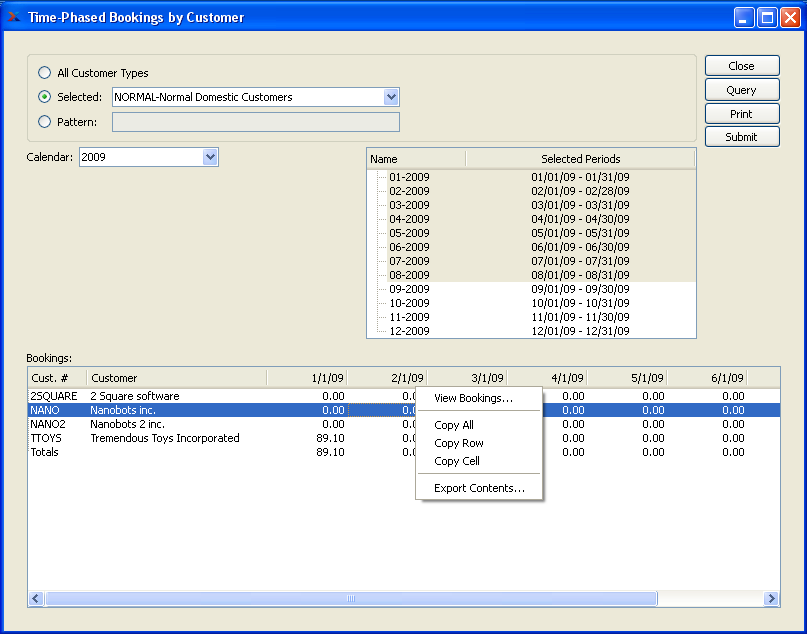
When displaying time-phased Bookings by Customer, you are presented with the following options:
- All Customer Types
Select to display time-phased Bookings by Customer for all Customer Types.
- Selected
Specify Customer Type whose time-phased Bookings you want to display.
- Pattern
Enter a Customer Type pattern to select a range of Customer Types. Refine your search using Regular Expressions.
- Calendar
Select the Calendar you want to use for the report. Associated Calendar periods will be displayed.
- Name/Selected Periods
Select as many periods as you want to display. Selected periods correspond to Calendar specified in the "Calendar" field. Select individual periods or groups of periods together. To select an individual period, highlight the period using your mouse button. The period is now selected. To select a sequence of periods, highlight the first in the sequence using your mouse button. Then, holding down the SHIFT key on your keyboard, highlight the last period in the sequence. The entire sequence is now selected. To select periods that are out of sequence (e.g., January, April, July, October), highlight the first period in the group. Then, holding down the CTRL key on your keyboard, highlight the next period you want to select. Continue highlighting periods with the CTRL key depressed until all desired periods are selected. The entire group is now selected.
- Bookings
Display lists time-phased Bookings by Customer, using the specified parameters. Prices are normalized to the Base Currency using the Currency Exchange Rate effective on the Order Date.
To the far right of the screen, the following buttons are available:
- CLOSE
Closes the screen, returning you to the application desktop.
- QUERY
Select to generate the display, using the specified parameters.
Runs the report associated with this screen.
- SUBMIT
Select to submit report to the Batch Manager.
To view time-phased Bookings by Product Category, select the "Time-Phased Bookings by Product Category" option. The following screen will appear:
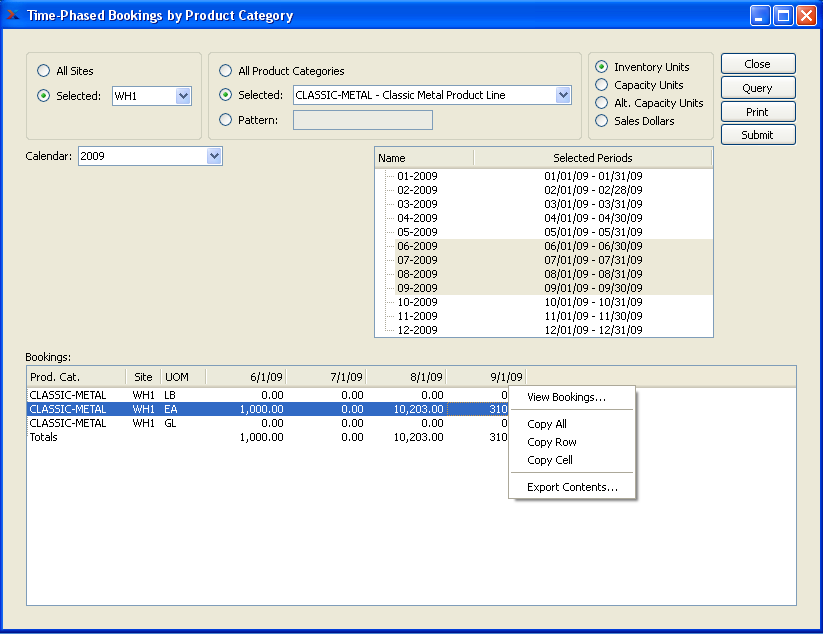
When displaying time-phased Bookings by Product Category, you are presented with the following options:
- All Sites
Select to display time-phased Bookings by Product Category for all Sites.
- Selected
Specify Site whose time-phased Bookings by Product Category you want to display.
- All Product Categories
Select to display time-phased Bookings for all Product Categories.
- Selected
Specify Product Category whose time-phased Bookings you want to display.
- Pattern
Enter a Product Category pattern to select a range of Product Categories. Refine your search using Regular Expressions.
- Inventory Units
Select to display Inventory Units of Measure.
- Capacity Units
Select to display Capacity Units of Measure.
- Alt. Capacity Units
Capacity Units: Select to display Alternate Capacity Units of Measure.
- Sales Dollars
Select to display sales dollars.
- Calendar
Select the Calendar you want to use for the report. Associated Calendar periods will be displayed.
- Name/Selected Periods
Select as many periods as you want to display. Selected periods correspond to Calendar specified in the "Calendar" field. Select individual periods or groups of periods together. To select an individual period, highlight the period using your mouse button. The period is now selected. To select a sequence of periods, highlight the first in the sequence using your mouse button. Then, holding down the SHIFT key on your keyboard, highlight the last period in the sequence. The entire sequence is now selected. To select periods that are out of sequence (e.g., January, April, July, October), highlight the first period in the group. Then, holding down the CTRL key on your keyboard, highlight the next period you want to select. Continue highlighting periods with the CTRL key depressed until all desired periods are selected. The entire group is now selected.
- Bookings
Display lists time-phased Bookings by Product Category, using the specified parameters. Prices are normalized to the Base Currency using the Currency Exchange Rate effective on the Order Date.
To the far right of the screen, the following buttons are available:
- CLOSE
Closes the screen, returning you to the application desktop.
- QUERY
Select to generate the display, using the specified parameters.
Runs the report associated with this screen.
- SUBMIT
Select to submit report to the Batch Manager.
To view time-phased Bookings by Item, select the "Time-Phased Bookings by Item" option. The following screen will appear:
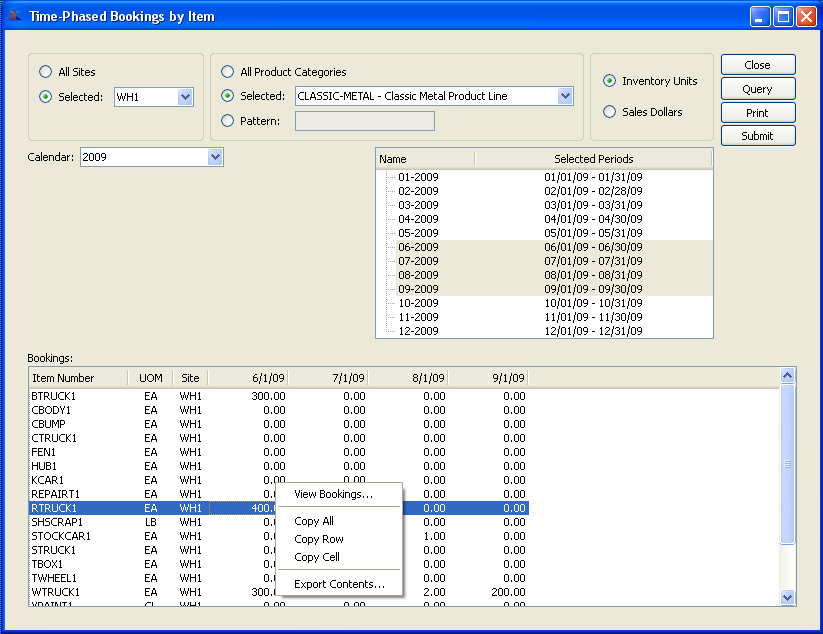
When displaying time-phased Bookings by Item, you are presented with the following options:
- All Sites
Select to display time-phased Bookings by Item for all Sites.
- Selected
Specify Site whose time-phased Bookings by Item you want to display.
- All Product Categories
Select to display time-phased Bookings by Item for all Product Categories.
- Selected
Specify Product Category whose time-phased Bookings by Item you want to display.
- Pattern
Enter a Product Category pattern to select a range of Product Categories. Refine your search using Regular Expressions.
- Inventory Units
Select to display Inventory Units of Measure.
- Sales Dollars
Select to display sales dollars.
- Calendar
Select the Calendar you want to use for the report. Associated Calendar periods will be displayed.
- Name/Selected Periods
Select as many periods as you want to display. Selected periods correspond to Calendar specified in the "Calendar" field. Select individual periods or groups of periods together. To select an individual period, highlight the period using your mouse button. The period is now selected. To select a sequence of periods, highlight the first in the sequence using your mouse button. Then, holding down the SHIFT key on your keyboard, highlight the last period in the sequence. The entire sequence is now selected. To select periods that are out of sequence (e.g., January, April, July, October), highlight the first period in the group. Then, holding down the CTRL key on your keyboard, highlight the next period you want to select. Continue highlighting periods with the CTRL key depressed until all desired periods are selected. The entire group is now selected.
- Bookings
Display lists time-phased Bookings by Item, using the specified parameters. Prices are normalized to the Base Currency using the Currency Exchange Rate effective on the Order Date.
To the far right of the screen, the following buttons are available:
- CLOSE
Closes the screen, returning you to the application desktop.
- QUERY
Select to generate the display, using the specified parameters.
Runs the report associated with this screen.
- SUBMIT
Select to submit report to the Batch Manager.
Sales history section.
To view Sales history by Sales Representative, select the "Sales History by Sales Rep." option. The following screen will appear:
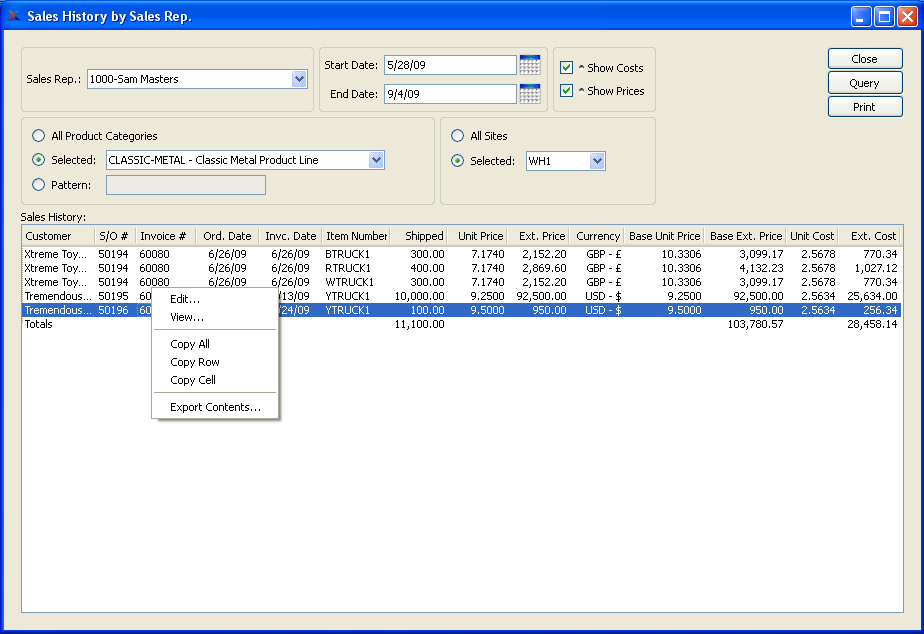
When displaying Sales history by Sales Representative, you are presented with the following options:
- Sales Rep.
Specify the Sales Representative whose sales history you want to display.
- All Product Categories
Select to display Sales history by Sales Representative for all Product Categories.
- Selected
Specify Product Category whose Sales history by Sales Representative you want to display.
- Pattern
Enter a Product Category pattern to select a range of Product Categories. Refine your search using Regular Expressions.
- Start Date
Sales history by Sales Representative generated on or after this date will be displayed.
- End Date
Sales history by Sales Representative generated on or before this date will be displayed.
- Show Costs
Select to include Costs in the display.
- Show Prices
Select to include Prices in the display.
- All Sites
Select to display Sales history by Sales Representative for all Sites.
- Selected
Specify Site whose Sales history by Sales Representative you want to display.
- Sales History
Display lists Sales history by Sales Representative, using the specified parameters. Prices are normalized to the Base Currency using the Currency Exchange Rate effective on the Invoice Date.
To the far right of the screen, the following buttons are available:
- CLOSE
Closes the screen, returning you to the application desktop.
- QUERY
Select to generate the display, using the specified parameters.
Runs the report associated with this screen.
To view Sales history by Customer Type, select the "Sales History by Customer Type" option. The following screen will appear:
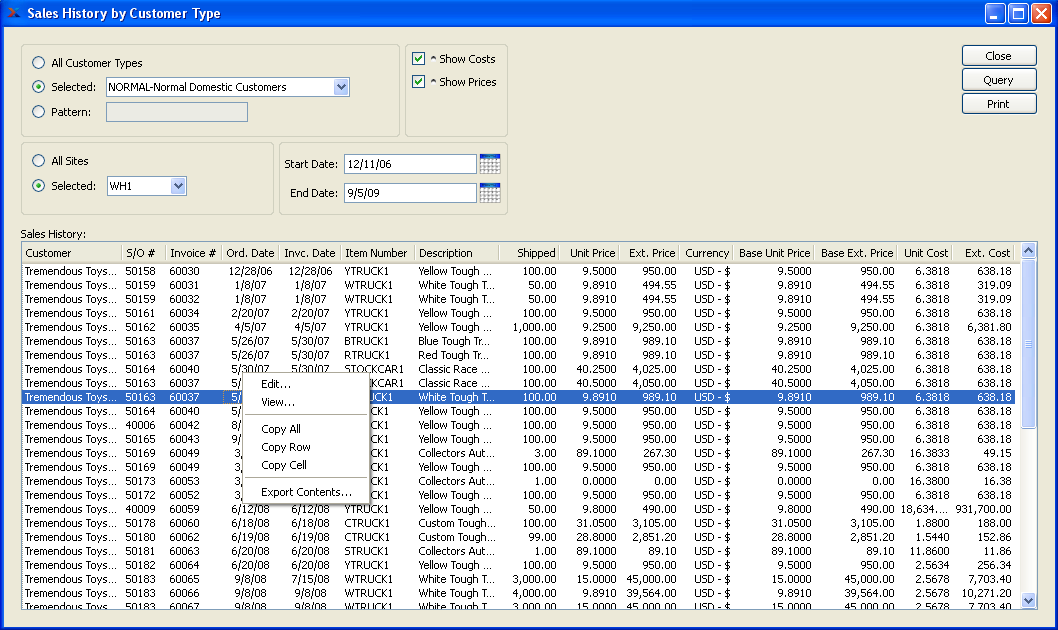
When displaying Sales history by Customer Type, you are presented with the following options:
- All Customer Types
Select to display Sales history for all Customer Types.
- Selected
Specify Customer Type whose Sales history you want to display.
- Pattern
Enter a Customer Type pattern to select a range of Customer Types. Refine your search using Regular Expressions.
- All Sites
Select to display Sales history by Customer Type for all Sites.
- Selected
Specify Site whose Sales history by Customer Type you want to display.
- Show Costs
Select to include Costs in the display.
- Show Prices
Select to include Prices in the display.
- Start Date
Sales history by Customer Type generated on or after this date will be displayed.
- End Date
Sales history by Customer Type generated on or before this date will be displayed.
- Sales History
Display lists Sales history by Customer Type, using the specified parameters. Prices are normalized to the Base Currency using the Currency Exchange Rate effective on the Invoice Date.
To the far right of the screen, the following buttons are available:
- CLOSE
Closes the screen, returning you to the application desktop.
- QUERY
Select to generate the display, using the specified parameters.
Runs the report associated with this screen.
To view Sales history by Customer Group, select the "Sales History by Customer Group" option. The following screen will appear:
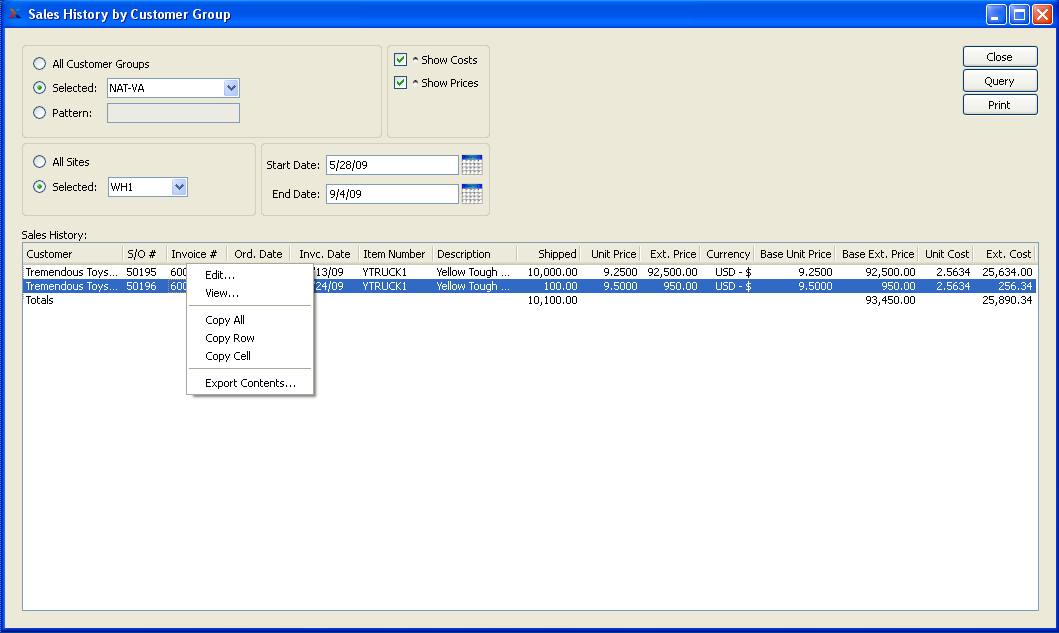
When displaying Sales history by Customer Group, you are presented with the following options:
- All Customer Groups
Select to display Sales history for all Customer Groups.
- Selected
Specify Customer Group whose Sales history you want to display.
- Pattern
Enter a Customer Group pattern to select a range of Customer Groups. Refine your search using Regular Expressions.
- All Sites
Select to display Sales history by Customer Group for all Sites.
- Selected
Specify Site whose Sales history by Customer Group you want to display.
- Show Costs
Select to include Costs in the display.
- Show Prices
Select to include Prices in the display.
- Start Date
Sales history by Customer Group generated on or after this date will be displayed.
- End Date
Sales history by Customer Group generated on or before this date will be displayed.
- Sales History
Display lists Sales history by Customer Group, using the specified parameters. Prices are normalized to the Base Currency using the Currency Exchange Rate effective on the Invoice Date.
To the far right of the screen, the following buttons are available:
- CLOSE
Closes the screen, returning you to the application desktop.
- QUERY
Select to generate the display, using the specified parameters.
Runs the report associated with this screen.
To view Sales history by Customer, select the "Sales History by Customer" option. The following screen will appear:
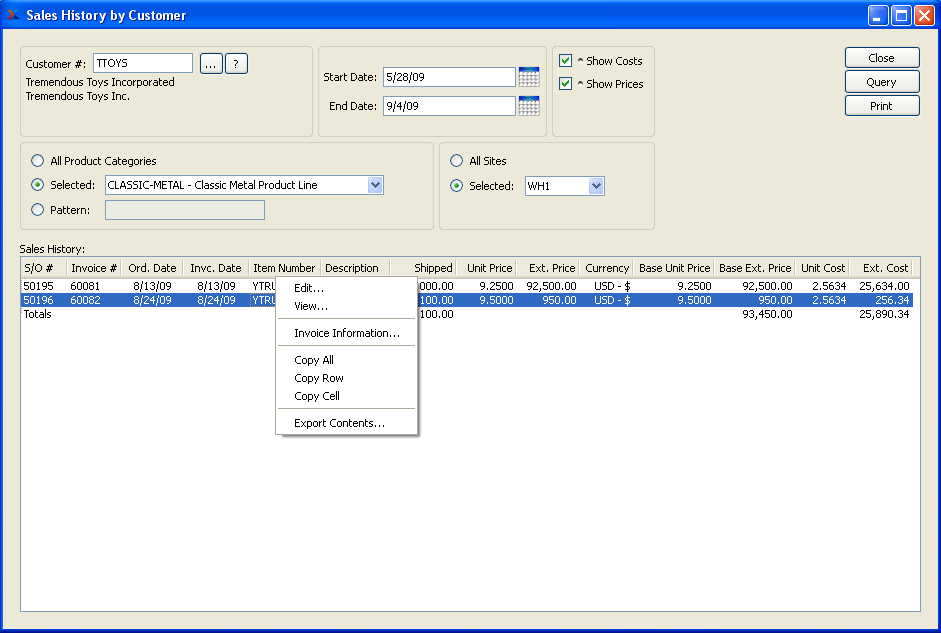
When displaying Sales history by Customer, you are presented with the following options:
- Customer #
Enter the Customer Number of the Customer whose Sales history you want to display. The browse button located to the right of the field leads to a searchable Customers list. You may also access this list using the keyboard shortcut "CTRL + L". Once a Customer Number is entered, the Customer name and billing address will display. Select the "?" or "$" symbol next to the browse button to view Customer information for the specified Customer. If a Customer's credit is "In Good Standing," the button will feature a black question mark ("?") icon. If the icon turns to an orange dollar sign ("$"), the Customer's credit Status is "On Credit Warning." A red dollar sign ("$") indicates the Customer's credit Status is "On Credit Hold."
- All Product Categories
Select to display Sales history by Customer for all Product Categories.
- Selected
Specify Product Category whose Sales history by Customer you want to display.
- Pattern
Enter a Product Category pattern to select a range of Product Categories. Refine your search using Regular Expressions.
- Start Date
Sales history by Customer generated on or after this date will be displayed.
- End Date
Sales history by Customer generated on or before this date will be displayed.
- Show Costs
Select to include Costs in the display.
- Show Prices
Select to include Prices in the display.
- All Sites
Select to display Sales history by Customer for all Sites.
- Selected
Specify Site whose Sales history by Customer you want to display.
- Sales History
Display lists Sales history by Customer, using the specified parameters. Prices are normalized to the Base Currency using the Currency Exchange Rate effective on the Invoice Date.
To the far right of the screen, the following buttons are available:
- CLOSE
Closes the screen, returning you to the application desktop.
- QUERY
Select to generate the display, using the specified parameters.
Runs the report associated with this screen.
The Bill-To Name for a Customer is defined as the Customer Name, as it appears on the Customer master. To view Sales history by Bill-To Name, select the "Sales History by Bill-To Name" option. The following screen will appear:
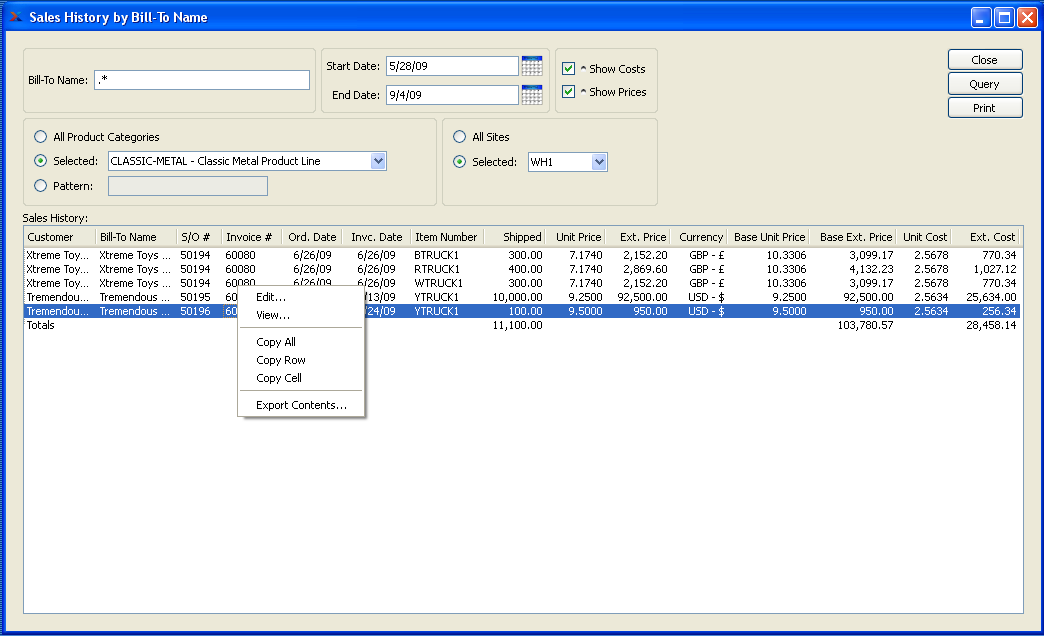
When displaying Sales history by Bill-To Name, you are presented with the following options:
- Bill-To Name
Specify the Bill-To Name for the Customer whose Sales history you want to view.
Note
The "Bill-To Name" field on this screen supports Regular Expressions.
- All Product Categories
Select to display Sales history by Bill-To Name for all Product Categories.
- Selected
Specify Product Category whose Sales history by Bill-To Name you want to display.
- Pattern
Enter a Product Category pattern to select a range of Product Categories. Refine your search using Regular Expressions.
- Start Date
Sales history by Bill-To Name generated on or after this date will be displayed.
- End Date
Sales history by Bill-To Name generated on or before this date will be displayed.
- Show Costs
Select to include Costs in the display.
- Show Prices
Select to include Prices in the display.
- All Sites
Select to display Sales history by Bill-To Name for all Sites.
- Selected
Specify Site whose Sales history by Bill-To Name you want to display.
- Sales History
Display lists Sales history by Bill-To Name, using the specified parameters. Prices are normalized to the Base Currency using the Currency Exchange Rate effective on the Invoice Date.
To the far right of the screen, the following buttons are available:
- CLOSE
Closes the screen, returning you to the application desktop.
- QUERY
Select to generate the display, using the specified parameters.
Runs the report associated with this screen.
To view Sales history by Ship-To, select the "Sales History by Ship-To" option. The following screen will appear:
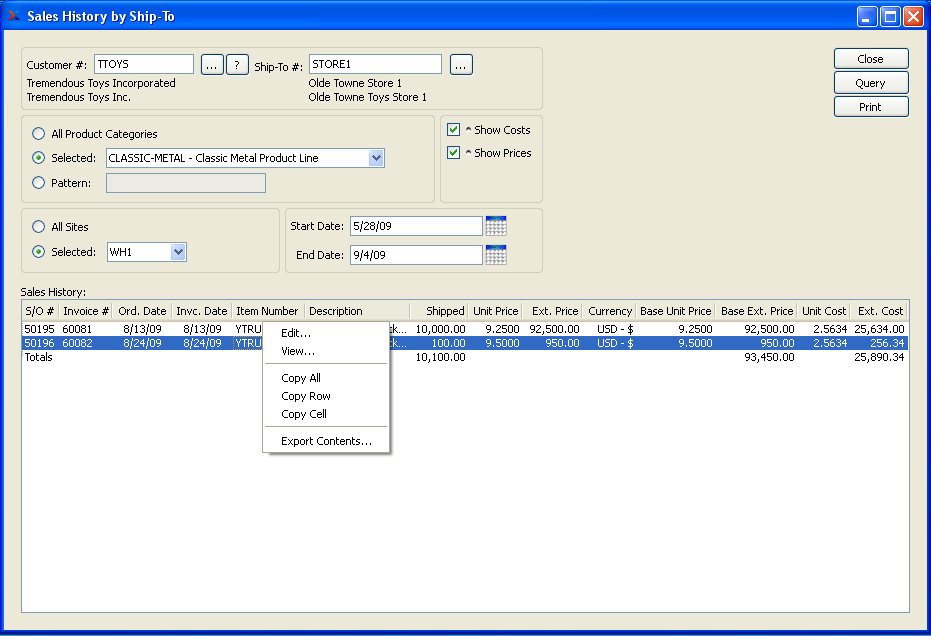
Tip
This display returns results only for Sales Orders where a specific Ship-To Address number was entered on the Sales Order header. Data will not be displayed for Sales Orders where the COPY-TO feature was used.
When displaying Sales history by Ship-To, you are presented with the following options:
- Customer #
Enter the Customer Number of the Customer whose Sales history by Ship-To you want to display. The browse button located to the right of the field leads to a searchable Customers list. You may also access this list using the keyboard shortcut "CTRL + L". Once a Customer Number is entered, the Customer name and billing address will display. Select the "?" or "$" symbol next to the browse button to view Customer information for the specified Customer. If a Customer's credit is "In Good Standing," the button will feature a black question mark ("?") icon. If the icon turns to an orange dollar sign ("$"), the Customer's credit Status is "On Credit Warning." A red dollar sign ("$") indicates the Customer's credit Status is "On Credit Hold."
- Ship-To #
Enter the Ship-To Number of the Ship-To whose Sales history you want to display.
- All Product Categories
Select to display Sales history by Ship-To for all Product Categories.
- Selected
Specify Product Category whose Sales history by Ship-To you want to display.
- Pattern
Enter a Product Category pattern to select a range of Product Categories. Refine your search using Regular Expressions.
- All Sites
Select to display Sales history by Ship-To for all Sites.
- Selected
Specify Site whose Sales history by Ship-To you want to display.
- Show Costs
Select to include Costs in the display.
- Show Prices
Select to include Prices in the display.
- Start Date
Sales history by Ship-To generated on or after this date will be displayed.
- End Date
Sales history by Ship-To generated on or before this date will be displayed.
- Sales History
Display lists Sales history by Ship-To, using the specified parameters. Prices are normalized to the Base Currency using the Currency Exchange Rate effective on the Invoice Date.
To the far right of the screen, the following buttons are available:
- CLOSE
Closes the screen, returning you to the application desktop.
- QUERY
Select to generate the display, using the specified parameters.
Runs the report associated with this screen.
To view Sales history by Product Category, select the "Sales History by Product Category" option. The following screen will appear:
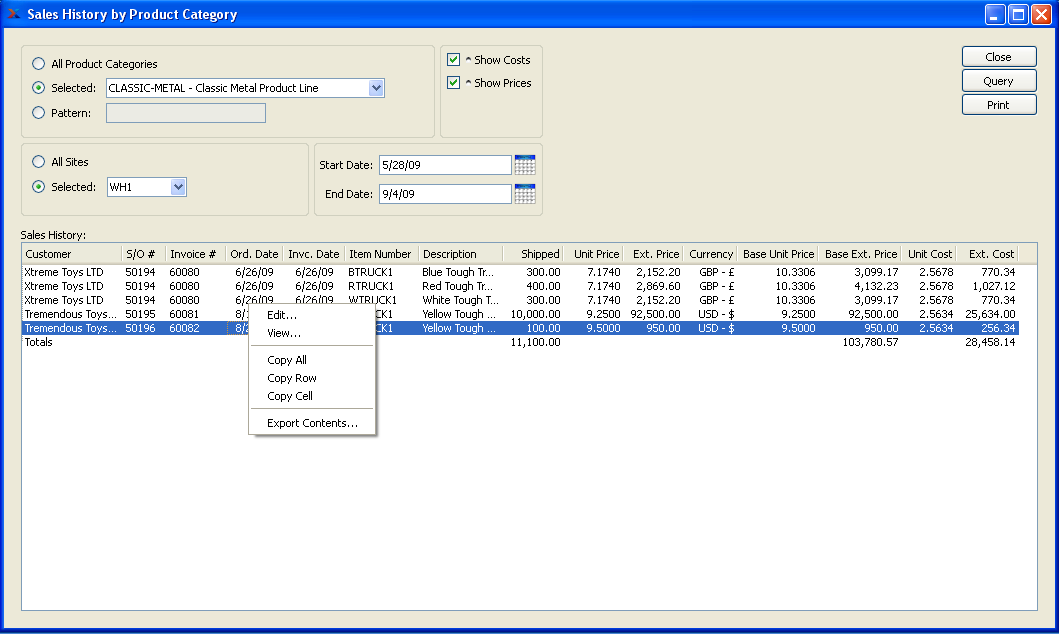
When displaying Sales history by Product Category, you are presented with the following options:
- All Product Categories
Select to display Sales history for all Product Categories.
- Selected
Specify Product Category whose Sales history you want to display.
- Pattern
Enter a Product Category pattern to select a range of Product Categories. Refine your search using Regular Expressions.
- All Sites
Select to display Sales history by Product Category for all Sites.
- Selected
Specify Site whose Sales history by Product Category you want to display.
- Show Costs
Select to include Costs in the display.
- Show Prices
Select to include Prices in the display.
- Start Date
Sales history by Product Category generated on or after this date will be displayed.
- End Date
Sales history by Product Category generated on or before this date will be displayed.
- Sales History
Display lists Sales history by Product Category, using the specified parameters. Prices are normalized to the Base Currency using the Currency Exchange Rate effective on the Invoice Date.
To the far right of the screen, the following buttons are available:
- CLOSE
Closes the screen, returning you to the application desktop.
- QUERY
Select to generate the display, using the specified parameters.
Runs the report associated with this screen.
To view Sales history by Item, select the "Sales History by Item" option. The following screen will appear:
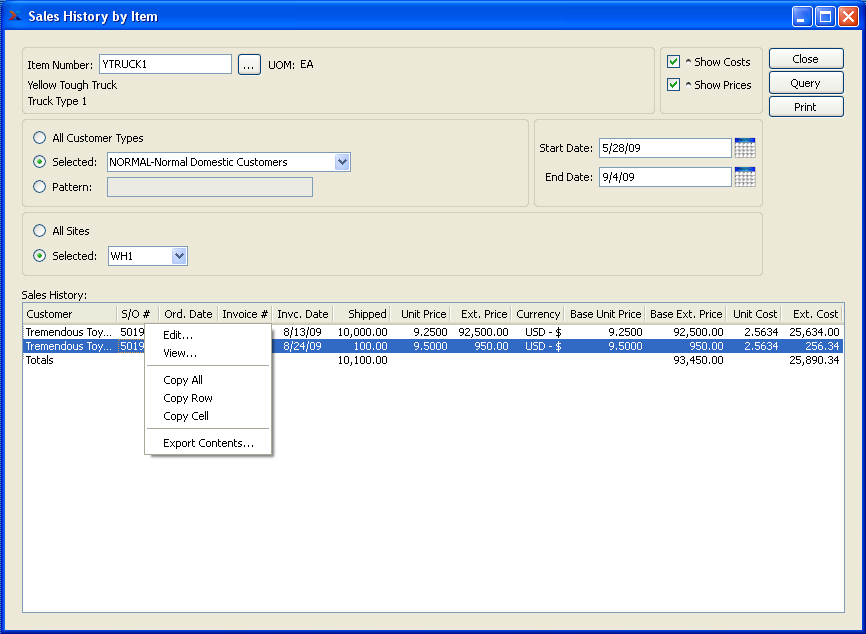
When displaying Sales history by Item, you are presented with the following options:
- Item Number
Enter the Item Number of the Item whose Sales history you want to display. The browse button located to the right of the field leads to a searchable list of make and buy items.
- UOM
Inventory Unit of Measure.
- All Customer Types
Select to display Sales history by Item for all Customer Types.
- Selected
Specify Customer Type whose Sales history Item you want to display.
- Pattern
Enter a Customer Type pattern to select a range of Customer Types. Refine your search using Regular Expressions.
- All Sites
Select to display Sales history by Item for all Sites.
- Selected
Specify Site whose Sales history by Item you want to display.
- Show Costs
Select to include Costs in the display.
- Show Prices
Select to include Prices in the display.
- Start Date
Sales history by Item generated on or after this date will be displayed.
- End Date
Sales history by Item generated on or before this date will be displayed.
- Sales History
Display lists Sales history by Item, using the specified parameters. Prices are normalized to the Base Currency using the Currency Exchange Rate effective on the Invoice Date.
To the far right of the screen, the following buttons are available:
- CLOSE
Closes the screen, returning you to the application desktop.
- QUERY
Select to generate the display, using the specified parameters.
Runs the report associated with this screen.
Brief sales history section.
To view brief Sales history by Sales Representative, select the "Brief Sales History by Sales Rep" option. The following screen will appear:
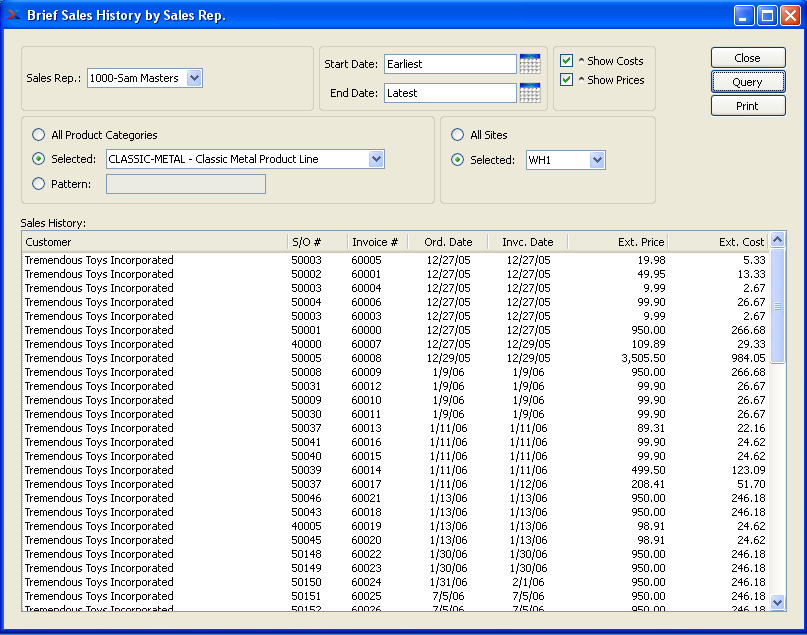
When displaying brief Sales history by Sales Representative, you are presented with the following options:
- Sales Rep.
Specify the Sales Representative whose brief sales history you want to display.
- All Product Categories
Select to display brief Sales history by Sales Representative for all Product Categories.
- Selected
Specify Product Category whose brief Sales history by Sales Representative you want to display.
- Pattern
Enter a Product Category pattern to select a range of Product Categories. Refine your search using Regular Expressions.
- Start Date
Brief Sales history by Sales Representative generated on or after this date will be displayed.
- End Date
Brief Sales history by Sales Representative generated on or before this date will be displayed.
- Show Costs
Select to include Costs in the display.
- Show Prices
Select to include Prices in the display.
- All Sites
Select to display brief Sales history by Sales Representative for all Sites.
- Selected
Specify Site whose brief Sales history by Sales Representative you want to display.
- Sales History
Display lists brief Sales history by Sales Representative, using the specified parameters. Prices are normalized to the Base Currency using the Currency Exchange Rate effective on the Invoice Date.
To the far right of the screen, the following buttons are available:
- CLOSE
Closes the screen, returning you to the application desktop.
- QUERY
Select to generate the display, using the specified parameters.
Runs the report associated with this screen.
To view brief Sales history by Customer Type, select the "Brief Sales History by Customer Type" option. The following screen will appear:

When displaying brief Sales history by Customer Type, you are presented with the following options:
- All Customer Types
Select to display brief Sales history for all Customer Types.
- Selected
Specify Customer Type whose brief Sales history you want to display.
- Pattern
Enter a Customer Type pattern to select a range of Customer Types. Refine your search using Regular Expressions.
- All Sites
Select to display brief Sales history by Customer Type for all Sites.
- Selected
Specify Site whose brief Sales history by Customer Type you want to display.
- Start Date
Brief Sales history by Customer Type generated on or after this date will be displayed.
- End Date
Brief Sales history by Customer Type generated on or before this date will be displayed.
- Sales History
Display lists brief Sales history by Customer Type, using the specified parameters. Prices are normalized to the Base Currency using the Currency Exchange Rate effective on the Invoice Date.
To the far right of the screen, the following buttons are available:
- CLOSE
Closes the screen, returning you to the application desktop.
- QUERY
Select to generate the display, using the specified parameters.
Runs the report associated with this screen.
To view brief Sales history by Customer, select the "Brief Sales History by Customer" option. The following screen will appear:
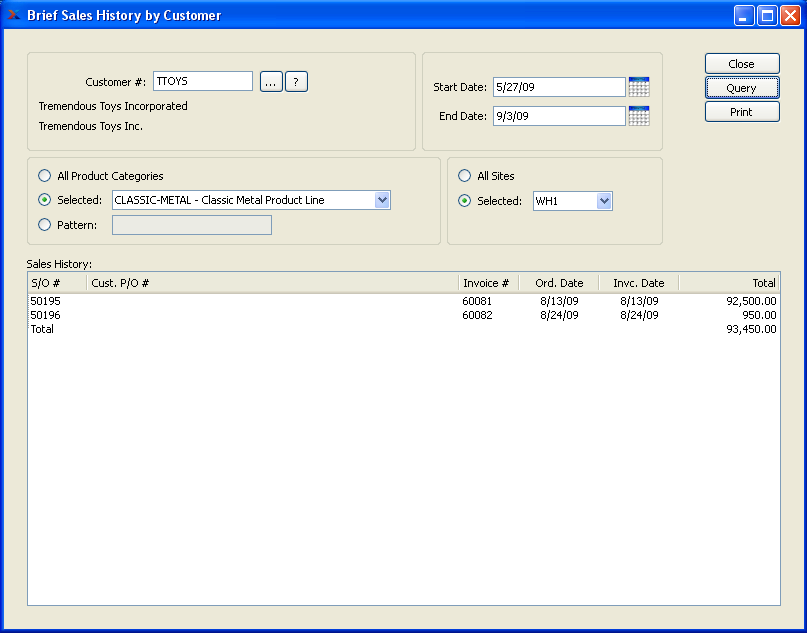
When displaying brief Sales history by Customer, you are presented with the following options:
- Customer #
Enter the Customer Number of the Customer whose brief Sales history you want to display. The browse button located to the right of the field leads to a searchable Customers list. You may also access this list using the keyboard shortcut "CTRL + L". Once a Customer Number is entered, the Customer name and billing address will display. Select the "?" or "$" symbol next to the browse button to view Customer information for the specified Customer. If a Customer's credit is "In Good Standing," the button will feature a black question mark ("?") icon. If the icon turns to an orange dollar sign ("$"), the Customer's credit Status is "On Credit Warning." A red dollar sign ("$") indicates the Customer's credit Status is "On Credit Hold."
- All Product Categories
Select to display brief Sales history by Customer for all Product Categories.
- Selected
Specify Product Category whose Sales history by Customer you want to display.
- Pattern
Enter a Product Category pattern to select a range of Product Categories. Refine your search using Regular Expressions.
- Start Date
Brief Sales history by Customer generated on or after this date will be displayed.
- End Date
Brief Sales history by Customer generated on or before this date will be displayed.
- All Sites
Select to display brief Sales history by Customer for all Sites.
- Selected
Specify Site whose brief Sales history by Customer you want to display.
- Sales History
Display lists brief Sales history by Customer, using the specified parameters. Prices are normalized to the Base Currency using the Currency Exchange Rate effective on the Invoice Date.
To the far right of the screen, the following buttons are available:
- CLOSE
Closes the screen, returning you to the application desktop.
- QUERY
Select to generate the display, using the specified parameters.
Runs the report associated with this screen.
Summarized sales history section.
To view summarized Sales history by Sales Representative, select the "Summarized Sales History by Sales Rep" option. The following screen will appear:
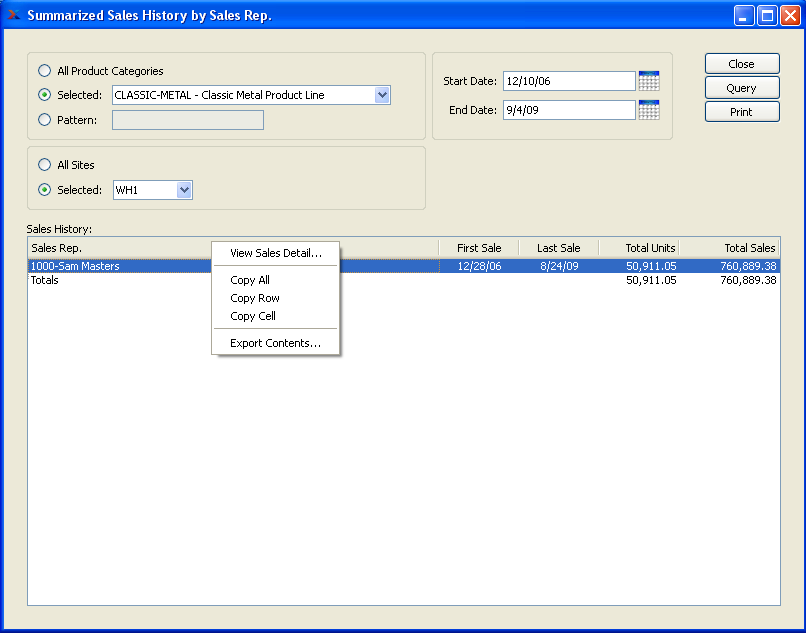
When displaying summarized Sales history by Sales Representative, you are presented with the following options:
- All Product Categories
Select to display summarized Sales history by Sales Representative for all Product Categories.
- Selected
Specify Product Category whose summarized Sales history by Sales Representative you want to display.
- Pattern
Enter a Product Category pattern to select a range of Product Categories. Refine your search using Regular Expressions.
- All Sites
Select to display summarized Sales history by Sales Representative for all Sites.
- Selected
Specify Site whose summarized Sales history by Sales Representative you want to display.
- Start Date
Summarized Sales history by Sales Representative generated on or after this date will be displayed.
- End Date
Summarized Sales history by Sales Representative generated on or before this date will be displayed.
- Sales History
Display lists summarized Sales history by Sales Representative, using the specified parameters. Prices are normalized to the Base Currency using the Currency Exchange Rate effective on the Invoice Date.
To the far right of the screen, the following buttons are available:
- CLOSE
Closes the screen, returning you to the application desktop.
- QUERY
Select to generate the display, using the specified parameters.
Runs the report associated with this screen.
To view summarized Sales history by Shipping Zone by Item, select the "Summarized Sales History by Shipping Zone by Item" option. The following screen will appear:
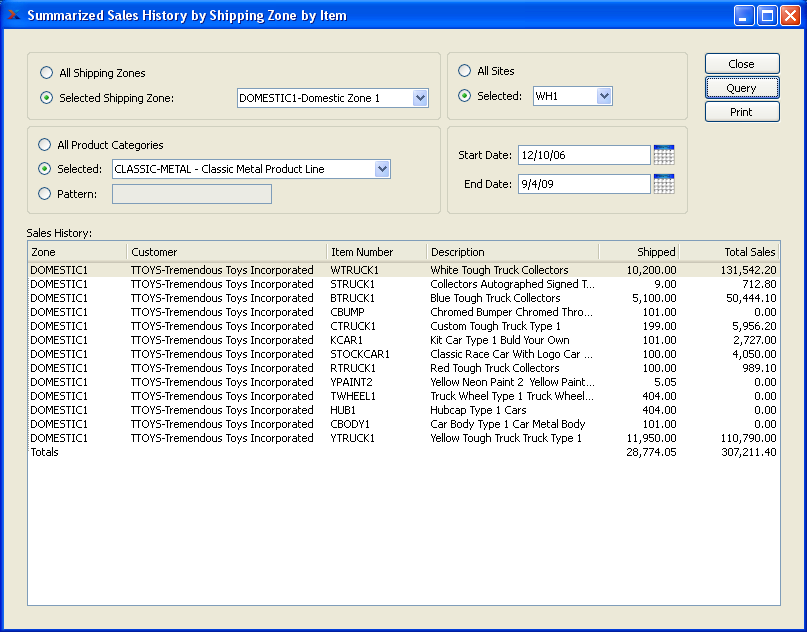
When displaying summarized Sales history by Shipping Zone by Item, you are presented with the following options:
- All Shipping Zones
Select to display summarized Sales history by Item for all Shipping Zones.
- Selected Shipping Zone
Specify the Shipping Zone whose summarized Sales history by Item you want to display.
- All Product Categories
Select to display summarized Sales history by Shipping Zone by Item for all Product Categories.
- Selected
Specify Product Category whose summarized Sales history by Shipping Zone you want to display.
- Pattern
Enter a Product Category pattern to select a range of Product Categories. Refine your search using Regular Expressions.
- All Sites
Select to display summarized Sales history by Shipping Zone by Item for all Sites.
- Selected
Specify Site whose summarized Sales history by Shipping Zone by Item you want to display.
- Start Date
Summarized Sales history by Shipping Zone by Item generated on or after this date will be displayed.
- End Date
Summarized Sales history by Shipping Zone by Item generated on or before this date will be displayed.
- Sales History
Display lists summarized Sales history by Shipping Zone by Item, using the specified parameters. Prices are normalized to the Base Currency using the Currency Exchange Rate effective on the Invoice Date.
To the far right of the screen, the following buttons are available:
- CLOSE
Closes the screen, returning you to the application desktop.
- QUERY
Select to generate the display, using the specified parameters.
Runs the report associated with this screen.
To view summarized Sales history by Customer Type, select the "Summarized Sales History by Customer Type" option. The following screen will appear:
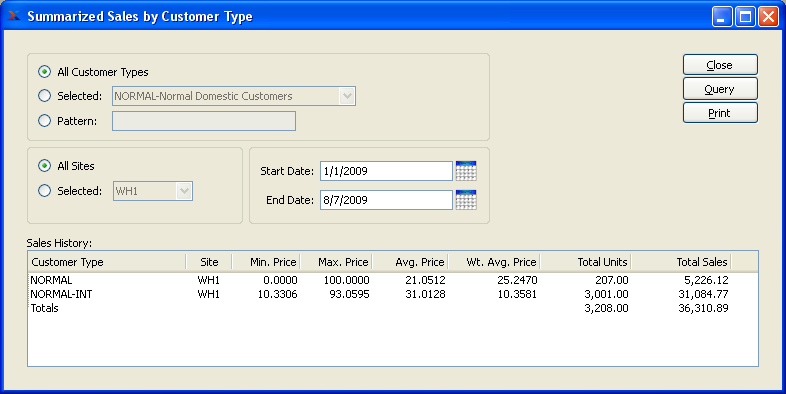
When displaying summarized Sales history by Customer Type, you are presented with the following options:
- All Customer Types
Select to display summarized Sales history for all Customer Types.
- Selected
Specify Customer Type whose summarized Sales history you want to display.
- Pattern
Enter a Customer Type pattern to select a range of Customer Types. Refine your search using Regular Expressions.
- All Sites
Select to display summarized Sales history by Customer Type for all Sites.
- Selected
Specify Site whose summarized Sales history by Customer Type you want to display.
- Start Date
Summarized Sales history by Customer Type generated on or after this date will be displayed.
- End Date
Summarized Sales history by Customer Type generated on or before this date will be displayed.
- Sales History
Display lists summarized Sales history by Customer Type, using the specified parameters. Prices are normalized to the Base Currency using the Currency Exchange Rate effective on the Invoice Date.
Note
One of the columns in the display shows the weighted average price. This price is equal to the sum of the extended Price (in base Currency) / the sum of the quantity shipped.
To the far right of the screen, the following buttons are available:
- CLOSE
Closes the screen, returning you to the application desktop.
- QUERY
Select to generate the display, using the specified parameters.
Runs the report associated with this screen.
To view summarized Sales history by Customer, select the "Summarized Sales History by Customer" option. The following screen will appear:
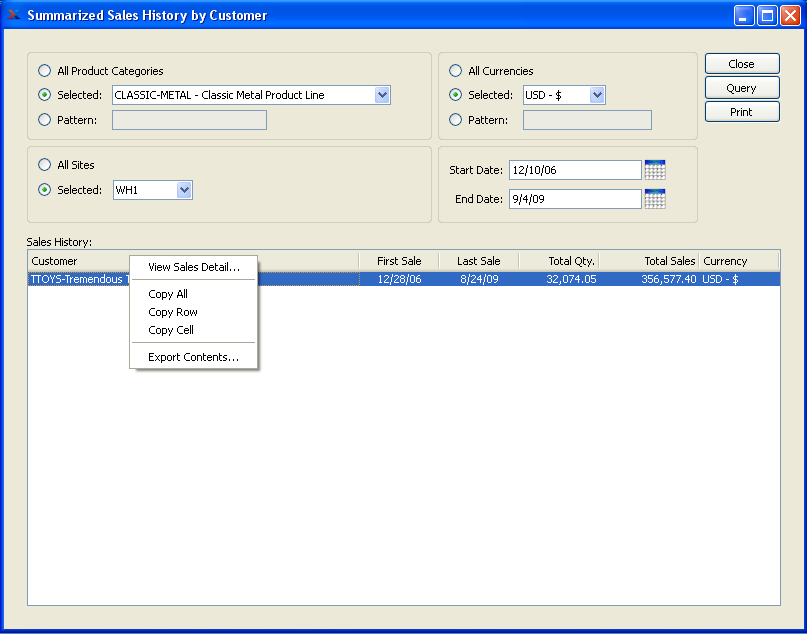
When displaying summarized Sales history by Customer, you are presented with the following options:
- All Product Categories
Select to display summarized Sales history by Customer for all Product Categories.
- Selected
Specify Product Category whose summarized Sales history by Customer you want to display.
- Pattern
Enter a Product Category pattern to select a range of Product Categories. Refine your search using Regular Expressions.
- All Sites
Select to display summarized Sales history by Customer for all Sites.
- Selected
Specify Site whose summarized Sales history by Customer you want to display.
- All Currencies
Select to display summarized Sales history by Customer for all Currencies.
- Selected
Specify Currency whose summarized Sales history by Customer you want to display.
- Pattern
Enter a Currency pattern to select a range of Currencies. Refine your search using Regular Expressions.
- Start Date
Summarized Sales history by Customer generated on or after this date will be displayed.
- End Date
Summarized Sales history by Customer generated on or before this date will be displayed.
- Sales History
Display lists summarized Sales history by Customer, using the specified parameters.
To the far right of the screen, the following buttons are available:
- CLOSE
Closes the screen, returning you to the application desktop.
- QUERY
Select to generate the display, using the specified parameters.
Runs the report associated with this screen.
To view summarized Sales history by Customer Type by Item, select the "Summarized Sales History by Customer Type by Item" option. The following screen will appear:
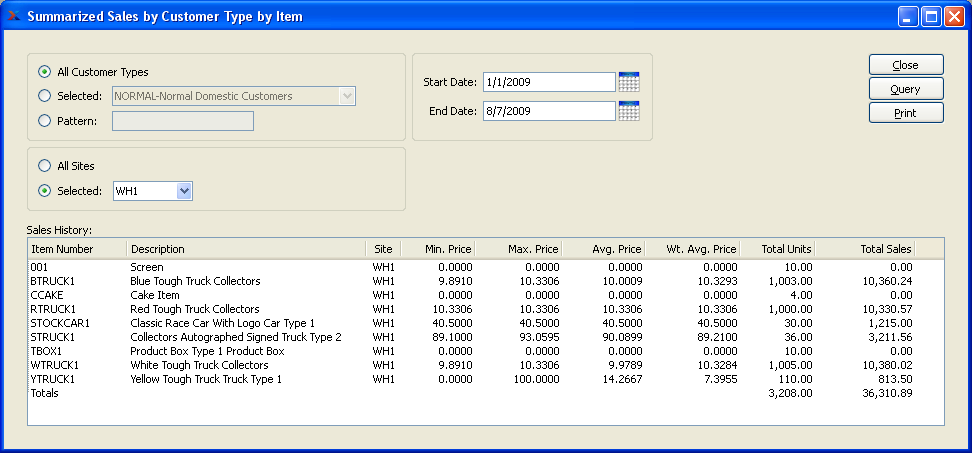
When displaying summarized Sales history by Customer Type by Item, you are presented with the following options:
- All Customer Types
Select to display summarized Sales history by Item for all Customer Types.
- Selected
Specify Customer Type whose summarized Sales history by Item you want to display.
- Pattern
Enter a Customer Type pattern to select a range of Customer Types. Refine your search using Regular Expressions.
- All Sites
Select to display summarized Sales history by Customer Type by Item for all Sites.
- Selected
Specify Site whose summarized Sales history by Customer Type by Item you want to display.
- Start Date
Summarized Sales history by Customer Type by Item generated on or after this date will be displayed.
- End Date
Summarized Sales history by Customer Type by Item generated on or before this date will be displayed.
- Sales History
Display lists summarized Sales history by Customer Type by Item, using the specified parameters. Prices are normalized to the Base Currency using the Currency Exchange Rate effective on the Invoice Date.
Note
One of the columns in the display shows the weighted average price. This price is equal to the sum of the extended Price (in base Currency) / the sum of the quantity shipped.
To the far right of the screen, the following buttons are available:
- CLOSE
Closes the screen, returning you to the application desktop.
- QUERY
Select to generate the display, using the specified parameters.
Runs the report associated with this screen.
To view summarized Sales history by Customer by Item, select the "Summarized Sales History by Customer by Item" option. The following screen will appear:
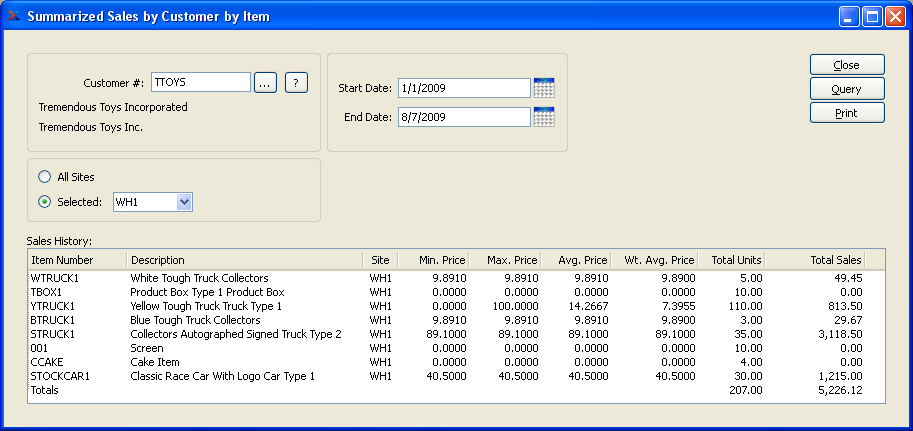
Tip
From this screen, you can highlight a Line Item and then drag and drop it into a Sales Order using your mouse.
When displaying summarized Sales history by Customer by Item, you are presented with the following options:
- Customer #
Enter the Customer Number of the Customer whose summarized Sales history by Item you want to display. The browse button located to the right of the field leads to a searchable Customers list. You may also access this list using the keyboard shortcut "CTRL + L". Once a Customer Number is entered, the Customer name and billing address will display. Select the "?" or "$" symbol next to the browse button to view Customer information for the specified Customer. If a Customer's credit is "In Good Standing," the button will feature a black question mark ("?") icon. If the icon turns to an orange dollar sign ("$"), the Customer's credit Status is "On Credit Warning." A red dollar sign ("$") indicates the Customer's credit Status is "On Credit Hold."
- All Sites
Select to display summarized Sales history by Customer by Item for all Sites.
- Selected
Specify Site whose summarized Sales history by Customer by Item you want to display.
- Start Date
Summarized Sales history by Customer by Item generated on or after this date will be displayed.
- End Date
Summarized Sales history by Customer by Item generated on or before this date will be displayed.
- Sales History
Display lists summarized Sales history by Customer by Item, using the specified parameters. Prices are normalized to the Base Currency using the Currency Exchange Rate effective on the Invoice Date.
Note
One of the columns in the display shows the weighted average price. This price is equal to the sum of the extended Price (in base Currency) / the sum of the quantity shipped.
To the far right of the screen, the following buttons are available:
To view summarized Sales history by Item, select the "Summarized Sales History by Item" option. The following screen will appear:
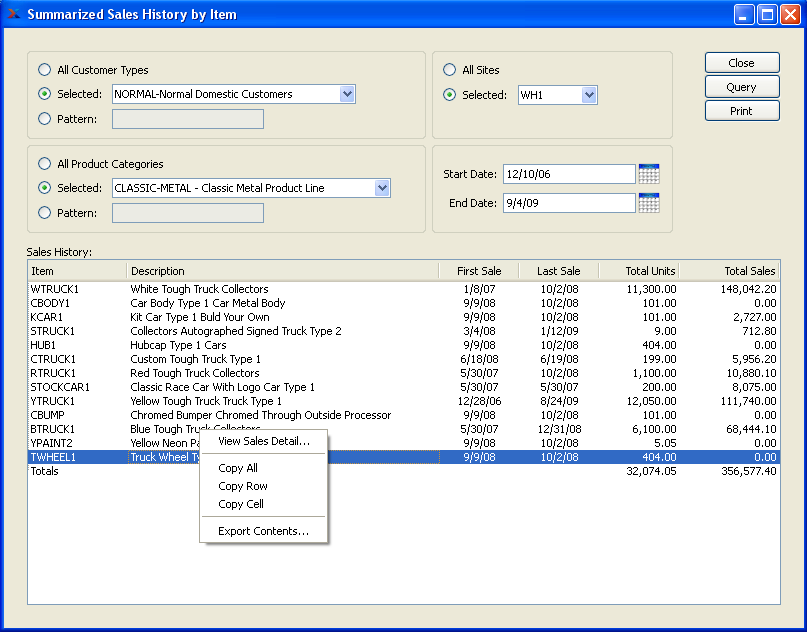
When displaying summarized Sales history by Item, you are presented with the following options:
- All Customer Types
Select to display summarized Sales history by Item for all Customer Types.
- Selected
Specify Customer Type whose summarized Sales history by Item you want to display.
- Pattern
Enter a Customer Type pattern to select a range of Customer Types. Refine your search using Regular Expressions.
- All Product Categories
Select to display summarized Sales history by Item for all Product Categories.
- Selected
Specify Product Category whose summarized Sales history by Item you want to display.
- Pattern
Enter a Product Category pattern to select a range of Product Categories. Refine your search using Regular Expressions.
- All Sites
Select to display summarized Sales history by Item for all Sites.
- Selected
Specify Site whose summarized Sales history by Item you want to display.
- Start Date
Summarized Sales history by Item generated on or after this date will be displayed.
- End Date
Summarized Sales history by Item generated on or before this date will be displayed.
- Sales History
Display lists summarized Sales history by Item, using the specified parameters. Prices are normalized to the Base Currency using the Currency Exchange Rate effective on the Invoice Date.
To the far right of the screen, the following buttons are available:
- CLOSE
Closes the screen, returning you to the application desktop.
- QUERY
Select to generate the display, using the specified parameters.
Runs the report associated with this screen.
Time-phased summarized sales history section.
To view time-phased Sales history by Customer Group, select the "Time-Phased Sales History by Customer Group" option. The following screen will appear:
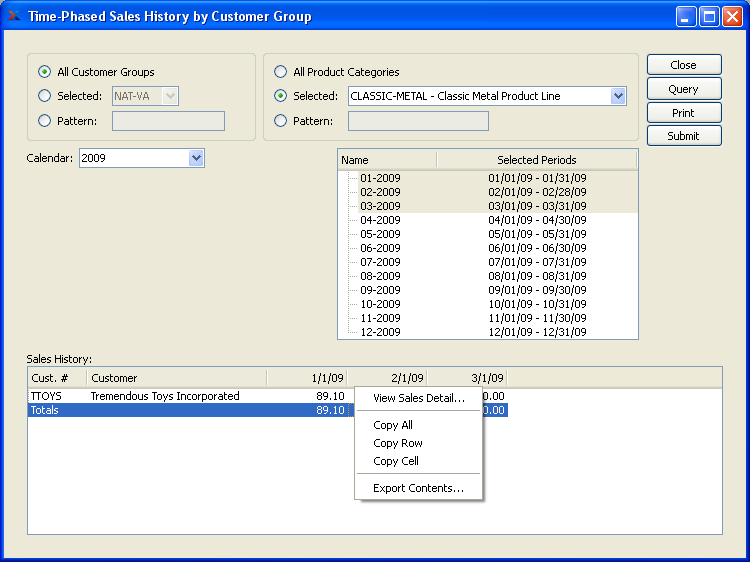
When displaying time-phased Sales history by Customer Group, you are presented with the following options:
- All Customer Groups
Select to display time-phased Sales history for all Customer Groups.
- Selected
Specify Customer Group whose time-phased Sales history you want to display.
- Pattern
Enter a Customer Group pattern to select a range of Customer Groups. Refine your search using Regular Expressions.
- All Product Categories
Select to display time-phased Sales history by Customer Group for all Product Categories.
- Selected
Specify Product Category whose time-phased Sales history by Customer Group you want to display.
- Pattern
Enter a Product Category pattern to select a range of Product Categories. Refine your search using Regular Expressions.
- Calendar
Select the Calendar you want to use for the report. Associated Calendar periods will be displayed.
- Name/Selected Periods
Select as many periods as you want to display. Selected periods correspond to Calendar specified in the "Calendar" field. Select individual periods or groups of periods together. To select an individual period, highlight the period using your mouse button. The period is now selected. To select a sequence of periods, highlight the first in the sequence using your mouse button. Then, holding down the SHIFT key on your keyboard, highlight the last period in the sequence. The entire sequence is now selected. To select periods that are out of sequence (e.g., January, April, July, October), highlight the first period in the group. Then, holding down the CTRL key on your keyboard, highlight the next period you want to select. Continue highlighting periods with the CTRL key depressed until all desired periods are selected. The entire group is now selected.
- Sales History
Display lists time-phased Sales history by Customer Group, using the specified parameters. Prices are normalized to the Base Currency using the Currency Exchange Rate effective on the Invoice Date.
To the far right of the screen, the following buttons are available:
- CLOSE
Closes the screen, returning you to the application desktop.
- QUERY
Select to generate the display, using the specified parameters.
Runs the report associated with this screen.
- SUBMIT
Select to submit report to the Batch Manager.
To view time-phased Sales history by Customer, select the "Time-Phased Sales History by Customer" option. The following screen will appear:
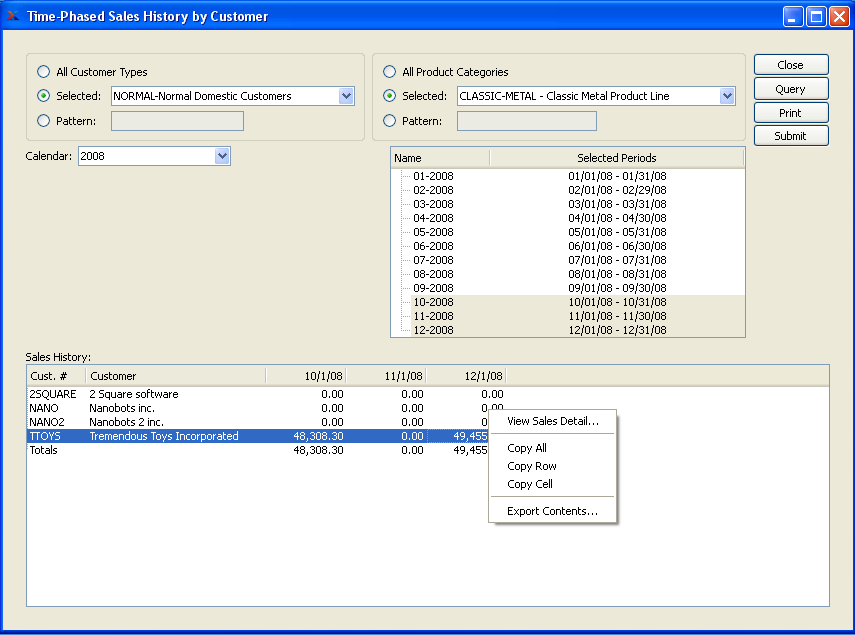
When displaying time-phased Sales history by Customer, you are presented with the following options:
- All Customer Types
Select to display time-phased Sales history for all Customer Types.
- Selected
Specify Customer Type whose time-phased Sales history you want to display.
- Pattern
Enter a Customer Type pattern to select a range of Customer Types. Refine your search using Regular Expressions.
- All Product Categories
Select to display time-phased Sales history by Customer for all Product Categories.
- Selected
Specify Product Category whose time-phased Sales history by Customer you want to display.
- Pattern
Enter a Product Category pattern to select a range of Product Categories. Refine your search using Regular Expressions.
Note
The type of Calendar and number of Calendar periods you choose to display may have an impact on response time. The data may take longer to display, depending on the time frame requested.
- Calendar
Select the Calendar you want to use for the report. Associated Calendar periods will be displayed.
- Name/Selected Periods
Select as many periods as you want to display. Selected periods correspond to Calendar specified in the "Calendar" field. Select individual periods or groups of periods together. To select an individual period, highlight the period using your mouse button. The period is now selected. To select a sequence of periods, highlight the first in the sequence using your mouse button. Then, holding down the SHIFT key on your keyboard, highlight the last period in the sequence. The entire sequence is now selected. To select periods that are out of sequence (e.g., January, April, July, October), highlight the first period in the group. Then, holding down the CTRL key on your keyboard, highlight the next period you want to select. Continue highlighting periods with the CTRL key depressed until all desired periods are selected. The entire group is now selected.
- Sales History
Display lists time-phased Sales history by Customer, using the specified parameters. Prices are normalized to the Base Currency using the Currency Exchange Rate effective on the Invoice Date.
To the far right of the screen, the following buttons are available:
- CLOSE
Closes the screen, returning you to the application desktop.
- QUERY
Select to generate the display, using the specified parameters.
Runs the report associated with this screen.
- SUBMIT
Select to submit report to the Batch Manager.
To view time-phased Sales history by Customer by Item, select the "Time-Phased Sales History by Customer by Item" option. The following screen will appear:
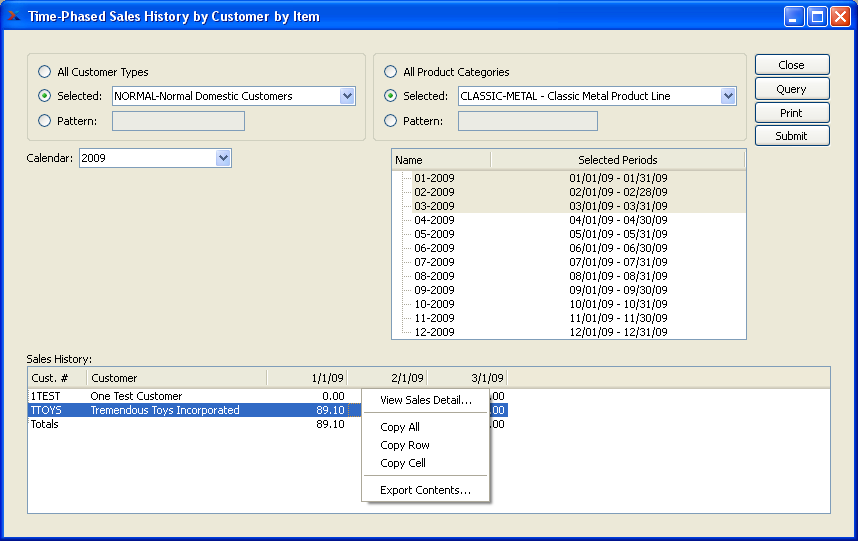
When displaying time-phased Sales history by Customer by Item, you are presented with the following options:
- All Customer Types
Select to display time-phased Sales history by Customer by Item for all Customer Types.
- Selected
Specify Customer Type whose time-phased Sales history by Item you want to display.
- Pattern
Enter a Customer Type pattern to select a range of Customer Types. Refine your search using Regular Expressions.
Note
The type of Calendar and number of Calendar periods you choose to display may have an impact on response time. The data may take longer to display, depending on the time frame requested.
- All Product Categories
Select to display time-phased Sales history by Customer for all Product Categories.
- Selected
Specify Product Category whose time-phased Sales history by Customer you want to display.
- Pattern
Enter a Product Category pattern to select a range of Product Categories. Refine your search using Regular Expressions.
- Calendar
Select the Calendar you want to use for the report. Associated Calendar periods will be displayed.
- Name/Selected Periods
Select as many periods as you want to display. Selected periods correspond to Calendar specified in the "Calendar" field. Select individual periods or groups of periods together. To select an individual period, highlight the period using your mouse button. The period is now selected. To select a sequence of periods, highlight the first in the sequence using your mouse button. Then, holding down the SHIFT key on your keyboard, highlight the last period in the sequence. The entire sequence is now selected. To select periods that are out of sequence (e.g., January, April, July, October), highlight the first period in the group. Then, holding down the CTRL key on your keyboard, highlight the next period you want to select. Continue highlighting periods with the CTRL key depressed until all desired periods are selected. The entire group is now selected.
- Sales History
Display lists time-phased Sales history by Customer, using the specified parameters. Prices are normalized to the Base Currency using the Currency Exchange Rate effective on the Invoice Date.
To the far right of the screen, the following buttons are available:
- CLOSE
Closes the screen, returning you to the application desktop.
- QUERY
Select to generate the display, using the specified parameters.
Runs the report associated with this screen.
- SUBMIT
Select to submit report to the Batch Manager.
To view time-phased Sales history by Product Category, select the "Time-Phased Sales History by Product Category" option. The following screen will appear:

When displaying time-phased Sales history by Product Category, you are presented with the following options:
- All Sites
Select to display time-phased Sales history by Product Category for all Sites.
- Selected
Specify Site whose time-phased Sales history by Product Category you want to display.
- All Product Categories
Select to display time-phased Sales history for all Product Categories.
- Selected
Specify Product Category whose time-phased Sales history you want to display.
- Pattern
Enter a Product Category pattern to select a range of Product Categories. Refine your search using Regular Expressions.
- Inventory Units
Select to display Inventory Units of Measure.
- Capacity Units
Select to display Capacity Units of Measure.
- Alt. Capacity Units
Capacity Units: Select to display Alternate Capacity Units of Measure.
- Sales Dollars
Select to display sales dollars.
Note
The type of Calendar and number of Calendar periods you choose to display may have an impact on response time. The data may take longer to display, depending on the time frame requested.
- Calendar
Select the Calendar you want to use for the report. Associated Calendar periods will be displayed.
- Name/Selected Periods
Select as many periods as you want to display. Selected periods correspond to Calendar specified in the "Calendar" field. Select individual periods or groups of periods together. To select an individual period, highlight the period using your mouse button. The period is now selected. To select a sequence of periods, highlight the first in the sequence using your mouse button. Then, holding down the SHIFT key on your keyboard, highlight the last period in the sequence. The entire sequence is now selected. To select periods that are out of sequence (e.g., January, April, July, October), highlight the first period in the group. Then, holding down the CTRL key on your keyboard, highlight the next period you want to select. Continue highlighting periods with the CTRL key depressed until all desired periods are selected. The entire group is now selected.
- Shipments
Display lists time-phased Sales history by Product Category, using the specified parameters. Prices are normalized to the Base Currency using the Currency Exchange Rate effective on the Invoice Date.
To the far right of the screen, the following buttons are available:
- CLOSE
Closes the screen, returning you to the application desktop.
- QUERY
Select to generate the display, using the specified parameters.
Runs the report associated with this screen.
- SUBMIT
Select to submit report to the Batch Manager.
To view time-phased Sales history by Item, select the "Time-Phased Sales History by Item" option. The following screen will appear:
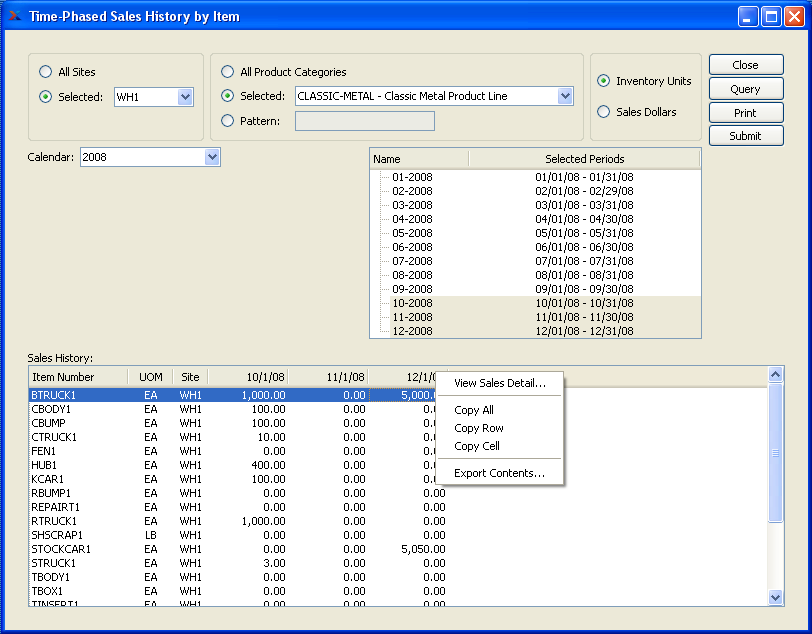
When displaying time-phased Sales history by Item, you are presented with the following options:
- All Sites
Select to display time-phased Sales history by Item for all Sites.
- Selected
Specify Site whose time-phased Sales history by Item you want to display.
- All Product Categories
Select to display time-phased Sales history by Item for all Product Categories.
- Selected
Specify Product Category whose time-phased Sales history by Item you want to display.
- Pattern
Enter a Product Category pattern to select a range of Product Categories. Refine your search using Regular Expressions.
- Inventory Units
Select to display Inventory Units of Measure.
- Sales Dollars
Select to display sales dollars.
Note
The type of Calendar and number of Calendar periods you choose to display may have an impact on response time. The data may take longer to display, depending on the time frame requested.
- Calendar
Select the Calendar you want to use for the report. Associated Calendar periods will be displayed.
- Name/Selected Periods
Select as many periods as you want to display. Selected periods correspond to Calendar specified in the "Calendar" field. Select individual periods or groups of periods together. To select an individual period, highlight the period using your mouse button. The period is now selected. To select a sequence of periods, highlight the first in the sequence using your mouse button. Then, holding down the SHIFT key on your keyboard, highlight the last period in the sequence. The entire sequence is now selected. To select periods that are out of sequence (e.g., January, April, July, October), highlight the first period in the group. Then, holding down the CTRL key on your keyboard, highlight the next period you want to select. Continue highlighting periods with the CTRL key depressed until all desired periods are selected. The entire group is now selected.
- Shipments
Display lists time-phased Sales history by Item, using the specified parameters. Prices are normalized to the Base Currency using the Currency Exchange Rate effective on the Invoice Date.
To the far right of the screen, the following buttons are available:
- CLOSE
Closes the screen, returning you to the application desktop.
- QUERY
Select to generate the display, using the specified parameters.
Runs the report associated with this screen.
- SUBMIT
Select to submit report to the Batch Manager.
To print a Sales Analysis special Calendar Form, select the "Print S/A Special Calendar Form" option. The following screen will appear:
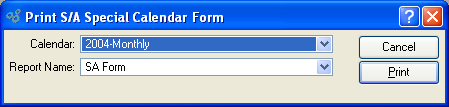
When printing a Sales Analysis special Calendar Form, you are presented with the following options:
- Calendar
Select the Calendar you want to use for the report.
- Report Name
Specify the Calendar Form you want to print.
To the far right of the screen, the following buttons are available:
- CANCEL
Closes the screen without generating a report, returning you to the application desktop.
Runs the report associated with this screen.