Budget section.
The Budget utility is designed to store budgetary information, by Account Number, in a table format. Once stored, this information may then be accessed and viewed using the Financial Report engine. The Financial Reporting Engine specifically includes options for generating reports showing Budget information. To access the Budget utility, select the "New Budget" option. The following screen will appear:
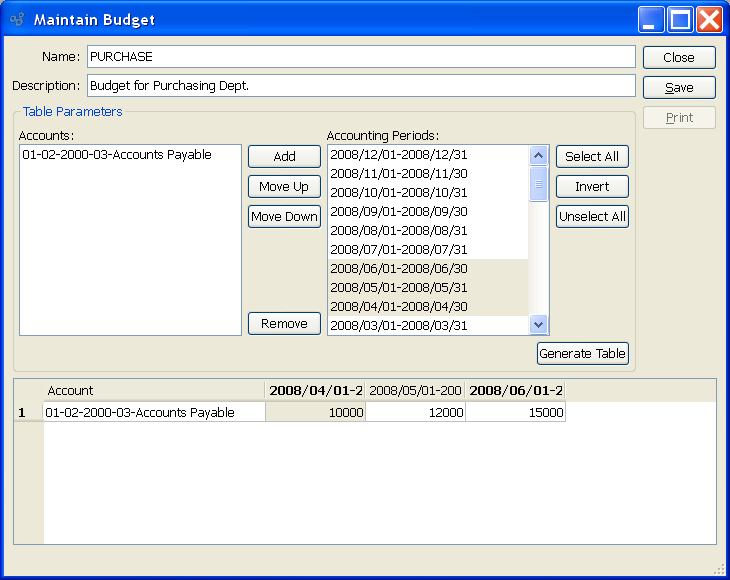
Note
While all Budget amounts entered in the generated table are stored in the database, the particular groupings of Accounts and Accounting Periods are used only during the current session. If you want to re-generate a particular Budget table, the Accounts and Accounting Periods must be manually entered again.
When creating or maintaining Budget information, you are presented with the following options:
- Name
Enter a name to identify the Budget.
- Description
Enter a brief line to describe the Budget.
- Table Parameters
Select from the following options to determine which Accounts and Accounting Periods you want to enter budgetary information for:
- Accounts
Select one or multiple Accounts to include when generating a Budget table.
- ADD
Select to add Accounts from your Chart of Account.
Tip
You may select multiple Accounts to add to your Budget by highlighting the Accounts using your mouse—or a combination of your mouse and either the SHIFT or CTRL keys.
- MOVE UP
Highlight an Account and then select this button to move the Account up in the list.
- MOVE DOWN
Highlight an Account and then select this button to move the Account down in the list.
- REMOVE
Highlight an Account and then select this button to remove the Account from the list.
- Accounting Periods
Using your mouse in conjunction with the SHIFT and/or CRTL keys, select one or multiple Accounting Periods to include when generating the Budget table.
- SELECT ALL
Select to include all Accounting Periods in the table.
- INVERT
Selecting this option will cause the inverse of any selected Accounting Periods to be selected.
- UNSELECT ALL
Select to de-select all Accounting Periods.
- GENERATE TABLE
Select to generate the Budget table using the specified parameters.
- Table
Enter Budget amounts in the fields provided. The table will consist of a grid, showing the specified Account Numbers listed down the left side—and the indicated Accounting Periods across the top. Simply click in a field to begin entering or editing Budget information. The TAB key may be used to move from field to field. Any Budget information you save in the table will be stored in the database for future reference. You may view Budget information by Account and Accounting Period using the Financial Reporting Engine. You may also edit Budget information by regenerating a Budget table.
To the far right of the screen, the following buttons are available:
- CLOSE
Closes the screen, returning you to the application desktop.
- SAVE
Saves the budgetary information entered in the Budget table.
Any information saved in the table will be available for future revision using the Budget utility. You may view Budget information using the Financial Reporting Engine.
Runs the report associated with this screen.
To access the master list of Budgets, select the "Budgets" option. The following screen will appear:
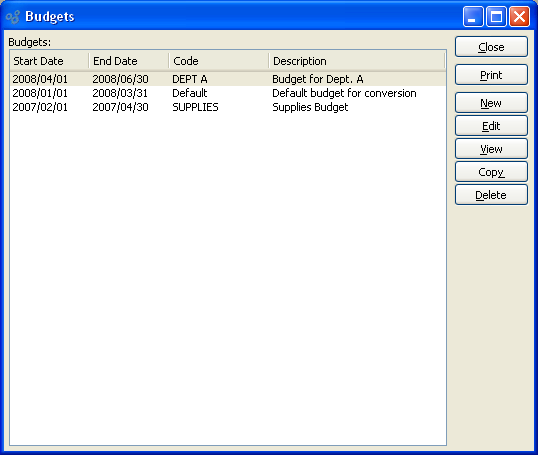
The "Budgets" screen displays information on all existing Budgets, including start date, end date, Budget code, and Budget description.
To the far right of the screen, the following buttons are available:
- CLOSE
Closes the screen, returning you to the application desktop.
Runs the report associated with this screen.
- NEW
Opens screen for creating a new Budget.
- EDIT
Enables you to edit highlighted Budget. The edit screen is the same as that for creating a new Budget—except that when editing, the fields will contain Budget information. Double-clicking on a Budget will also bring you to the editing screen.
- VIEW
Highlight a Budget and then select this button to reach a read-only view of the "Edit" screen.
- COPY
Highlight a Budget and then select this button to reach a screen for copying the Budget's definition.
- DELETE
Highlight a Budget and then select this button to remove the Budget from the list.