The Event Manager enables users to view and manage their received Event notifications. Those users granted the System module privilege "ViewOtherEvents" may also view Event notifications sent to other users. Typically, the "ViewOtherEvents" privilege is assigned to managers with responsibility for monitoring the activities of other users. If not granted this privilege, users may only view Event notifications associated with their own account. Additional System module privileges grant the ability to delete one's own Event notifications and/or the Event notifications assigned to other users.
Tip
Consider defining a clear relationship between the Events assigned to a user and the activities a user participates in. For example, if a user is not part of the Sales team, turn off all Sales Events for that user.
The following screen will appear when you select the "Event Manager" option:
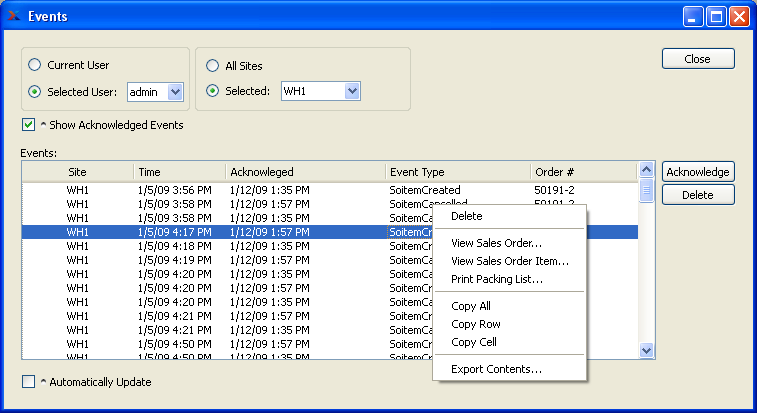
When displaying system-generated Events, you are presented with the following options:
- Current User
Select to view the Events for the current user.
This is the only option available to users who have not been granted the System module privilege called "ViewOtherEvents." Use the right-click menu to acknowledge receipt of an Event. Other right-click options may also be available, depending on assigned privileges.
- Selected User
Select to view the Events for a selected user. The ability to view the Events assigned to other users is only available to users who have been granted the System module privilege called "ViewOtherEvents."
- All Sites
Select to display Events for all Sites.
- Selected
Specify Site whose Events you want to display.
- Show Acknowledged Events
Select to include previously acknowledged Events in the display.
Not selecting this option means previously acknowledged Events will not be included in the display.
Note
The Event acknowledgement feature provides managers with greater visibility into operations. When users acknowledge an Event, they assume responsibility for having seen and received it.
- Events
Display lists Events for the specified user, using the specified parameters.
To view a complete list of system-defined Events, see Section 1, “ Inventory Transaction Types”.
- Automatically Update
Select to automatically update the display every five minutes.
To the far right of the screen, the following buttons are available:
- CLOSE
Closes the screen, returning you to the application desktop.
- ACKNOWLEDGE
Highlight an Event—or group of Events using the SHIFT and/or CTRL keys—and then select this button to Acknowledge the Event.
- DELETE
Highlight an Event—or group of Events using the SHIFT and/or CTRL keys—and then select this button to remove the Event from the list.
Note
The right-click menu options will vary, depending on the module the Event originates from. User privileges will also affect available right-click menu options.