Enginio QML Examples - Todos
In this example a simple list of objects is displayed in a ListView. Each item in the list is a "To Do" object which can be done or not yet done. Todos can be added and removed (when hovering with the mouse).
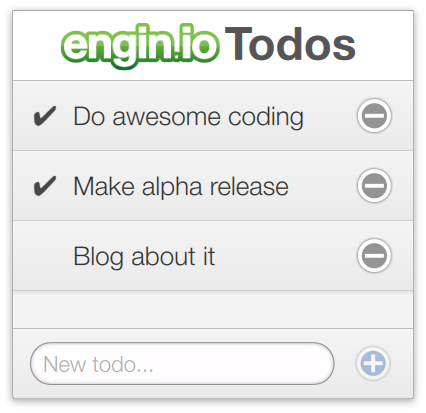
In this simple schema, the objects will only have two properties that are added to the default properties (such as creation date, which always exists): a string title and a bool completed. The object type will be created when a call to create, or, in this case, a call to EnginioModel::append() is made.
A todo object will look like this in JSON:
{
"title": "Buy Milk",
"completed": false
}
The example uses Qt Quick Controls, Layouts, and Enginio.
import Enginio 1.0
The first step is to create an Enginio model and its Enginio client with the backend configuration. To get nice debug output in case something goes wrong, the client's onError signal handler is implented. Since the error is a JSON object, JSON.stringify is used to format it to a string.
EnginioModel { id: enginioModel client: EnginioClient { backendId: backendHelper.backendId onError: console.log("Enginio error:", JSON.stringify(reply.data)) } query: {"objectType": "objects.todos" } }
A ListView is used to display the list of Todos. In the delegate, the properties of the Enginio objects are used.
ListView { id: listview model: enginioModel delegate: listItemDelegate anchors.top: header.bottom anchors.bottom: footer.top width: parent.width clip: true // Animations add: Transition { NumberAnimation { properties: "y"; from: root.height; duration: 250 } } removeDisplaced: Transition { NumberAnimation { properties: "y"; duration: 150 } } remove: Transition { NumberAnimation { property: "opacity"; to: 0; duration: 150 } } }
It is easy to add a new Todo object to the model using a TextInput. By implementing the onAccepted signal handler, the Todo data is appended to the model. After appending the new Todo, the text property is cleared so that the next Todo can be entered.
BorderImage { anchors.left: parent.left anchors.right: addButton.left anchors.verticalCenter: parent.verticalCenter anchors.margins: 16 source:"images/textfield.png" border.left: 14 ; border.right: 14 ; border.top: 8 ; border.bottom: 8 TextInput{ id: textInput anchors.fill: parent clip: true anchors.leftMargin: 14 anchors.rightMargin: 14 verticalAlignment: Text.AlignVCenter font.pixelSize: 22 Text { id: placeholderText anchors.fill: parent verticalAlignment: Text.AlignVCenter visible: !(parent.text.length || parent.inputMethodComposing) font: parent.font text: "New todo..." color: "#aaa" } onAccepted: { enginioModel.append({"title": textInput.text, "completed": false}) textInput.text = "" } } } Item { id: addButton width: 40 ; height: 40 anchors.margins: 20 anchors.right: parent.right anchors.verticalCenter: parent.verticalCenter enabled: textInput.text.length Image { source: addMouseArea.pressed ? "qrc:icons/add_icon_pressed.png" : "qrc:icons/add_icon.png" anchors.centerIn: parent opacity: enabled ? 1 : 0.5 } MouseArea { id: addMouseArea anchors.fill: parent onClicked: textInput.accepted() } } }
Inside the delegate, the data for the index is available by using the property names (title and completed). The title property is directly assigned to the text displayed on each list item. The completed boolean is used to display the item with a strikeout font and a light color.
Text { id: todoText text: title font.pixelSize: 26 color: "#333" anchors.verticalCenter: parent.verticalCenter anchors.left: checkbox.right anchors.right: parent.right anchors.leftMargin: 12 anchors.rightMargin: 40 elide: Text.ElideRight }
The Enginio::EnginioModel::setProperty() function is called to update the data in the Enginio backend.
MouseArea { id: mouse anchors.fill: parent hoverEnabled: true onClicked: { if (index !== -1 && _synced) { enginioModel.setProperty(index, "completed", !completed) } } }
The _synced property can be used to ascertain whether an item has been synced or not. It is always available in the delegate, and may be used, for example, to disable the user interface until syncing has completed.
Image { id: removeIcon source: removeMouseArea.pressed ? "qrc:icons/delete_icon_pressed.png" : "qrc:icons/delete_icon.png" anchors.margins: 20 anchors.verticalCenter: parent.verticalCenter anchors.right: parent.right opacity: enabled ? 1 : 0.5 Behavior on opacity {NumberAnimation{duration: 100}} MouseArea { id: removeMouseArea anchors.fill: parent onClicked: enginioModel.remove(index) } }
Finally, a remove button is visible when hovering over an item with the mouse. Removal is implemented by calling EnginioModel::remove() with the row of the item.
MouseArea { id: removeMouseArea anchors.fill: parent onClicked: enginioModel.remove(index) }
Files:
© 2015 The Qt Company Ltd. Documentation contributions included herein are the copyrights of their respective owners. The documentation provided herein is licensed under the terms of the GNU Free Documentation License version 1.3 as published by the Free Software Foundation. Qt and respective logos are trademarks of The Qt Company Ltd in Finland and/or other countries worldwide. All other trademarks are property of their respective owners.
