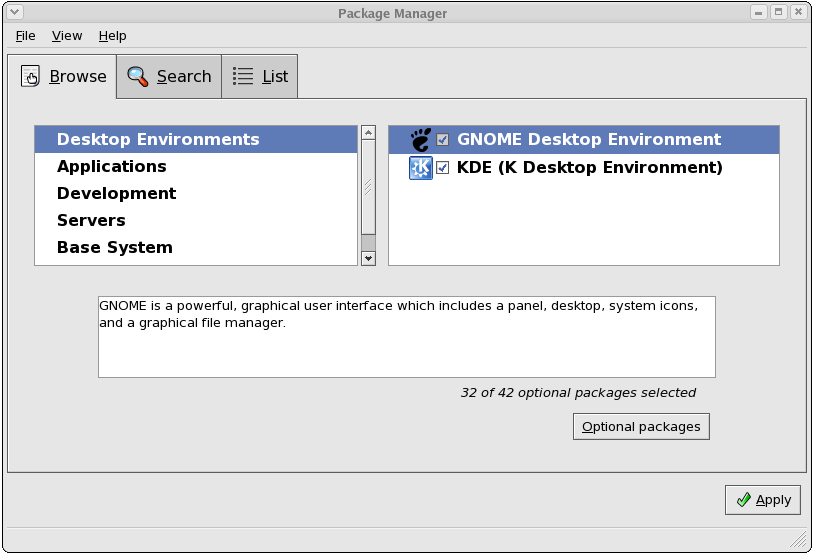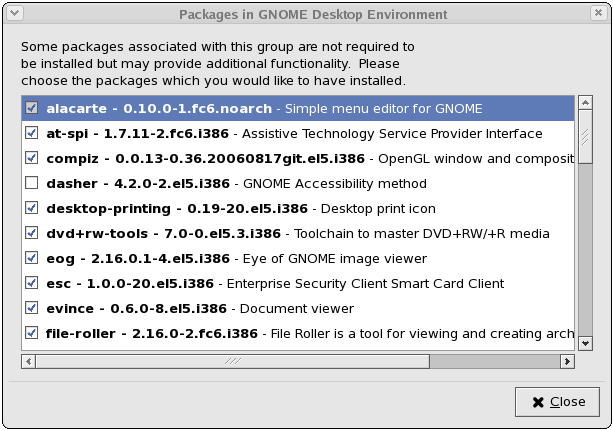If you prefer to use a graphical interface to view and manage packages in your system, you can use the Package Management Tool, better known as pirut. This tool allows you to perform basic package management of your system through an easy-to-use interface to remove installed packages or download (and install) packages compatible to your system. It also allows you to view what packages are installed in your system and which ones are available for download from Red Hat Network. In addition, the Package Management Tool also automatically resolves any critical dependencies when you install or remove packages in the same way that the rpm command does.
Note
While the Package Management Tool can automatically resolve dependencies during package installation and removal, it cannot perform a forced install / remove the same way that rpm -e --nodeps or rpm -U --nodeps can.
The X Window System is required to run the Package Management Tool. To start the application, go to Applications (the main menu on the panel) => Add/Remove Software. Alternatively, you can type the commands system-config-packages or pirut at shell prompt.
You can use the Package Management Tool to search and list all packages installed in your system, as well as any packages available for you to download. The Browse, Search, and List tabs present different options in viewing, analyzing, installing or removing packages.
The Browse tab allows you to view packages by group. In Figure 11.1, “Package Management Tool”, the left window shows the different package group types you can choose from (for example, Desktop Environments, Applications, Development and more). When a package group type is selected, the right window displays the different package groups of that type.
To view what packages are included in a package group, click Optional packages. Installed packages are checked.
The List tab displays a list of packages installed or available for download. Packages already installed in your system are marked with a green check (
![]() ).
).
By default, the All packages option above the main window is selected; this specifies that all packages be displayed. Use the Installed packages option to display only packages that are already installed in your system, and the Available packages option to view what packages you can download and install.
The Search tab allows you to use keywords to search for particular packages. This tab also allows you to view a short description of a package. To do so, simply select a package and click the Package Details button below the main window.