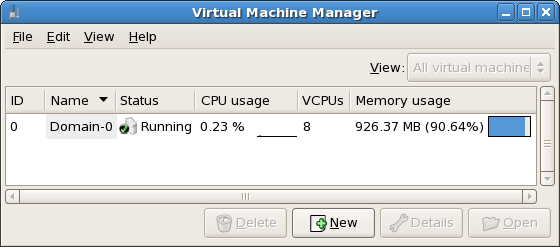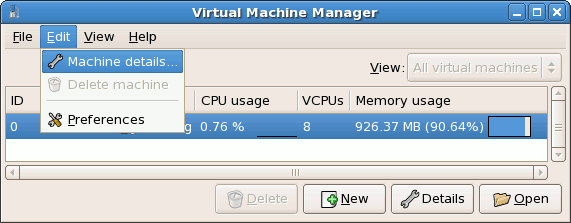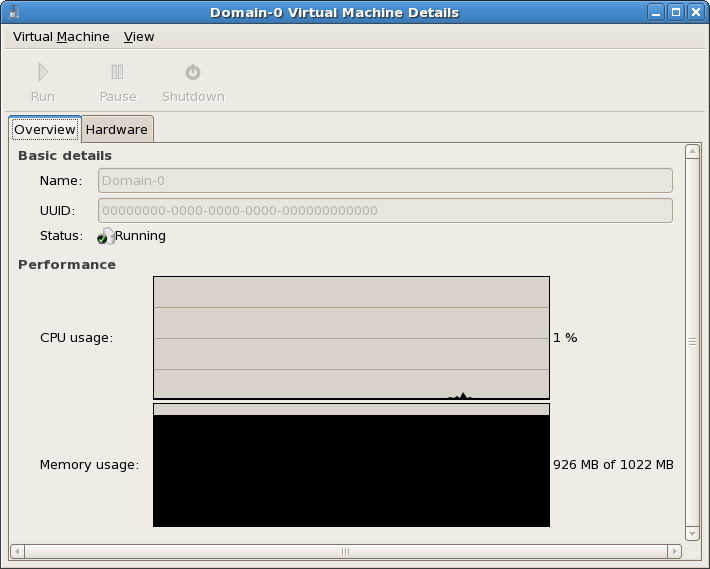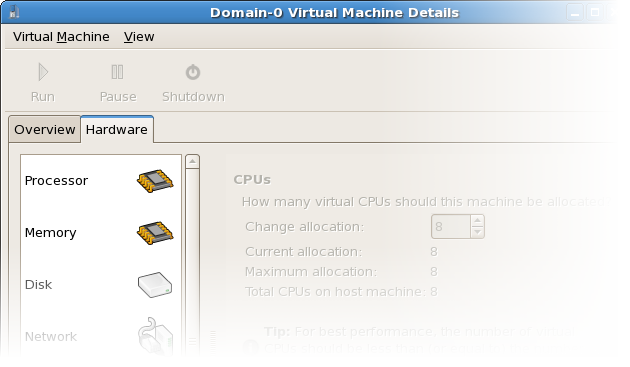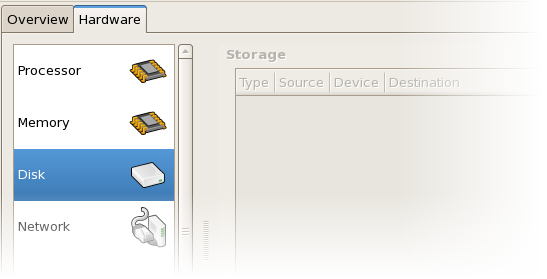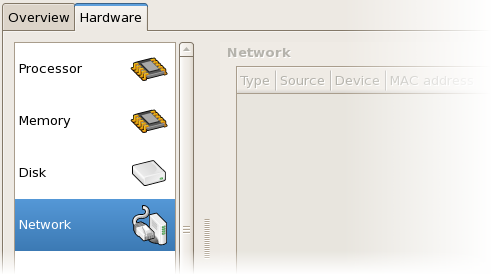You can use the Virtual Machine Monitor to view activity data information for any virtual machines on your system.
To view a virtual system's details:
-
In the Virtual Machine Manager main window, highlight the virtual machine that you want to view.
-
From the Virtual Machine Manager Edit menu, select Machine Details (or click the Details button on the bottom of the Virtual Machine Manager main window).
The Virtual Machine Details Overview window appears. This window summarizes CPU and memory usage for the domain(s) you specified.
-
On the Virtual Machine Details window, click the Hardware tab.
The Virtual Machine Details Hardware window appears.
-
On the Hardware tab, click on Processor to view or change the current processor memory allocation.
-
On the Hardware tab, click on Memory to view or change the current RAM memory allocation.
-
On theHardware tab, click on Disk to view or change the current hard disk configuration.
-
On the Hardware tab, click on Network to view or change the current network configuration.