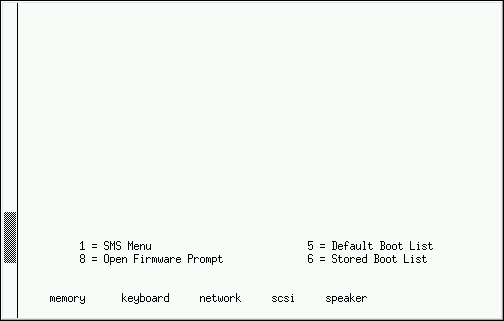第 2章 . 安装红帽企业 Linux
本章解释了如何使用图形化、基于鼠标的安装程序从光盘中安装红帽企业 Linux。所讨论的课题如下:
逐渐熟悉安装程序的用户界面
启动安装程序
选择安装方法
安装中的配置步骤(语言、键盘、鼠标、分区等等)
结束安装
2.1. 图形化安装程序用户界面
如果你从前使用过图形化用户界面(graphical user interface,GUI),你对这一进程会比较熟悉;你只需使用鼠标在屏幕间翻阅,“点击”按钮,或者输入文本字段。你还可以使用
 | 注记 | |
|---|---|---|
如果不想使用图形化安装程序,你可以使用文本模式的安装程序。要启动文本模式安装程序,使用以下引导命令:
关于文本模式安装步骤的简单描述,请参阅第 2.2 节。 强烈推荐你使用图形化安装程序来执行安装。图形化安装程序提供了红帽企业 Linux 安装程序的完整功能,包括在文本模式安装中没有的 LVM 配置。 必须使用文本模式安装程序的用户可以遵循图形化安装说明来获得所需信息。 iSeries 系统用户必须记住添加引导选项,如本书(附录 E)中为其它操作系统提供的。首先作为 iSeries 用户登录到 OS/400 系统中,然后在该次 OS/400 会话中设置 IPL 参数。 |
2.1.1. 引导 iSeries 安装程序
把安装光盘插入光盘驱动器中。判定 OS/400 用来指代光盘的卷名。这可以通过在 OS/400 命令行执行 wrklnk '/qopt/*' 命令来找出。WRKOPTVOL 提供了关于光纤介质的更多信息。除非另一个驱动器中有一个标签相同的另外一张光盘,它的卷名应该是 Red_Hat。注意,如果卷名中包括一个时间戳(若有名称冲突则有),弹出光盘再重新插入它会导致卷名改变,你必须再重新判定卷名。
如果你要在 SCSI 磁盘上安装,你必须有一个 ibmsis 驱动程序光盘。如果你的目标 LPAR 有多个可用的光盘驱动器,你必须判定哪个光盘驱动器是 LPAR 的第一个光盘驱动器(/dev/iseries/vcda/)。请参考 IBM 的文档来获取判定它的信息。在安装程序指示你的时候,把驱动程序介质插入光盘驱动器中。
确定你的网络服务器(NWS)使用 OS/400 WRKCFGSTS (*nws) 命令被禁用。
编辑网络服务器描述(NWSD)。把 IPL 源字段设置为 *STMF。
把 IPL 流式文件设置为 /QOPT/RED_HAT/PPC/ISERIES/BOOT.IMG(大小写不重要),这里的 Red_Hat 是出现在 /QOPT 下面的光盘卷的名称。
如果你使用了驱动程序,把 IPL 参数选项设置为 'dd'(包括引号);否则,把它设置为 *NONE。
 | 注记 |
|---|---|
红帽推荐使用 vnc 或 display=<workstation> 引导命令来开始图形化安装。否则,把字段设置为 *NONE 来执行文本模式安装。在你的工作站上,请确定把 xhost+ 命令设置为被安装系统的主机名。要获得可用引导选项的详情,请参阅附录 E。 |
使用 Telnet 客户来连接包括你的 Linux 分区的 OS/400 分区,你可以使用一个类似 telnet <hosting partition> 2301 的命令。关于使用虚拟控制台的详情,请参阅第 2.1.4 节。
启用 NWS。几秒钟后,引导序列就会在虚拟控制台上出现。安装程序自动开始。如果你要执行 VNC 或基于 X 主机的安装,网络信息可以通过虚拟控制台来配置。
2.1.2. 引导 pSeries 安装程序
要从光盘引导 pSeries 系统,你必须在 System Management Services (SMS) 菜单中指定安装引导设备。
要进入图形化的 System Management Services,在引导过程中当你听到响铃后按
当自测程序在测试的部件旁边显示横幅时,在一个文本控制台上按
一旦位于 SMS 菜单,为 Select Boot Options 选择选项。在那个菜单中,指定 Select Install or Boot a Device。选择 CD/DVD,然后选择总线类型(多数情况下是 SCSI)。如果你不能肯定,你可以选择来查看所有设备。这会扫描所有可用的总线来引导设备,包括网络适配器和硬盘驱动器。
最后,选择包含安装光盘的设备。YABOOT 会从该设备载入,你会看到 boot: 提示。按
2.1.3. 关于 pSeries 上的虚拟控制台的注记
该信息只应用于 pSeries 系统用户。iSeries 系统用户应该跳到第 2.1.4 节。
红帽企业 Linux 安装程序不仅仅提供了安装进程的对话框。 除了提供从 shell 提示下输入命令的方法外,它还提供了几种不同类型的诊断消息。安装程序在五个虚拟控制台(virtual console)中显示这些消息,你可以用一个组合键在其间切换。
虚拟控制台是非图形化环境中的 shell 提示,从物理机器中而不是远程地进入。你可以同时进入多个虚拟控制台。
这些虚拟控制台在你安装红帽企业 Linux 中遇到问题时会对你很有帮助。在安装中或在系统控制台上显示的消息可以帮助你准确地找到问题的症结所在。关于虚拟控制台的列表,所用的切换击键组合,以及它们显示的内容,请参阅表 2-1。
一般来说,除非你试图诊断安装问题,你没有理由离开默认的控制台(图形化安装是第七号虚拟控制台,文本安装是第一号控制台)。
2.1.4. 使用 iSeries 虚拟控制台
在你使用 iSeries 虚拟控制台来安装之前,你必须创建一个 DST userid 并给它进入虚拟控制台的权限。在 V5R2 上,你只需启动 SST(从 OS/400 分区的命令行中键入 STRSST)并选择选项 8、Work with service tools user IDs。你不能使用 QSECOFR userid 来进入虚拟控制台,你必须创建一个新的 userid。创建之后,给它到你的 Linux 分区的 Partition remote panel key 权限。
要进入虚拟控制台,使用 telnet <systemname> 2301 命令,这里的 <systemname> 是 OS/400 分区的主机名。当它连接时,虚拟控制台会列举该 OS/400 分区上包含的 Linux 分区。选择分区号码,并在提示时输入你的 DST userid 和口令。
虚拟控制台可以被许多 Telnet 客户使用,但是它在基于 Linux 的 X 终端(或 GNOME 终端)中使用标准的 telnet 客户或 MS Windows PuTTY 客户效果最佳。其它 Telnet 客户,如标准的 Windows Telnet 客户,在虚拟控制台绘制基于文本的安装程序或 vi 这类程序的控制序列中会遇到问题,因此我们不推荐你使用它。