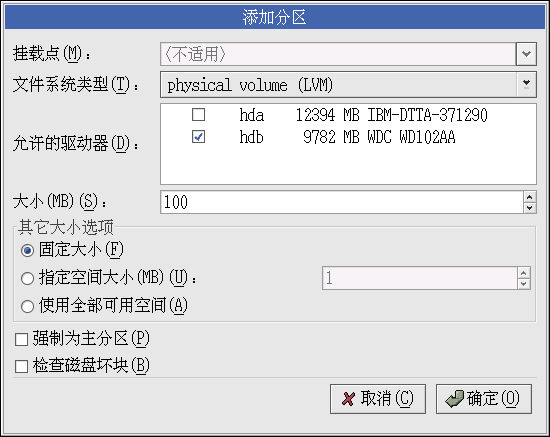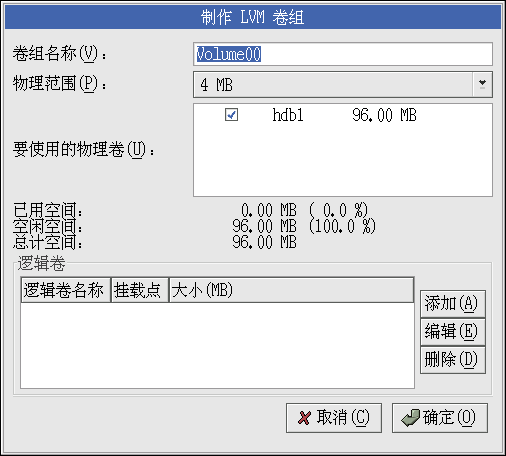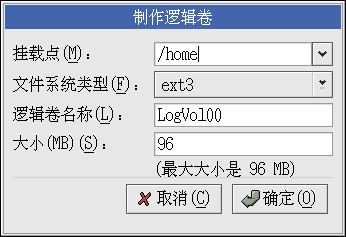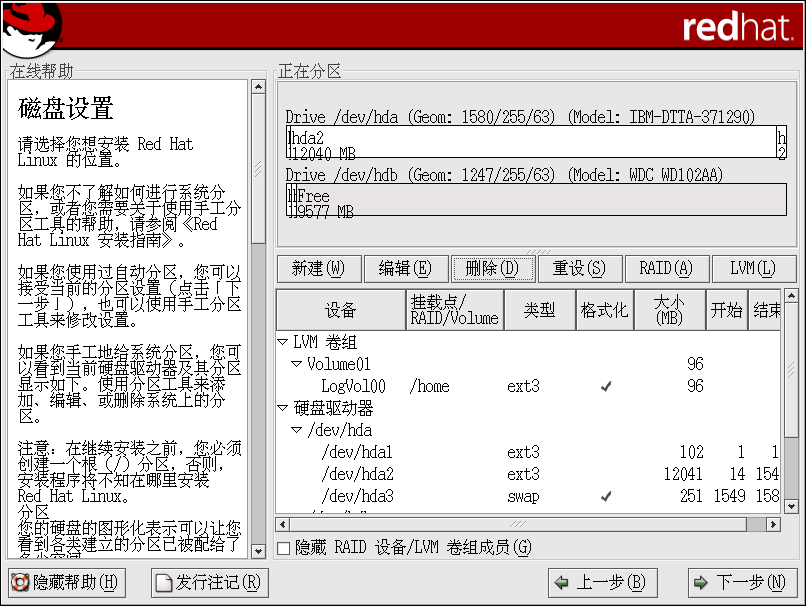第 13章 . LVM 配置
LVM 可以在图形化安装过程中或 kickstart 安装过程中被配置。你还可以使用 lvm 软件包中的工具来创建你的 LVM 配置。但是本章会集中说明如何在安装过程中使用 Disk Druid 来完成这项任务。
首先请阅读第4章 来了解 LVM。以下是对配置 LVM 所需步骤的概述:
从硬盘驱动器中创建物理卷(physical volumes)。
从物理卷中创建卷组(volume groups)。
从卷组中创建逻辑卷(logical volumes),并分派逻辑卷挂载点。
 | 注记 |
|---|---|
你只能在 GUI 安装模式中编辑 LVM 卷组。在文本安装模式中,你可以给已存逻辑卷分派挂载点。 |
要在安装过程中创建带有逻辑卷的逻辑卷组,步骤如下:
在「磁盘分区设置」屏幕上,选择「用 Disk Druid 手工分区」。
选择「新建」.
从「文件系统类型」拉下菜单中选择「物理卷 (LVM)」,如图 13-1所示。
你将不能够输入挂载点(创建了卷组后你便可以输入)。
物理卷必须局限于一个驱动器上。对于「允许的驱动器」项目,选择你要在其中创建物理卷的驱动器。如果你有多个驱动器,所有驱动器都会在这里被选择,你必须取消选择其它的驱动器,只保留一个你想在其中创建物理卷的驱动器。
输入你所需的物理卷的大小。
选择「固定大小」来使物理卷具备指定大小,选择「指定空间大小(MB)」,输入以MB为单位的大小来给物理卷大小规定一个范围,或选择「使用全部可用空间」来使它的大小扩充到填满整个硬盘的可用空间。如果你有不止一个可扩展的物理卷,它们会分享磁盘上的可用空闲空间。
如果你想让这个分区成为主分区,选择「强制为主分区」。
点击「确定」来返回到主屏幕。
重复这些步骤来创建 LVM 设置所需的物理卷。例如,如果你想让卷组跨越不止一个驱动器,则在每个驱动器上都创建一个物理卷。
 | 警告 |
|---|---|
/boot 分区不能够位于卷组中,因为引导装载程序无法从中读取它。如果你想让根分区位于逻辑卷组中,你需要创建分开的、不属于卷组的 /boot 分区。 |
创建了所有的物理卷后,请遵循以下步骤:
点击「LVM」按钮来把物理卷汇集到卷组中。基本上说,卷组是物理卷的集合。你可以有多个逻辑卷组,但是一个物理卷只能位于一个卷组中。

注记 在逻辑卷组中保留了一些磁盘空间作为管理费用。物理卷的总和可能和卷组的大小不相等;不过,所显示的逻辑卷的大小是正确的。
如果需要,你可以改变「卷组名称」。
卷组内的所有逻辑卷必须按物理范围(physical extent)单位被分配。按照默认设置,物理范围被设置为4MB;因此,逻辑卷的大小必须能够被4MB整除。如果你输入的大小不是4MB的整倍数,安装程序将会自动选择最接近4MB整倍数的数值。建议你不要改变这个设置。
选择要用在卷组中的物理卷。
创建带有 /home 之类挂载点的逻辑卷。切记,/boot 不能够是逻辑卷。要添加逻辑卷,点击「逻辑卷」部分中的「添加」按钮。一个如图 13-3所示的窗口就会出现。
为每个你想创建的逻辑卷重复以上步骤。
 | 窍门 |
|---|---|
你可能想在逻辑卷组中保留一些空闲空间,因此以后你可以扩展逻辑卷。 |