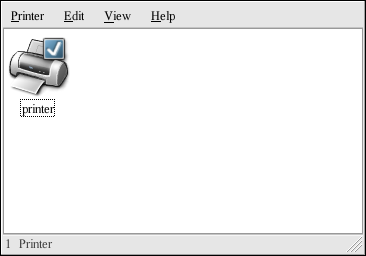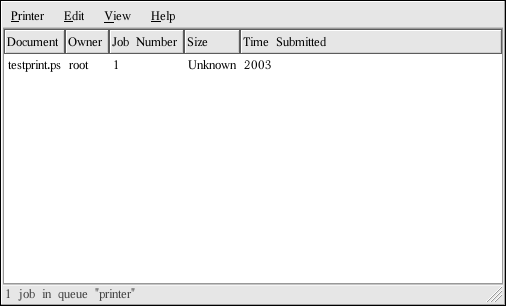36.12. 管理打印作业
当你给打印机守护进程发送打印作业时(例如从 Emacs 中打印文本文件或从 The GIMP 中打印图像),这个打印作业被添加到打印假脱机队列中。打印假脱机队列是一个被发送给打印机的打印作业以及关于每个打印请求的信息的列表。这些信息包括打印请求的状态、发送请求的用户名、发送请求的系统主机名、作业号码等等。
如果你运行的是图形化桌面环境,点击面板上的「打印机管理器」图标来启动 GNOME 打印管理器,如图 36-13所示。
它还可以从面板上启动。点击「主菜单」 => 「系统工具」 => 「打印管理器」。
要改变打印机设置,右击打印机图标,然后选择「属性」。打印机配置工具就会被启动。
双击一个已配置的打印机来查看打印假脱机,如图 36-14所示。
要取消在 GNOME 打印管理器中列出的某一作业,从列表中选择它,然后选择「编辑」 => 「取消文档」。
如果打印假脱机中有活跃的打印作业,打印机通知图标可能会出现在桌面面板上的「面板通知区域」,如图 36-15所示。因为它每隔五秒探测一次打印作业,较短的打印作业可能不会显示图标。
点击打印机通知图标会启动 GNOME 打印管理器来显示当前打印作业的列表。
面板上还有一个「打印管理器」图标。要从 Nautilus 打印某文件,浏览该文件的位置,把它拖放到面板上的「打印管理器」图标。如图 36-16所示的窗口就会出现。点击「确定」来开始打印这个文件。
要从 shell 提示查看打印假脱机中的打印作业列表,键入 lpq 命令。最后几行和以下输出相似:
Rank Owner/ID Class Job Files Size Time active user@localhost+902 A 902 sample.txt 2050 01:20:46 |
例 36-1. lpq 的输出示例
如果你想取消某个打印作业,使用 lpq 命令找出这个作业的号码,然后使用 lprm 作业号码。例如,lprm 902 会取消例 36-1所示的打印作业。你必须具备正确的权限才能够取消某个打印作业。除非你在打印机所连接的计算机上登录为根用户,你不能取消被其他用户开始的打印作业。
你还可以直接从 shell 提示下打印文件。例如,lpr sample.txt 命令会打印 sample.txt 这个文本文件。打印过滤器决定文件的类型并将其转换成打印机能够理解的格式。