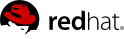

Edition 1.0
1801 Varsity Drive
Raleigh, NC 27606-2072 USA
Phone: +1 919 754 3700
Phone: 888 733 4281
Fax: +1 919 754 3701
httpd service/Sendmail Hangs During Startuphttpd service/Sendmail Hangs During Startup/etc/crypttab/etc/fstabMono-spaced Bold
To see the contents of the filemy_next_bestselling_novelin your current working directory, enter thecat my_next_bestselling_novelcommand at the shell prompt and press Enter to execute the command.
Press Enter to execute the command.Press Ctrl+Alt+F2 to switch to the first virtual terminal. Press Ctrl+Alt+F1 to return to your X-Windows session.
mono-spaced bold. For example:
File-related classes includefilesystemfor file systems,filefor files, anddirfor directories. Each class has its own associated set of permissions.
Choose → → from the main menu bar to launch Mouse Preferences. In the Buttons tab, click the Left-handed mouse check box and click to switch the primary mouse button from the left to the right (making the mouse suitable for use in the left hand).To insert a special character into a gedit file, choose → → from the main menu bar. Next, choose → from the Character Map menu bar, type the name of the character in the Search field and click . The character you sought will be highlighted in the Character Table. Double-click this highlighted character to place it in the Text to copy field and then click the button. Now switch back to your document and choose → from the gedit menu bar.
Mono-spaced Bold ItalicProportional Bold Italic
To connect to a remote machine using ssh, typesshat a shell prompt. If the remote machine isusername@domain.nameexample.comand your username on that machine is john, typessh [email protected].Themount -o remountcommand remounts the named file system. For example, to remount thefile-system/homefile system, the command ismount -o remount /home.To see the version of a currently installed package, use therpm -qcommand. It will return a result as follows:package.package-version-release
Publican is a DocBook publishing system.
mono-spaced roman and presented thus:
books Desktop documentation drafts mss photos stuff svn books_tests Desktop1 downloads images notes scripts svgs
mono-spaced roman but add syntax highlighting as follows:
package org.jboss.book.jca.ex1; import javax.naming.InitialContext; public class ExClient { public static void main(String args[]) throws Exception { InitialContext iniCtx = new InitialContext(); Object ref = iniCtx.lookup("EchoBean"); EchoHome home = (EchoHome) ref; Echo echo = home.create(); System.out.println("Created Echo"); System.out.println("Echo.echo('Hello') = " + echo.echo("Hello")); } }
/usr/share/doc/redhat-release-notes-6<variant>/ directory after installation, where <variant> is Server, Client, or Desktop.
/usr/share/doc/redhat-release-notes-6<variant>/ directory after installation, where <variant> is Server, Client, or Desktop.
server release if you plan to deploy Red Hat Enterprise Linux to a server, or a desktop release if you plan to deploy to a client machine.
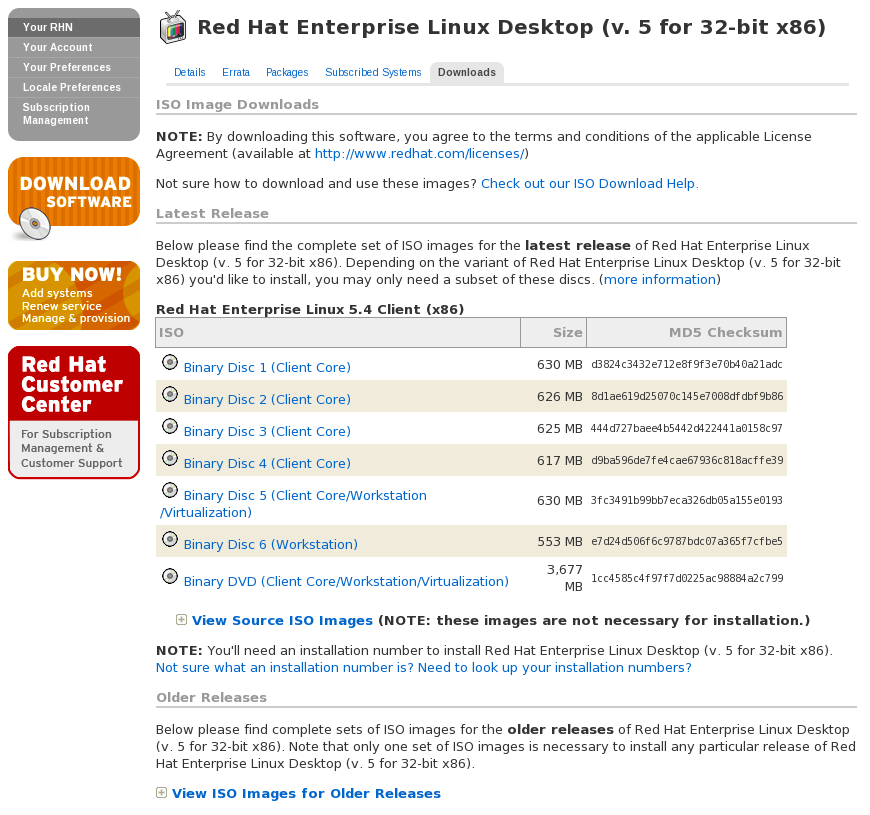
boot.iso and are around 150 MB in size. You cannot install Red Hat Enterprise Linux from these files, but you can use these files to create bootable CDs, DVDs, or USB devices with which you can boot a system when you plan to complete the installation from an installation source available on a hard disk or over a network connection. Refer to Section 2.3, “Making Minimal Boot Media” for information on how to use the boot.iso file.
| Architecture | Installation DVD | Installation USB flash drive | Boot CD or boot DVD | Boot USB flash drive |
|---|---|---|---|---|
| BIOS-based 32-bit x86 | x86 DVD ISO image file | x86 DVD ISO image file |
boot.iso
|
boot.iso
|
| UEFI-based 32-bit x86 | Not available | |||
| BIOS-based AMD64 and Intel 64 | x86_64 DVD ISO image file (to install 64-bit operating system) or x86 DVD ISO image file (to install 32-bit operating system) | x86_64 DVD ISO image file (to install 64-bit operating system) or x86 DVD ISO image file (to install 32-bit operating system) |
boot.iso
|
boot.iso
|
| UEFI-based AMD64 and Intel 64 | x86_64 DVD ISO image file | Not available | Not available |
efiboot.img (from x86_64 DVD ISO image file)
|
| POWER (64-bit only) | ppc DVD ISO image file | Not available |
boot.iso
| Not available |
| System z | s390 DVD ISO image file | Not available | Not available | Not available |
/dev/disk/by-label, or use findfs:
su -c 'findfs LABEL="MyLabel"'dmesg after you connect the USB flash drive. The device name, similar to /dev/sdc, appears in several lines towards the end of the output.
dd command to transfer the ISO image to the USB device:
dd if=path/image_name.iso of=devicepath/image_name.iso is the ISO image file of the installation DVD that you downloaded from the Red Hat Customer Portal and devicedd if=~/Download/RHEL6-Server-i386-DVD.iso of=/dev/sdcboot.iso that is available at the same location as the images of the Red Hat Enterprise Linux 6 installation DVD — refer to Chapter 1, Obtaining Red Hat Enterprise Linux.
boot.iso to a blank CD or DVD using the same procedure detailed in Section 2.1, “Making an installation DVD” for the installation disc, or transfer the boot.iso file to a USB device with the dd command as detailed in Section 2.2, “Preparing a USB flash drive as an installation source”. As the boot.iso file is only around 200 MB in size, you do not need an especially large USB flash drive.
linux askmethod option to boot the installer from DVD and continue installation from a different installation source — refer to Section 3.5, “Selecting an Installation Method”.
efidisk.img file in the images/ directory on the Red Hat Enterprise Linux 6 installation DVD to produce a bootable USB flash drive for UEFI-based systems.
su -mkdir /mnt/dvdisomount DVD.iso /mnt/dvdiso -o loopDVD.iso is the name of the ISO image file, for example RHEL6-Server-x86_64-DVD.iso.
efidisk.img from the ISO image file to your USB flash drive:
dd if=/mnt/dvdiso/images/efidisk.img of=/dev/device_namedd if=/mnt/dvdiso/images/efidisk.img of=/dev/sdcumount /mnt/dvdisoTable of Contents
httpd service/Sendmail Hangs During Startuphttp://hardware.redhat.com/hcl/
/etc/fstab, /etc/crypttab or other configuration files which refer to devices by their device node names will not work in Red Hat Enterprise Linux 6. Before migrating these files, you must therefore edit them to replace device node paths with device UUIDs instead. You can find the UUIDs of devices with the blkid command.
/ and swap) must be dedicated to Red Hat Enterprise Linux.
linux askmethod or linux repo=cdrom:device:/device boot option, or by selecting on the menu (refer to Section 8.3, “Installation Method”).
linux askmethod or linux repo=hd:device:/path boot option), or by selecting on the menu (refer to Section 8.3, “Installation Method”). Refer to Section 8.3.2, “Installing from a Hard Drive”, for hard drive installation instructions.
linux askmethod or linux repo=nfs:server :options:/path boot option, or the option on the menu described in Section 8.3, “Installation Method”). Refer to Section 8.3.4, “Installing via NFS” for network installation instructions. Note that NFS installations may also be performed in GUI mode.
linux askmethod, linux repo=ftp://user:password@host/path, or linux repo=http://host/path boot option, or the option on the menu described in Section 8.3, “Installation Method”). Refer to Section 8.3.5, “Installing via FTP or HTTP”, for FTP and HTTP installation instructions.
askmethod, the next stage loads automatically from the DVD. Proceed to Section 8.2, “Language Selection”.
[1] Unpartitioned disk space means that available disk space on the hard drives you are installing to has not been divided into sections for data. When you partition a disk, each partition behaves like a separate disk drive.
boot: prompt:
linux mediacheck/var/www/inst/rhel6 on the network server can be accessed as http://network.server.com/inst/rhel6.
/location/of/disk/space/publicly/available/directory. For example, /location/of/disk/space/var/isos. /publicly/available/directory/var/www/html/rhel6, for an HTTP install.
dd if=/dev/dvd of=/location/of/disk/space/RHEL6.isodvd refers to your DVD drive device.
install.img file, and optionally the product.img file available on the network server via NFS.
mv /location/of/disk/space/RHEL6.iso /publicly/available/directory/$ sha256sum name_of_image.isoname_of_image is the name of the ISO image file. The SHA256 checksum program displays a string of 64 characters called a hash. Compare this hash to the hash displayed for this particular image on the Download Software page on the Red Hat Network (refer to Chapter 1, Obtaining Red Hat Enterprise Linux). The two hashes should be identical.
images/ directory within the ISO file to a directory named images/. Enter the following commands:
mount -t iso9660 /path/to/RHEL6.iso /mnt/point -o loop,ro
cp -pr /mnt/point/images /path/images/
umount /mnt/pointimages/ directory contains at least the install.img file, without which installation cannot proceed. Optionally, the images/ directory should contain the product.img file, without which only the packages for a Minimal installation will be available during the package group selection stage (refer to Section 9.17, “Package Group Selection”).
/publicly/available/directory/etc/exports on the network server.
/publicly/available/directory client.ip.address (ro)/publicly/available/directory * (ro)/sbin/service nfs start). If NFS is already running, reload the configuration file (on a Red Hat Enterprise Linux system use /sbin/service nfs reload).
boot: prompt:
linux mediacheckinstall.img file extracted from the ISO image.
product.img file extracted from the ISO image.
dd if=/dev/dvd of=/location/of/disk/space/RHEL6.isodvd refers to your DVD drive device.
$ sha256sum name_of_image.isoname_of_image is the name of the ISO image file. The SHA256 checksum program displays a string of 64 characters called a hash. Compare this hash to the hash displayed for this particular image on the Download Software page on the Red Hat Network (refer to Chapter 1, Obtaining Red Hat Enterprise Linux). The two hashes should be identical.
images/ directory within the ISO file to a directory named images/. Enter the following commands:
mount -t iso9660 /path/to/RHEL6.iso /mnt/point -o loop,ro
cp -pr /mnt/point/images /path/images/
umount /mnt/pointimages/ directory contains at least the install.img file, without which installation cannot proceed. Optionally, the images/ directory should contain the product.img file, without which only the packages for a Minimal installation will be available during the package group selection stage (refer to Section 9.17, “Package Group Selection”).
boot: prompt:
linux mediacheck/boot on sda1, / on sda2, and /home on sdb1. This will allow you to identify specific partitions during the partitioning process.
.iso. In the following example, the file is named dd.iso:
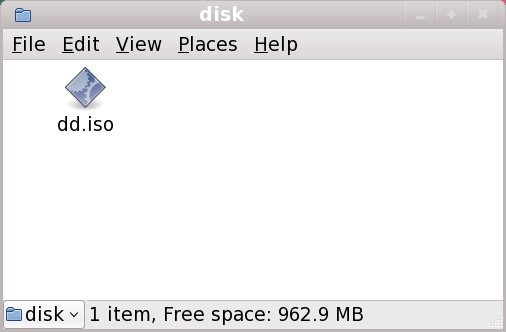
OEMDRV, the installation program will automatically examine it for driver updates and load any that it detects. This behavior is controlled by the dlabel=on boot option, which is enabled by default. Refer to Section 6.3.1, “Let the installer automatically find a driver update disk”.
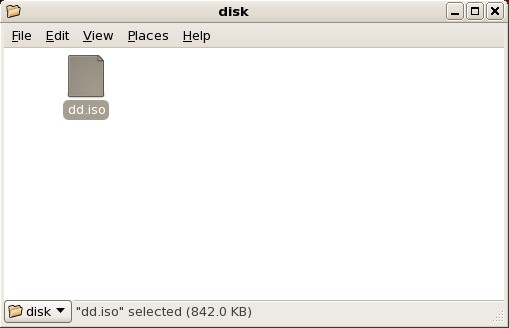

rhdd3 and a directory named rpms:
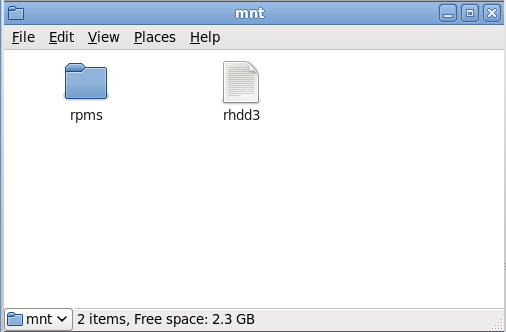
rhdd3 and a directory named rpms:
.iso, then you have not created the disk correctly and should try again. Ensure that you choose an option similar to burn from image if you use a Linux desktop other than GNOME or if you use a different operating system.
.iso.
/tmp/initrd_update directory.
dd.img.
/tmp/initrd_update directory, type the following command, and press Enter:
find . | cpio --quiet -c -o | gzip -9 >/tmp/initrd_update.img
/tmp/initrd_update.img into the directory the holds the target that you want to use for installation. This directory is placed under the /tftpboot/pxelinux/ directory. For example, /tftpboot/pxelinux/r6c/ might hold the PXE target for Red Hat Enterprise Linux 6 Client.
/tftpboot/pxelinux/pxelinux.cfg/default file to include an entry that includes the initial RAM disk update that you just created, in the following format:
labeltarget-dd kerneltarget/vmlinuz append initrd=target/initrd.img,target/dd.img
target is the target that you want to use for installation.
driver_update.iso is a driver update image file that you downloaded from the Internet to a directory on your PXE server. The target that you want to PXE boot from is located in /tftpboot/pxelinux/r6c/
$ cp driver_update.iso /tmp/initrd_update/dd.img $ cd /tmp/initrd_update $ find . | cpio --quiet -c -o | gzip -9 >/tmp/initrd_update.img $ cp /tmp/initrd_update.img /tftpboot/pxelinux/r6c/dd.img
/tftpboot/pxelinux/pxelinux.cfg/default file and include the following entry:
label r6c-dd kernel r6c/vmlinuz append initrd=r6c/initrd.img,r6c/dd.img
OEMDRV before starting the installation process. The installer will automatically examine the device and load any driver updates that it detects and will not prompt you during the process. Refer to Section 6.2.1.1, “Preparing to use an image file on local storage” to prepare a storage device for the installer to find.
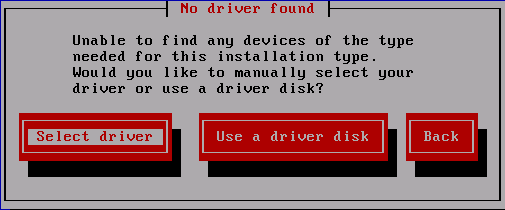
linux dd at the boot prompt at the start of the installation process and press Enter. The installer prompts you to confirm that you have a driver disk:
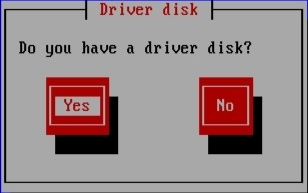
network boot in your computer's BIOS or boot menu. The procedure to specify this option varies widely among different computers. Consult your hardware documentation or the hardware vendor for specifics relevant to your computer.
r6c-dd in the /tftpboot/pxelinux/pxelinux.cfg/default file on your PXE server, type r6c-dd at the prompt and press Enter.
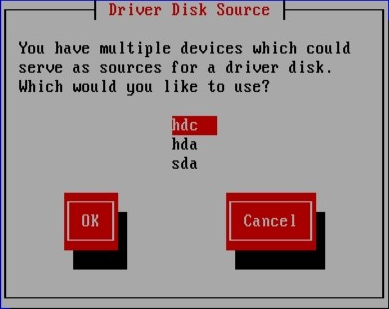
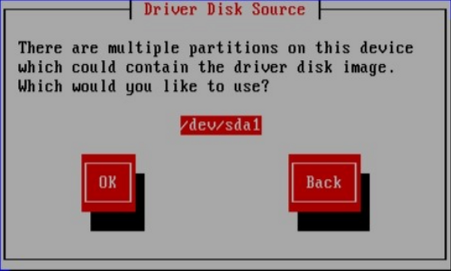
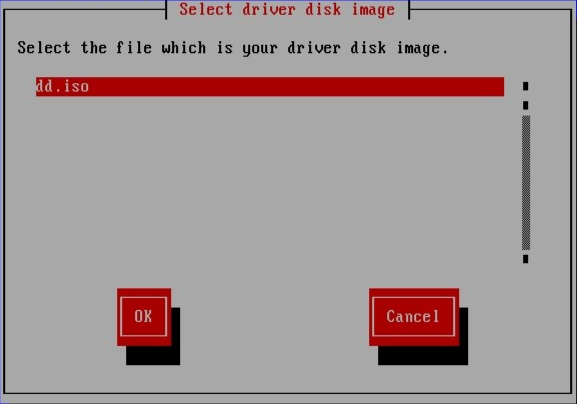
Press F10 to select boot device, although the specific wording and the key that you must press varies widely from computer to computer. Consult the documentation for your computer or motherboard, or seek support from the hardware manufacturer or vendor.
Press F10 to select boot device, although the specific wording and the key that you must press varies widely from computer to computer. Consult the documentation for your computer or motherboard, or seek support from the hardware manufacturer or vendor.
boot: prompt should appear. The screen contains information on a variety of boot options. Each boot option also has one or more help screens associated with it. To access a help screen, press the appropriate function key as listed in the line at the bottom of the screen.
boot: prompt appears, the installation program automatically begins if you take no action within the first minute. To disable this feature, press one of the help screen function keys.
linux text
linux repo=cdrom:device
linux repo=ftp://username:password@URL
linux repo=http://URL
linux repo=hd:device
linux repo=nfs:options:server:/path
linux repo=nfsiso:options:server:/pathcdrom refers to a CD or DVD drive, ftp refers to a location accessible by FTP, http refers to a location accessible by HTTP, hd refers to an ISO image file accessible on a hard drive partition, nfs refers to an expanded tree of installation files accessible by NFS, and nfsiso refers to an ISO image file accessible by NFS.
linux mediacheck
linux console=<device>
linux text console=<device><device> should be the device you are using (such as ttyS0 or ttyS1). For example, linux text console=ttyS0.
utf8 command as a boot-time option to the installation program. For example:
linux console=ttyS0 utf8
linux updates
linux text updatesrhupdates/ on the server.
| Boot method | Installation source |
|---|---|
| Installation DVD | DVD, network, or hard disk |
| Installation USB flash drive | USB flash drive, installation DVD, network, or hard disk |
| Minimal boot CD or USB, rescue CD | Network or hard disk |
Network Boot or Boot Services. Once you properly configure PXE booting, the computer can boot the Red Hat Enterprise Linux installation system without any other media.
pxelinux.cfg/* config files:
IPAPPEND 2 APPEND ksdevice=bootif
ksdevice=link
xdriver=vesa option – refer to Chapter 28, Boot Options
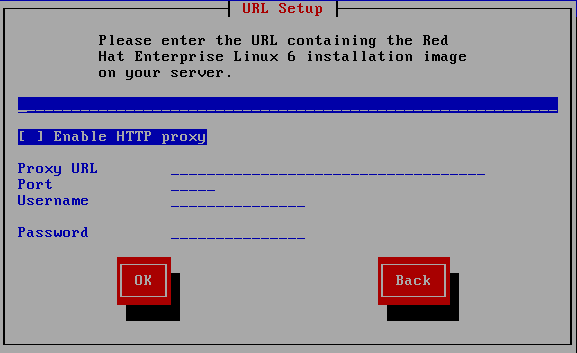
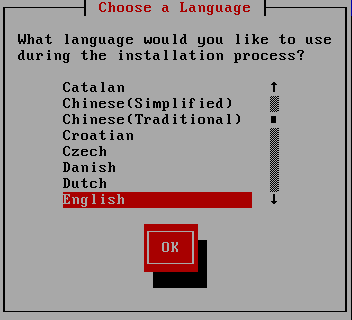
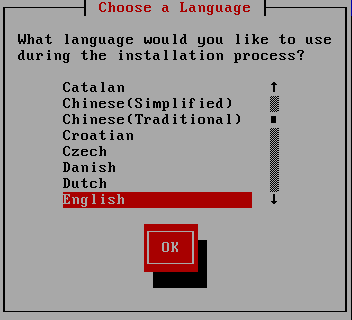
askmethod boot option, use the arrow keys on your keyboard to select an installation method (refer to Figure 8.4, “Installation Method”). With your selected method highlighted, press the Tab key to move to the button and press the Enter key to confirm your choice.
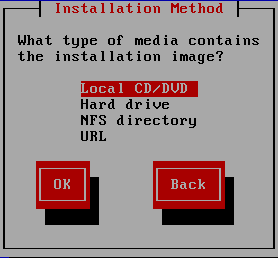
repo=hd boot option, you already specified a partition.
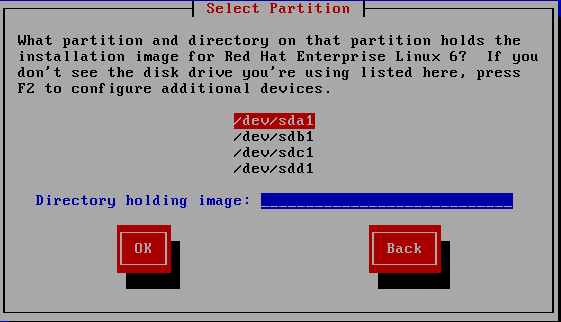
/dev/sd. Each individual drive has its own letter, for example /dev/sda. Each partition on a drive is numbered, for example /dev/sda1.
| Partition type | Volume | Original path to files | Directory to use |
|---|---|---|---|
| VFAT | D:\ | D:\Downloads\RHEL6 | /Downloads/RHEL6 |
| ext2, ext3, ext4 | /home | /home/user1/RHEL6 | /user1/RHEL6 |
/. If the ISO images are located in a subdirectory of a mounted partition, enter the name of the directory holding the ISO images within that partition. For example, if the partition on which the ISO images is normally mounted as /home/, and the images are in /home/new/, you would enter /new/.
askmethod or repo= options, you can install Red Hat Enterprise Linux from a network server using FTP, HTTP, or NFS protocols. You can also instruct the installation program to consult additional software repositories later in the process.
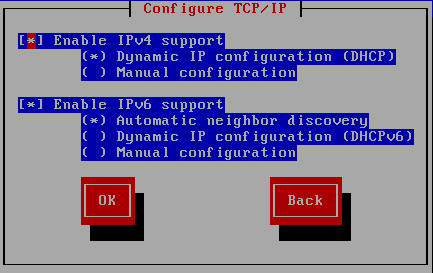
repo=nfs boot option, you already specified a server and path.
eastcoast in the domain example.com, enter eastcoast.example.com in the NFS Server field.
/export/directory/mount and nfs for a comprehensive list of options.
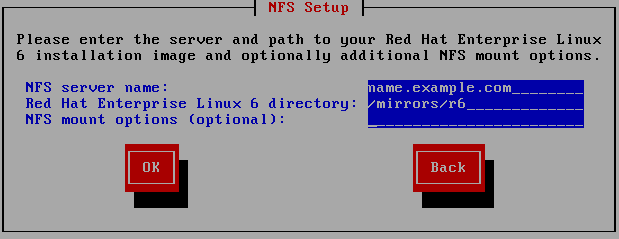
http:// or ftp:// as the protocol.
repo=ftp or repo=http boot option, you already specified a server and path.
/images directory for your architecture. For example:
/mirrors/redhat/rhel-6/Server/i386/
{ftp|http}://<user>:<password>@<hostname>[:<port>]/<directory>/
http://install:[email protected]/mirrors/redhat/rhel-6/Server/i386/
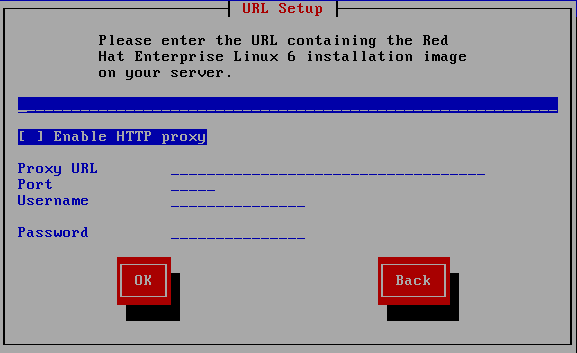
X key command combination as a way of clicking on buttons or making other screen selections, where X is replaced with any underlined letter appearing within that screen.
boot: prompt:
linux text/root/anaconda-screenshots.
autostep --autoscreenshot option to generate a screenshot of each step of the installation automatically. Refer to Section 32.3, “Creating the Kickstart File” for details of configuring a Kickstart file.
| console | keystrokes | contents |
|---|---|---|
| 1 | ctrl+alt+f1 | graphical display |
| 2 | ctrl+alt+f2 | shell prompt |
| 3 | ctrl+alt+f3 | install log (messages from installation program) |
| 4 | ctrl+alt+f4 | system-related messages |
| 5 | ctrl+alt+f5 | other messages |
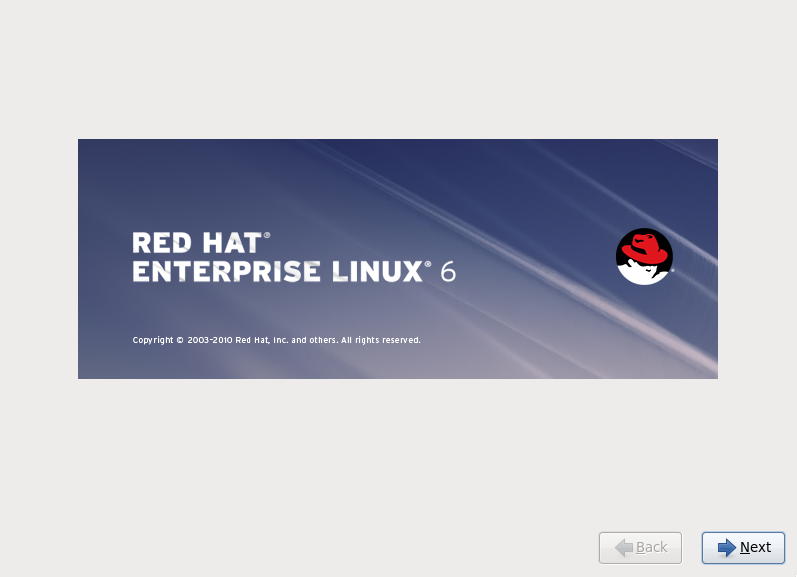
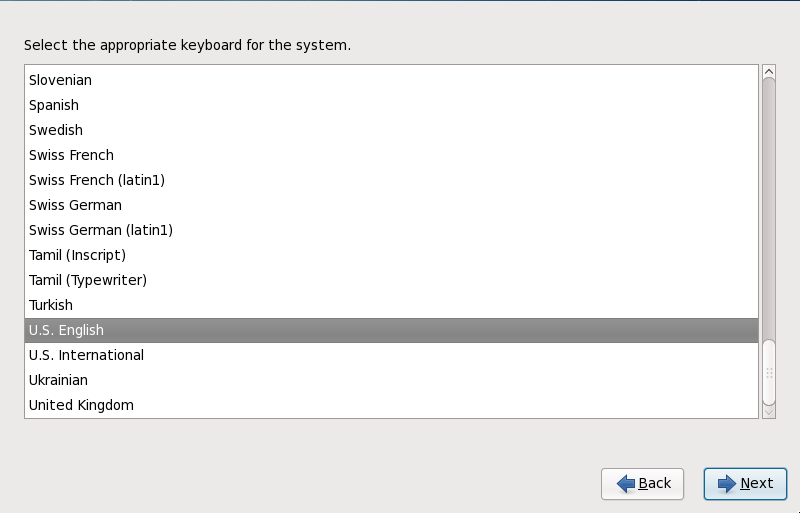
latin1 option, which uses dead keys to access certain characters, such as those with diacritical marks. When you press a dead key, nothing will appear on your screen until you press another key to "complete" the character. For example, to type é on a latin1 keyboard layout, you would press (and release) the ' key, and then press the E key. By contrast, you access this character on some other keyboards by pressing and holding down a key (such as Alt-Gr) while you press the E key. Other keyboards might have a dedicated key for this character.
system-config-keyboard command in a shell prompt to launch the Keyboard Configuration Tool. If you are not root, it prompts you for the root password to continue.
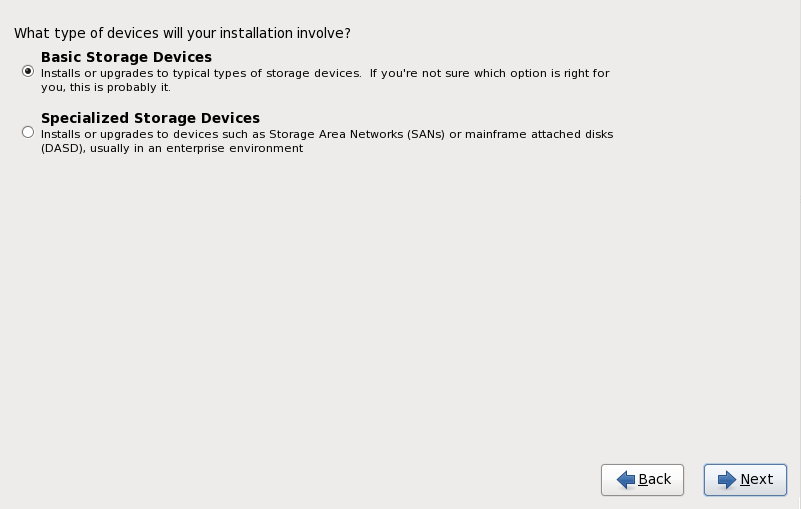
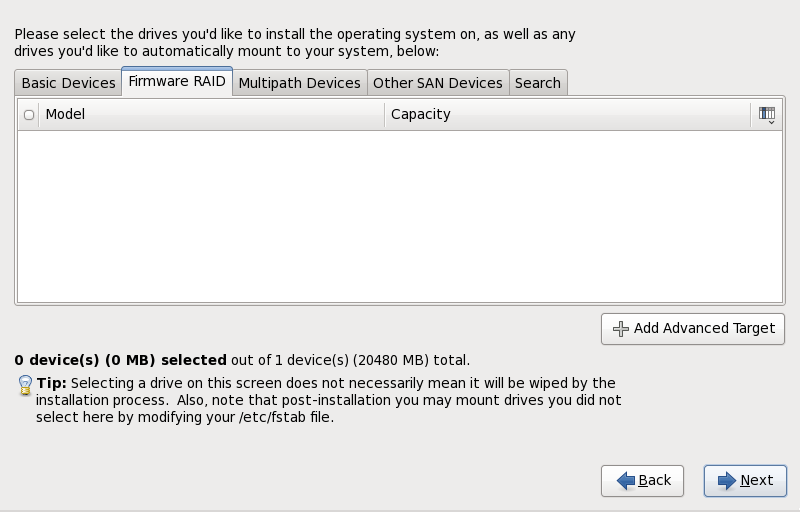
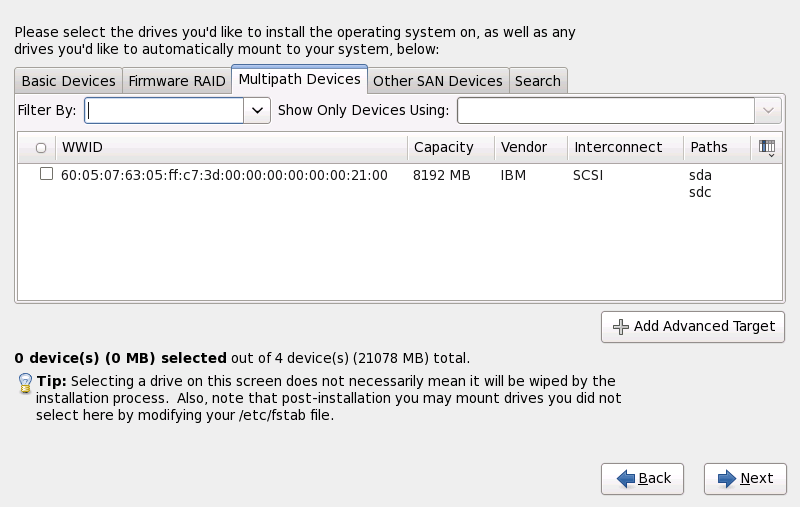
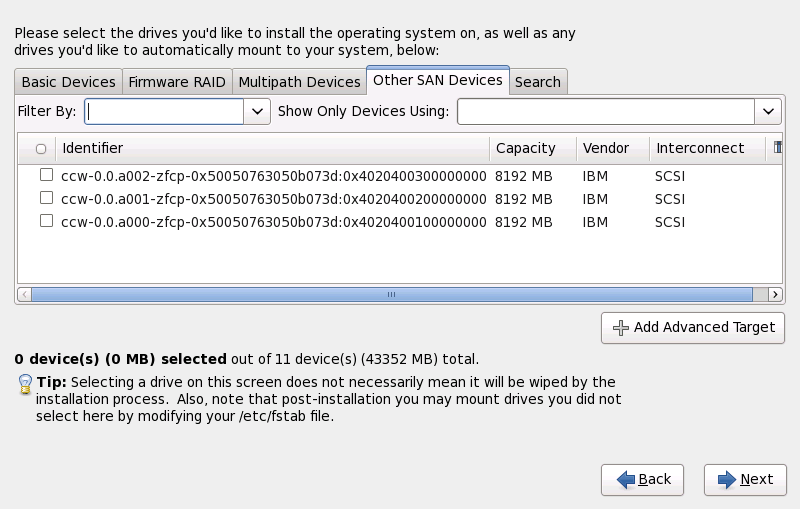


/etc/fstab file.
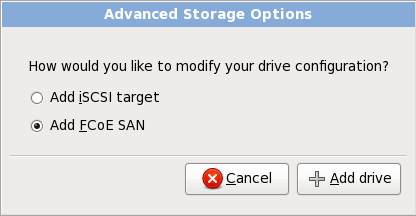

address / netmask, along with the gateway address and nameserver address for your network.
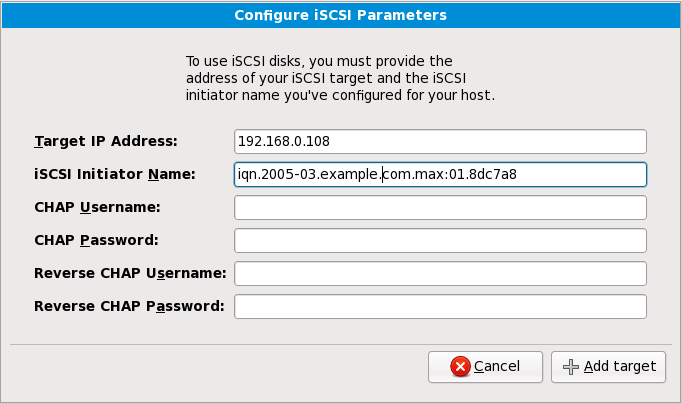
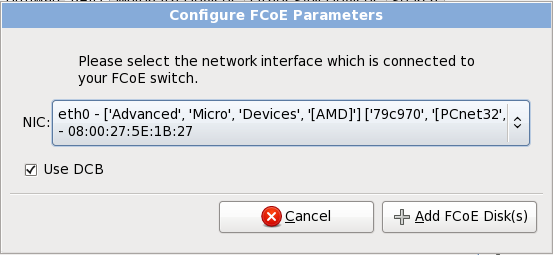
hostname.domainname or as a short host name in the format hostname. Many networks have a Dynamic Host Configuration Protocol (DHCP) service that automatically supplies connected systems with a domain name. To allow the DHCP service to assign the domain name to this machine, specify the short host name only.
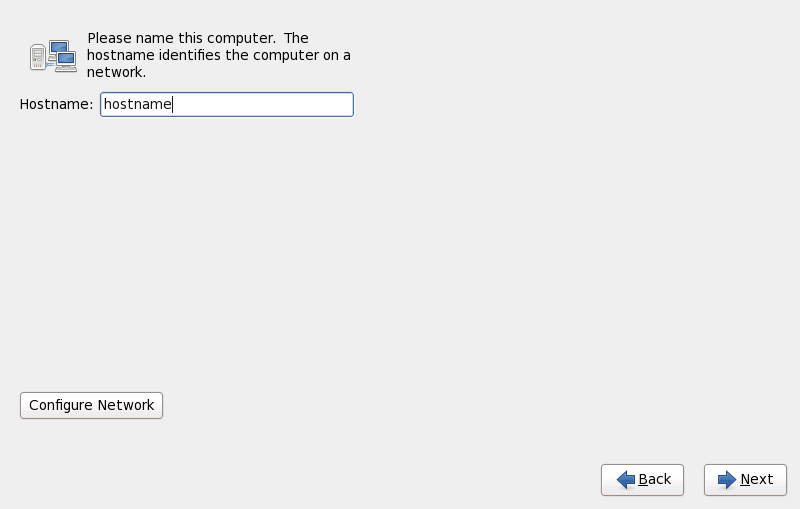
system-config-network command in a shell prompt to launch the Network Administration Tool. If you are not root, it prompts you for the root password to continue.
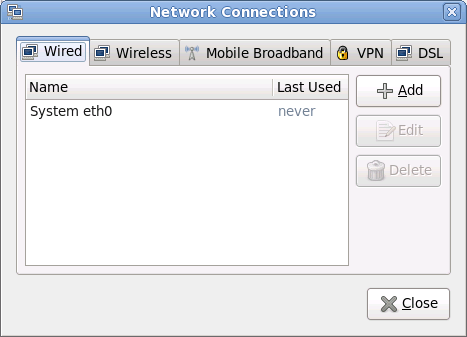
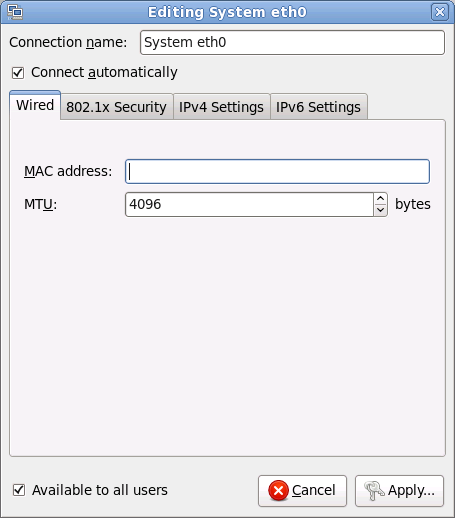
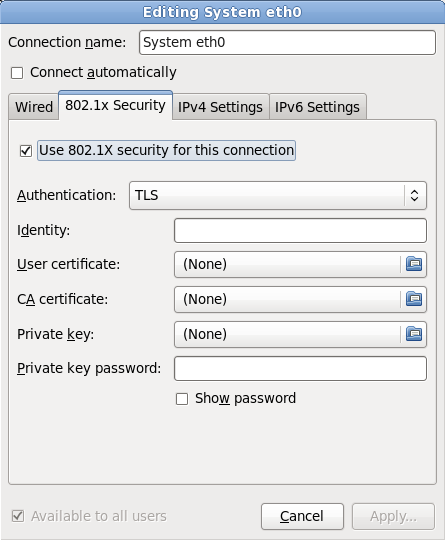
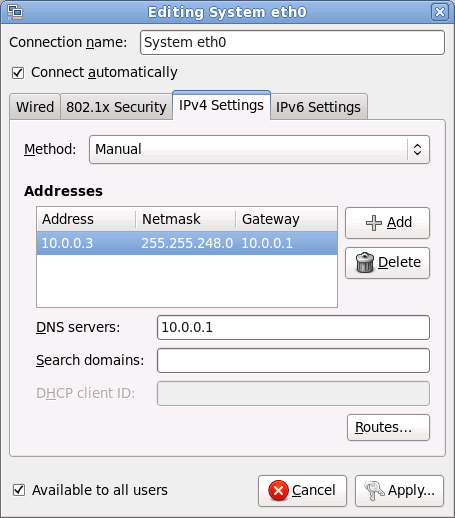
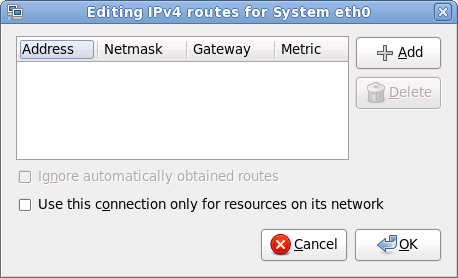
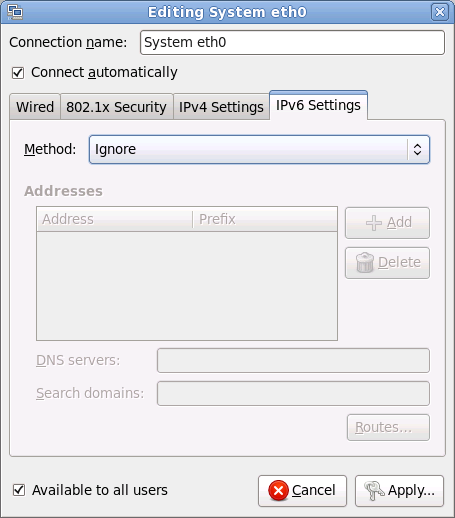
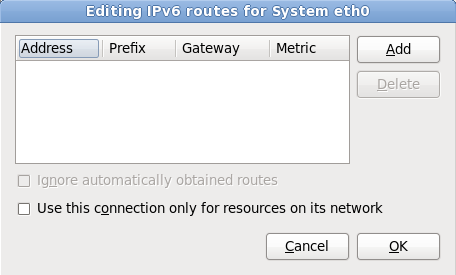
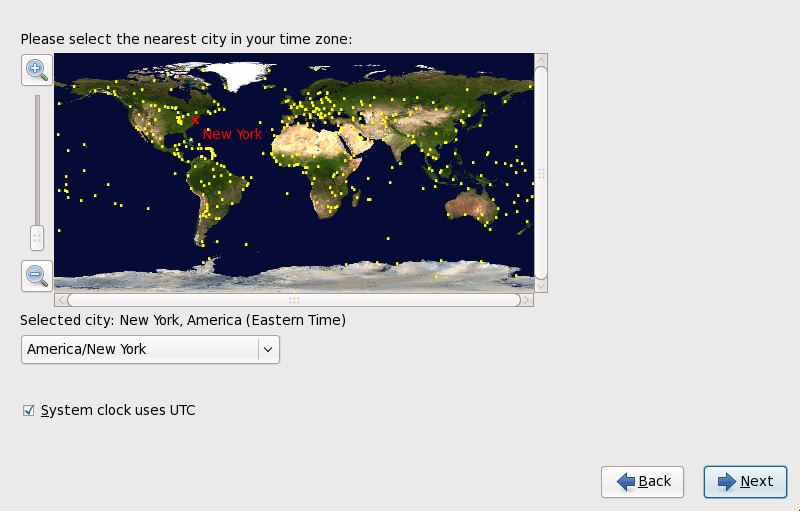
system-config-date command in a shell prompt to launch the Time and Date Properties Tool. If you are not root, it prompts you for the root password to continue.
timeconfig.
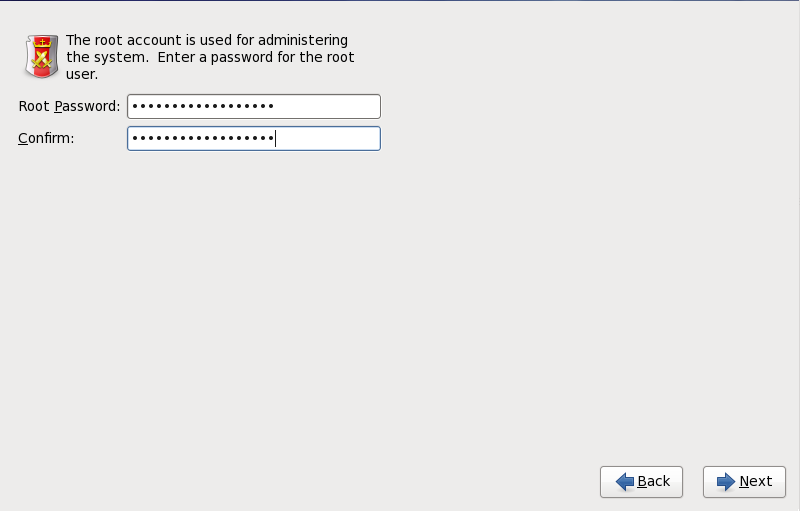
su command to change to root only when you need to perform tasks that require superuser authorization. These basic rules minimize the changes of a typo or an incorrect command doing damage to your system.
su - at the shell prompt in a terminal window and then press Enter. Then, enter the root password and press Enter.
system-config-users command in a shell prompt to launch the User Manager, a powerful user management and configuration tool. If you are not root, it prompts you for the root password to continue.
root password into the Root Password field. Red Hat Enterprise Linux displays the characters as asterisks for security. Type the same password into the Confirm field to ensure it is set correctly. After you set the root password, select to proceed.
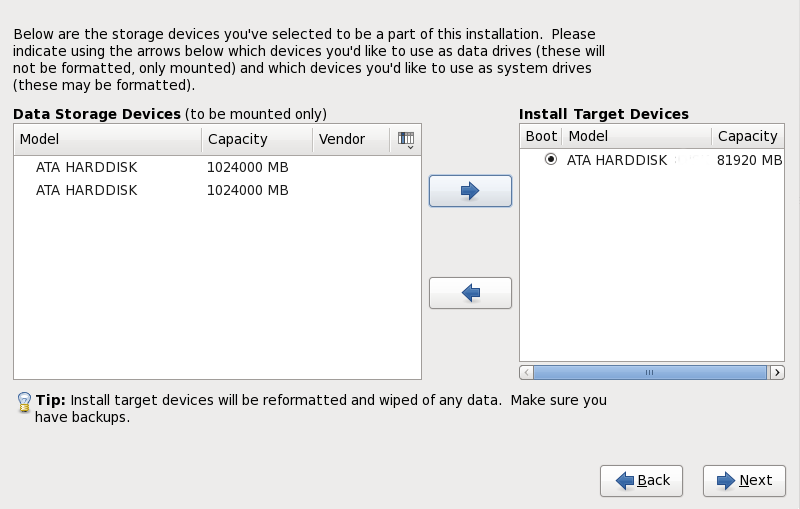
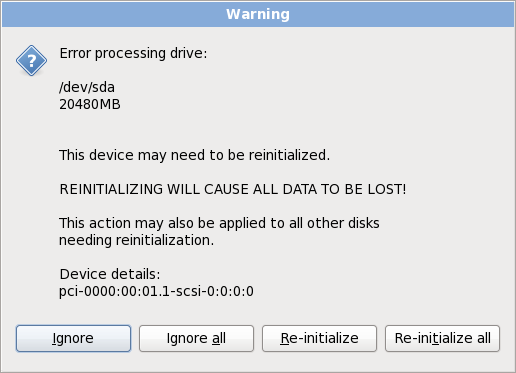
clearpart --initlabel (refer to Chapter 32, Kickstart Installations)
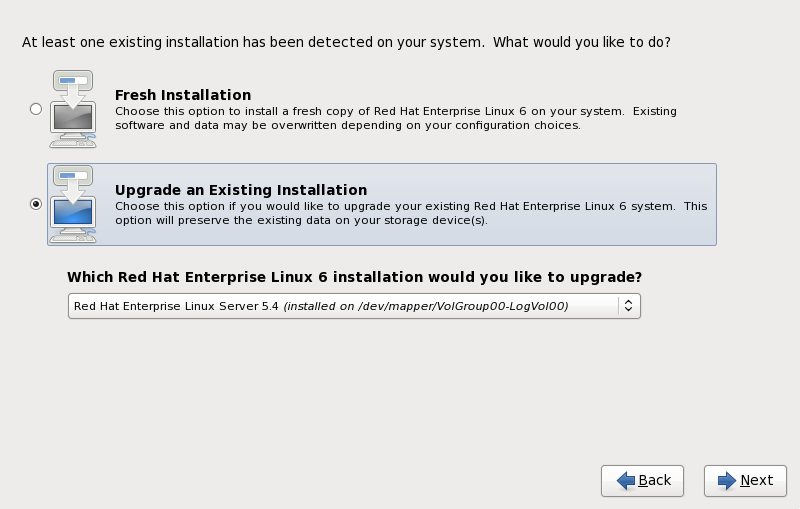
/home partition and perform a fresh installation. For more information on partitions and how to set them up, refer to Section 9.12, “Disk Partitioning Setup”.
rpm -qa --qf '%{NAME} %{VERSION}-%{RELEASE} %{ARCH}\n' > ~/old-pkglist.txtsu -c 'tar czf /tmp/etc-`date +%F`.tar.gz /etc'
su -c 'mv /tmp/etc-*.tar.gz /home'/home directory as well as content from services such as an Apache, FTP, or SQL server, or a source code management system. Although upgrades are not destructive, if you perform one improperly there is a small possibility of data loss.
/home directory. If your /home directory is not a separate partition, you should not follow these examples verbatim! Store your backups on another device such as CD or DVD discs or an external hard disk.

/boot/ partition must be created on a partition outside of the RAID array, such as on a separate hard drive. An internal hard drive is necessary to use for partition creation with problematic RAID cards.
/boot/ partition is also necessary for software RAID setups.
/boot/ partition.
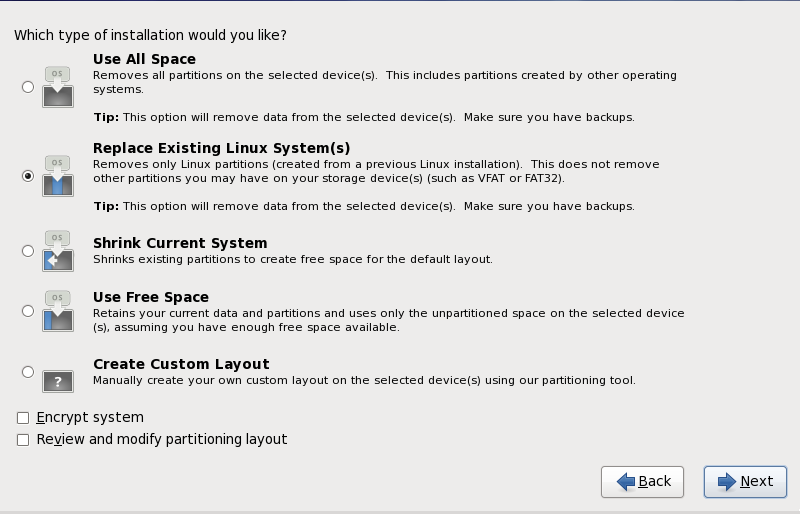
/boot partition. Refer to Appendix C, Disk Encryption for information on encryption.
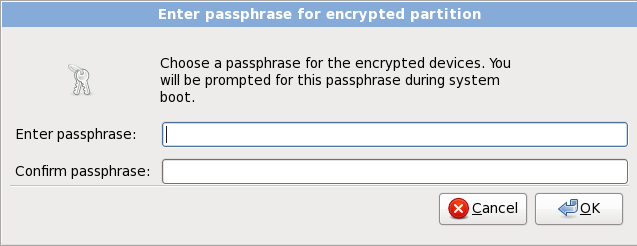
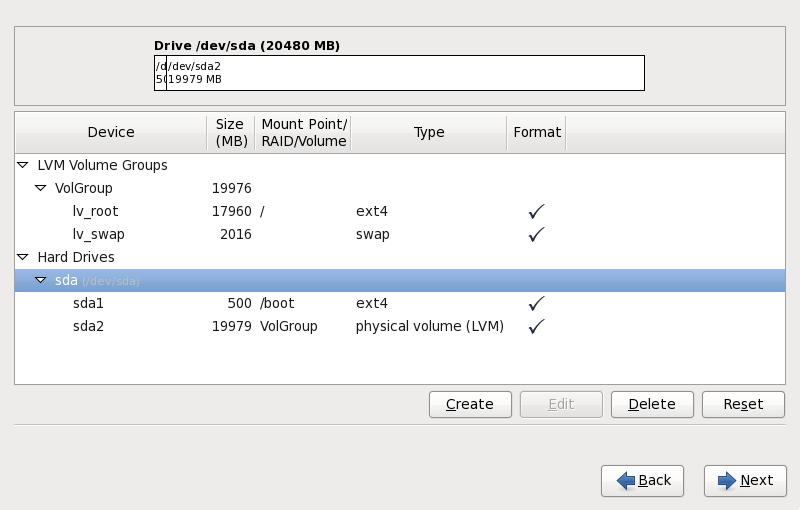
/dev/sda or LogVol00), its size (in MB), and its model as detected by the installation program.
physical volume (LVM), or part of a software RAID
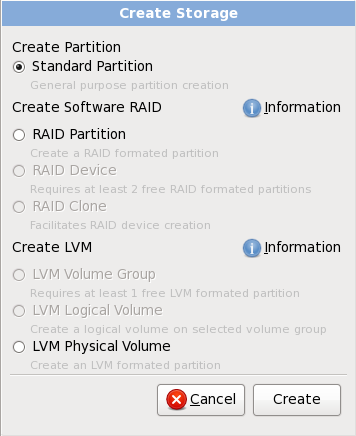
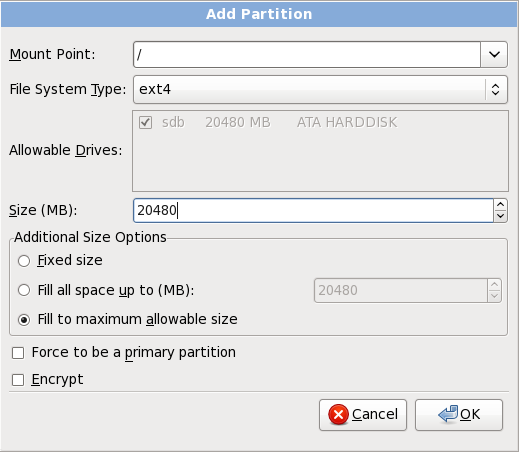
/; enter /boot for the /boot partition, and so on. You can also use the pull-down menu to choose the correct mount point for your partition. For a swap partition the mount point should not be set — setting the filesystem type to swap is sufficient.
fsck [3] the file system.
btrfs. Refer to Chapter 28, Boot Options for instructions.
software RAID
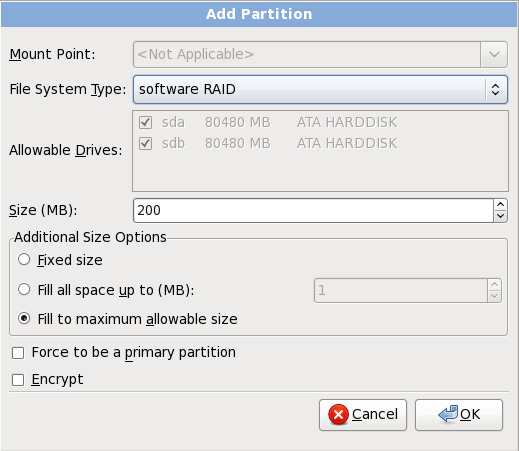
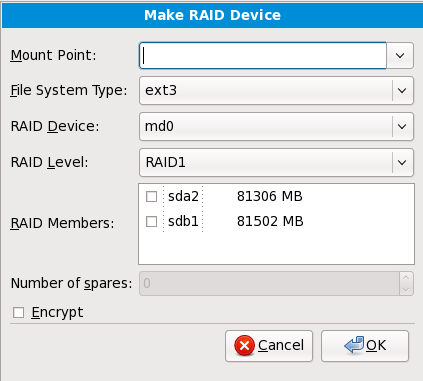
md0 to md15.
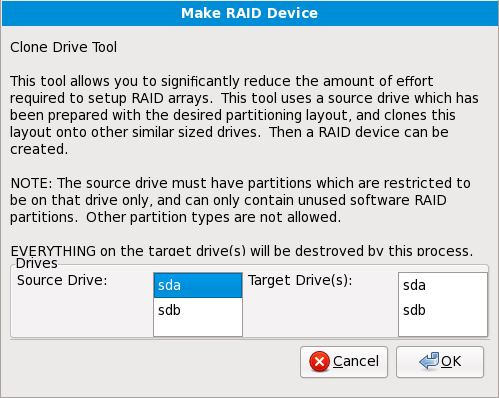
lvm command. To return to the text-mode installation, press Alt+F1.
physical volume (LVM)
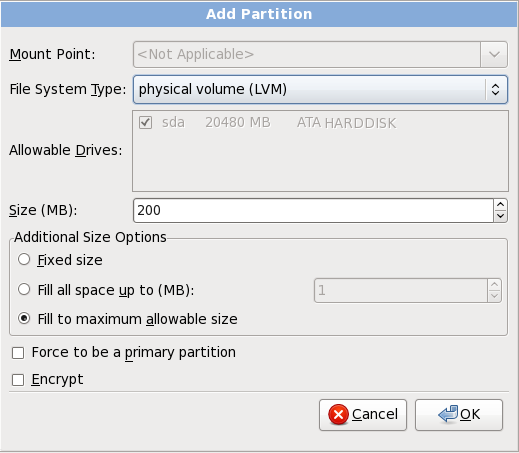
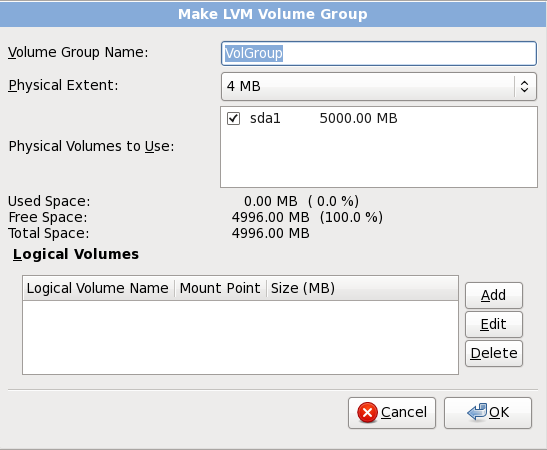
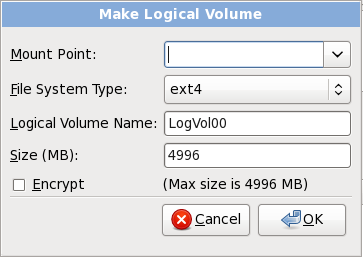
swap partition
/boot partition
/ partition
| Amount of RAM in the System | Recommended Amount of Swap Space |
|---|---|
| 4GB of RAM or less | a minimum of 2GB of swap space |
| 4GB to 16GB of RAM | a minimum of 4GB of swap space |
| 16GB to 64GB of RAM | a minimum of 8GB of swap space |
| 64GB to 256GB of RAM | a minimum of 16GB of swap space |
| 256GB to 512GB of RAM | a minimum of 32GB of swap space |
/boot/ partition (250 MB)/boot/ contains the operating system kernel (which allows your system to boot Red Hat Enterprise Linux), along with files used during the bootstrap process. For most users, a 250 MB boot partition is sufficient.
/boot, such as Btrfs, XFS, or VFAT.
/boot/ partition if you want the / (root) partition to use all of the remaining space on your hard drive.
/boot/ partition must be created on a partition outside of the RAID array, such as on a separate hard drive.
root partition (3.0 GB - 5.0 GB)/" (the root directory) is located. In this setup, all files (except those stored in /boot) are on the root partition.
/root/ (or root) partition is the top of the directory structure. The /root directory/root (sometimes pronounced "slash-root") directory is the home directory of the user account for system administration.
/home partition on systems that store user data. Refer to Section 9.14.5.1.1, “Advice on Partitions” for more information.
/ partition, upgrades become easier. Refer to the description of the Edit option in Section 9.14, “ Creating a Custom Layout or Modifying the Default Layout ” for more information.
/foo must be at least 500 MB, and you do not make a separate /foo partition, then the / (root) partition must be at least 500 MB.
| Directory | Minimum size |
|---|---|
/
| 250 MB |
/usr
| 250 MB, but avoid placing this on a separate partition |
/tmp
| 50 MB |
/var
| 384 MB |
/home
| 100 MB |
/boot
| 250 MB |
/home directory within a volume group. With a separate /home partition, you may upgrade or reinstall Red Hat Enterprise Linux without erasing user data files.
/home partition.
/boot partition. Unless you plan to install a great many kernels, the default partition size of 250 MB for /boot should suffice.
/boot, such as Btrfs, XFS, or VFAT.
/var directory holds content for a number of applications, including the Apache web server. It also is used to store downloaded update packages on a temporary basis. Ensure that the partition containing the /var directory has enough space to download pending updates and hold your other content.
/var/cache/yum/ by default. If you partition the system manually, and create a separate /var/ partition, be sure to create the partition large enough (3.0 GB or more) to download package updates.
/usr directory holds the majority of software content on a Red Hat Enterprise Linux system. For an installation of the default set of software, allocate at least 4 GB of space. If you are a software developer or plan to use your Red Hat Enterprise Linux system to learn software development skills, you may want to at least double this allocation.
/usr on a separate partition/usr is on a separate partition from /, the boot process becomes much more complex, and in some situations (like installations on iSCSI drives), might not work at all.
/var/lib/mysql, make a separate partition for that directory in case you need to reinstall later.
| Partition | Size and type |
|---|---|
/boot
|
250 MB ext3 partition
|
swap
| 2 GB swap |
| LVM physical volume | Remaining space, as one LVM volume group |
| Partition | Size and type |
|---|---|
/
| 13 GB ext4 |
/var
| 4 GB ext4 |
/home
| 50 GB ext4 |
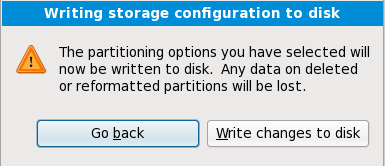
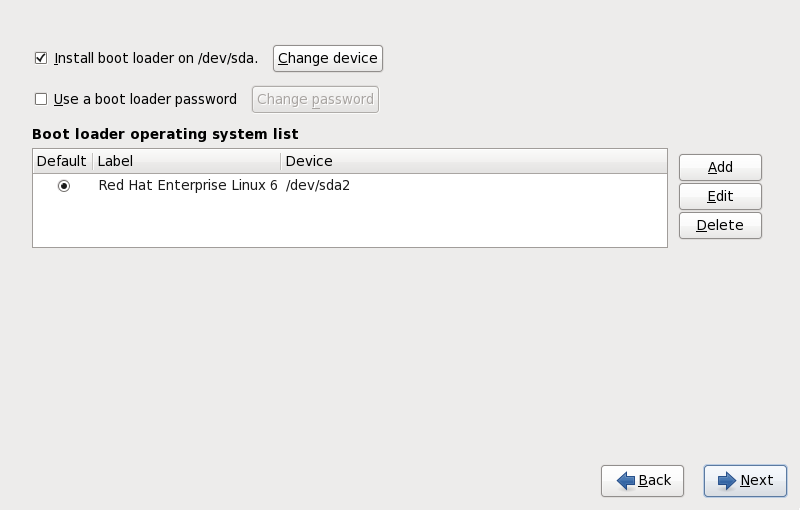
/boot/grub/grub.conf file. If you cannot boot, you may be able to use the "rescue" mode on the first Red Hat Enterprise Linux installation disc to reset the GRUB password.
grub-md5-crypt utility. For information on using this utility, use the command man grub-md5-crypt in a terminal window to read the manual pages.
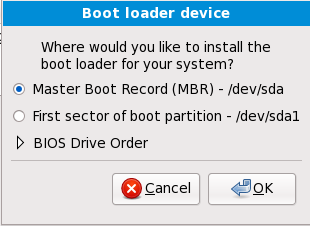
/boot/ partition was created.
/boot Linux partition on the first 1024 cylinders of your hard drive to boot Linux. The other Linux partitions can be after cylinder 1024.
parted, 1024 cylinders equals 528MB. For more information, refer to:
http://www.pcguide.com/ref/hdd/bios/sizeMB504-c.html
linux rescue at the installation boot prompt. Refer to Chapter 36, Basic System Recovery for a more complete description of rescue mode.
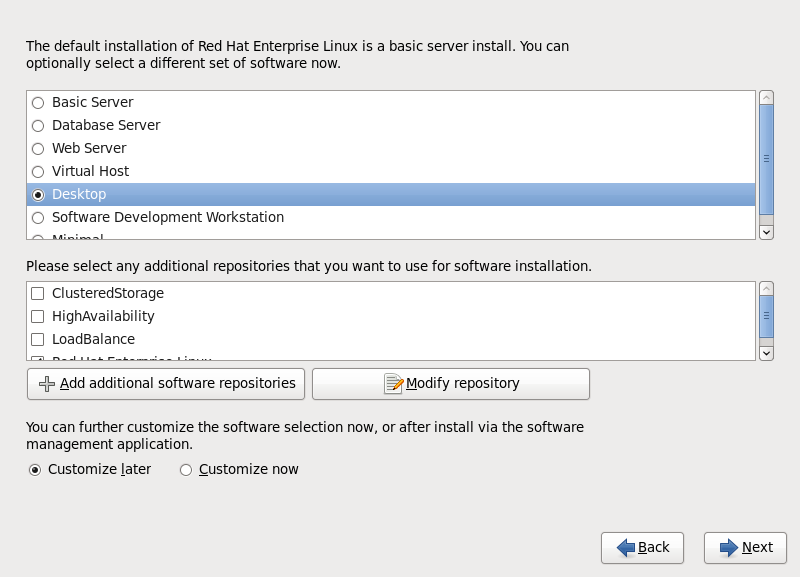
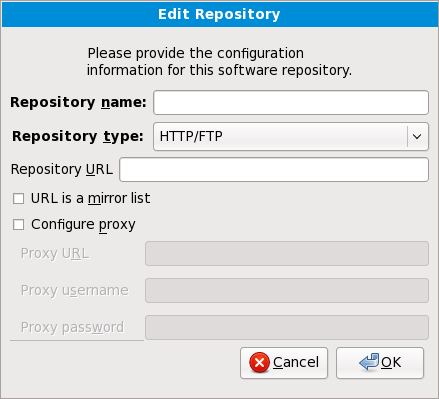
repodata.
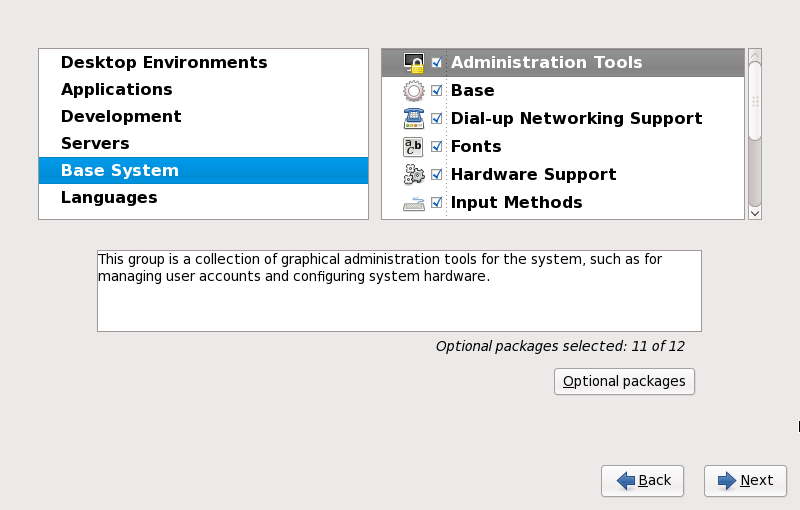
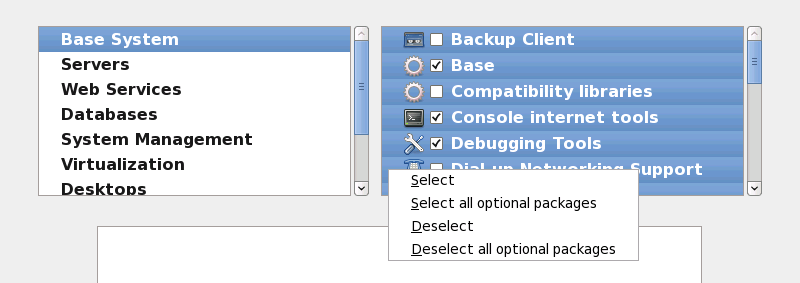
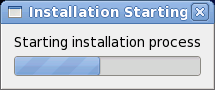
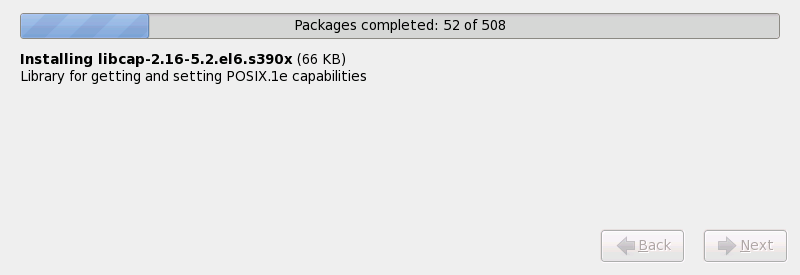
/root/install.log once you reboot your system.
login: prompt or a GUI login screen (if you installed the X Window System and chose to start X automatically) appears.
[2] A root password is the administrative password for your Red Hat Enterprise Linux system. You should only log in as root when needed for system maintenance. The root account does not operate within the restrictions placed on normal user accounts, so changes made as root can have implications for your entire system.
[3]
The fsck application is used to check the file system for metadata consistency and optionally repair one or more Linux file systems.
httpd service/Sendmail Hangs During Startup/tmp directory. These files include:
/tmp/anaconda.log/tmp/program.log/tmp/storage.log/tmp/yum.log/tmp/syslog/tmp/anacdump.txt.
scp on the installation image (not the other way round).
GRUB: ) and a flashing cursor may be all that appears. If this is the case, you must repartition your system.
/boot partition outside of the RAID array, such as on a separate hard drive. An internal hard drive is necessary to use for partition creation with problematic RAID cards.
/boot/ partition.
boot: or yaboot: prompt:
linux mediacheck
http://www.bitwizard.nl/sig11/xdriver=vesa boot option at the boot prompt. Alternatively, you can force the installer to use a specific screen resolution with the resolution= boot option. This option may be most helpful for laptop users. Another solution to try is the driver= option to specify the driver that should be loaded for your video card. If this works, you should report it as a bug, because the installer failed to detect your video card automatically. Refer to Chapter 28, Boot Options for more information on boot options.
nofb boot option. This command may be necessary for accessibility with some screen reading hardware.
No devices found to install Red Hat Enterprise Linux Error MessageNo devices found to install Red Hat Enterprise Linux, there is probably a SCSI controller that is not being recognized by the installation program.
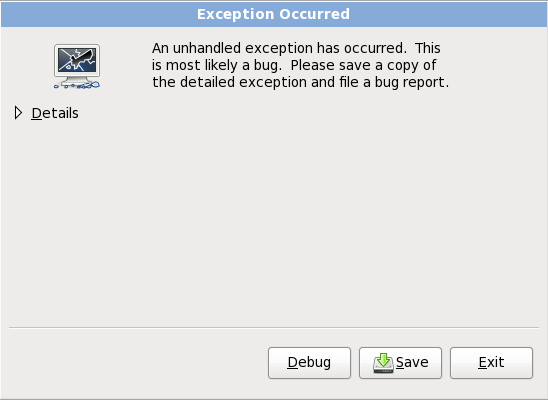
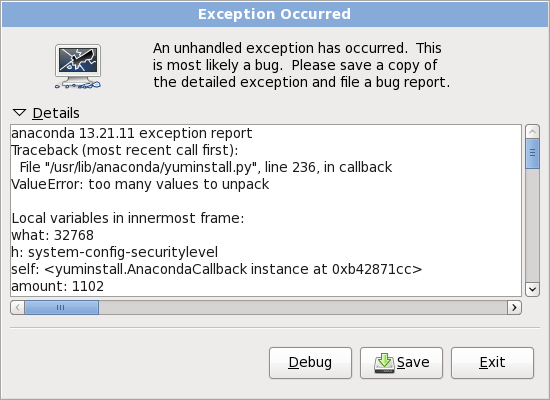
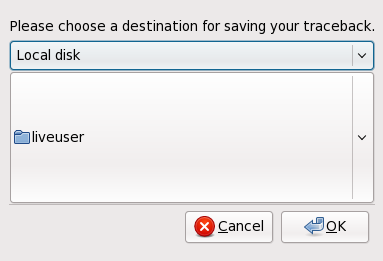
Local disk selected, displaying user's home directory
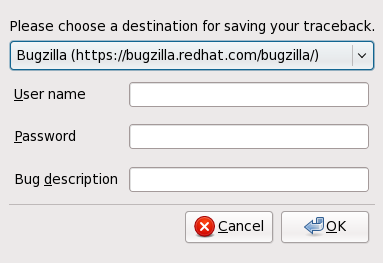
Bugzilla selected, displaying fields for username, password, and description
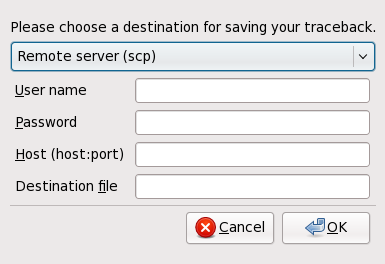
Remote server selected, displaying fields for username, password, host, and destination file
The partition table on device hda was unreadable. To create new partitions it must be initialized, causing the loss of ALL DATA on this drive.
swap and a / (root) partition created, and you have selected the root partition to use the remaining space, but it does not fill the hard drive.
/boot partition if you want the / (root) partition to use all of the remaining space on your hard drive.
/ (root) partition
/tmp/directory. The error may look similar to:
Traceback (innermost last): File "/var/tmp/anaconda-7.1//usr/lib/anaconda/iw/progress_gui.py", line 20, in run rc = self.todo.doInstall () File "/var/tmp/anaconda-7.1//usr/lib/anaconda/todo.py", line 1468, in doInstall self.fstab.savePartitions () File "fstab.py", line 221, in savePartitions sys.exit(0) SystemExit: 0 Local variables in innermost frame: self: <fstab.GuiFstab instance at 8446fe0> sys: <module 'sys' (built-in)> ToDo object: (itodo ToDo p1 (dp2 S'method' p3 (iimage CdromInstallMethod p4 (dp5 S'progressWindow' p6 <failed>
/tmp/ are symbolic to other locations or have been changed since creation. These symbolic or changed links are invalid during the installation process, so the installation program cannot write information and fails.
http://fedoraproject.org/wiki/Anaconda/Updates
anaconda in the field marked Filter by Synopsis, and click .
http://fedoraproject.org/wiki/Anaconda
http://bugzilla.redhat.com/bugzilla/
http://www.redhat.com/apps/activate/
/boot/grub/grub.conf file.
grub.conf file, comment out the line which begins with splashimage by inserting the # character at the beginning of the line.
b to boot the system.
grub.conf file is reread and any changes you have made take effect.
grub.conf file.
startx.
/etc/inittab, by changing just one number in the runlevel section. When you are finished, reboot the computer. The next time you log in, you are presented with a graphical login prompt.
su command.
gedit /etc/inittab to edit the file with gedit. The file /etc/inittab opens. Within the first screen, a section of the file which looks like the following appears:
# Default runlevel. The runlevels used are:
# 0 - halt (Do NOT set initdefault to this)
# 1 - Single user mode
# 2 - Multiuser, without NFS (The same as 3, if you do not have networking)
# 3 - Full multiuser mode
# 4 - unused
# 5 - X11
# 6 - reboot (Do NOT set initdefault to this)
# id:3:initdefault:
id:3:initdefault: from a 3 to a 5.
3 to 5.
id:5:initdefault: df -h
df command should help you diagnose which partition is full. For additional information about df and an explanation of the options available (such as the -h option used in this example), refer to the df man page by typing man df at a shell prompt.
/home/ and /tmp/ partitions can sometimes fill up quickly with user files. You can make some room on that partition by removing old files. After you free up some disk space, try running X as the user that was unsuccessful before.
linux single.
e for edit when the GRUB boot screen has loaded. You are presented with a list of items in the configuration file for the boot label you have selected.
kernel and type e to edit this boot entry.
kernel line, add:
singleb to boot the system.
# prompt, you must type passwd root, which allows you to enter a new password for root. At this point you can type shutdown -r now to reboot the system with the new root password.
su - and enter your root password when prompted. Then, type passwd <username>. This allows you to enter a new password for the specified user account.
http://hardware.redhat.com/hcl/cat /proc/meminfo command.
/boot/grub/grub.conf:
mem=xxMxx with the amount of RAM you have in megabytes.
/boot/grub/grub.conf, the above example would look similar to the following:
# NOTICE: You have a /boot partition. This means that # all kernel paths are relative to /boot/ default=0 timeout=30 splashimage=(hd0,0)/grub/splash.xpm.gz title Red Hat Enterprise Linux Client (2.6.27.19-170.2.35.el5.i686) root (hd0,1) kernel /vmlinuz-2.6.27.19-170.2.35.fc10.i686 ro root=UUID=04a07c13-e6bf-6d5a-b207-002689545705 mem=1024M initrd /initrd-2.6.27.19-170.2.35.fc10.i686.img
grub.conf are reflected on your system.
e for edit. You are presented with a list of items in the configuration file for the boot label you have selected.
kernel and type e to edit this boot entry.
kernel line, add
mem=xxMxx equals the amount of RAM in your system.
b to boot the system.
xx with the amount of RAM in your system. Press Enter to boot.
system-config-printer command at a shell prompt to launch the Printer Configuration Tool. If you are not root, it prompts you for the root password to continue.
ppc and ppc64 respectively). Red Hat Enterprise Linux 6 supports only on the 64-bit POWER architecture (ppc64).
Table of Contents
httpd service/Sendmail Hangs During Startupc00000, otherwise you might see errors such as:
DEFAULT CATCH!, exception-handler=fff00300/etc/fstab, /etc/crypttab or other configuration files which refer to devices by their device node names will not work in Red Hat Enterprise Linux 6. Before migrating these files, you must therefore edit them to replace device node paths with device UUIDs instead. You can find the UUIDs of devices with the blkid command.
[5] Unpartitioned disk space means that available disk space on the hard drives you are installing to has not been divided into sections for data. When you partition a disk, each partition behaves like a separate disk drive.
yaboot: prompt:
linux mediacheck/var/www/inst/rhel6 on the network server can be accessed as http://network.server.com/inst/rhel6.
/location/of/disk/space/publicly/available/directory. For example, /location/of/disk/space/var/isos. /publicly/available/directory/var/www/html/rhel6, for an HTTP install.
dd if=/dev/dvd of=/location/of/disk/space/RHEL6.isodvd refers to your DVD drive device.
install.img file, and optionally the product.img file available on the network server via NFS.
mv /location/of/disk/space/RHEL6.iso /publicly/available/directory/$ sha256sum name_of_image.isoname_of_image is the name of the ISO image file. The SHA256 checksum program displays a string of 64 characters called a hash. Compare this hash to the hash displayed for this particular image on the Download Software page on the Red Hat Network (refer to Chapter 1, Obtaining Red Hat Enterprise Linux). The two hashes should be identical.
images/ directory within the ISO file to a directory named images/. Enter the following commands:
mount -t iso9660 /path/to/RHEL6.iso /mnt/point -o loop,ro
cp -pr /mnt/point/images /path/images/
umount /mnt/pointimages/ directory contains at least the install.img file, without which installation cannot proceed. Optionally, the images/ directory should contain the product.img file, without which only the packages for a Minimal installation will be available during the package group selection stage (refer to Section 16.18, “Package Group Selection”).
/publicly/available/directory/etc/exports on the network server.
/publicly/available/directory client.ip.address (ro)/publicly/available/directory * (ro)/sbin/service nfs start). If NFS is already running, reload the configuration file (on a Red Hat Enterprise Linux system use /sbin/service nfs reload).
boot: prompt:
linux mediacheckinstall.img file extracted from the ISO image.
product.img file extracted from the ISO image.
dd if=/dev/dvd of=/location/of/disk/space/RHEL6.isodvd refers to your DVD drive device.
$ sha256sum name_of_image.isoname_of_image is the name of the ISO image file. The SHA256 checksum program displays a string of 64 characters called a hash. Compare this hash to the hash displayed for this particular image on the Download Software page on the Red Hat Network (refer to Chapter 1, Obtaining Red Hat Enterprise Linux). The two hashes should be identical.
images/ directory within the ISO file to a directory named images/. Enter the following commands:
mount -t iso9660 /path/to/RHEL6.iso /mnt/point -o loop,ro
cp -pr /mnt/point/images /path/images/
umount /mnt/pointimages/ directory contains at least the install.img file, without which installation cannot proceed. Optionally, the images/ directory should contain the product.img file, without which only the packages for a Minimal installation will be available during the package group selection stage (refer to Section 9.17, “Package Group Selection”).
boot: prompt:
linux mediacheck.iso. In the following example, the file is named dd.iso:
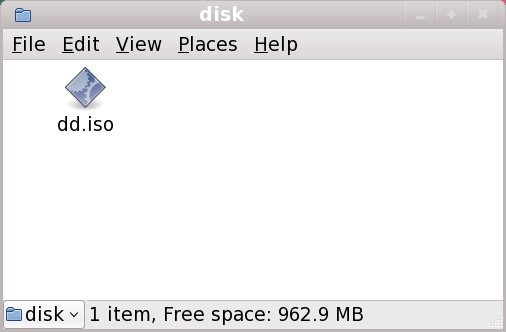
OEMDRV, the installation program will automatically examine it for driver updates and load any that it detects. This behavior is controlled by the dlabel=on boot option, which is enabled by default. Refer to Section 13.3.1, “Let the installer automatically find a driver update disk”.
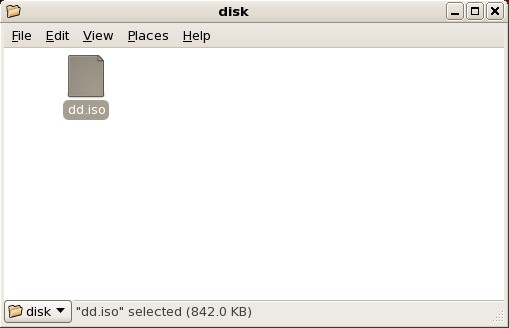

rhdd3 and a directory named rpms:
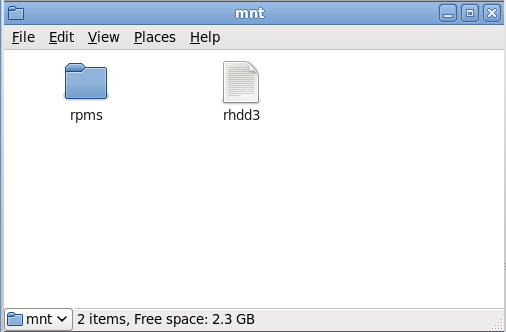
rhdd3 and a directory named rpms:
.iso, then you have not created the disk correctly and should try again. Ensure that you choose an option similar to burn from image if you use a Linux desktop other than GNOME or if you use a different operating system.
.iso.
/tmp/initrd_update directory.
dd.img.
/tmp/initrd_update directory, type the following command, and press Enter:
find . | cpio --quiet -c -o | gzip -9 >/tmp/initrd_update.img
/tmp/initrd_update.img into the directory the holds the target that you want to use for installation. This directory is placed under the /tftpboot/pxelinux/ directory. For example, /tftpboot/pxelinux/r6c/ might hold the PXE target for Red Hat Enterprise Linux 6 Client.
/tftpboot/pxelinux/pxelinux.cfg/default file to include an entry that includes the initial RAM disk update that you just created, in the following format:
labeltarget-dd kerneltarget/vmlinuz append initrd=target/initrd.img,target/dd.img
target is the target that you want to use for installation.
driver_update.iso is a driver update image file that you downloaded from the Internet to a directory on your PXE server. The target that you want to PXE boot from is located in /tftpboot/pxelinux/r6c/
$ cp driver_update.iso /tmp/initrd_update/dd.img $ cd /tmp/initrd_update $ find . | cpio --quiet -c -o | gzip -9 >/tmp/initrd_update.img $ cp /tmp/initrd_update.img /tftpboot/pxelinux/r6c/dd.img
/tftpboot/pxelinux/pxelinux.cfg/default file and include the following entry:
label r6c-dd kernel r6c/vmlinuz append initrd=r6c/initrd.img,r6c/dd.img
OEMDRV before starting the installation process. The installer will automatically examine the device and load any driver updates that it detects and will not prompt you during the process. Refer to Section 13.2.1.1, “Preparing to use an image file on local storage” to prepare a storage device for the installer to find.
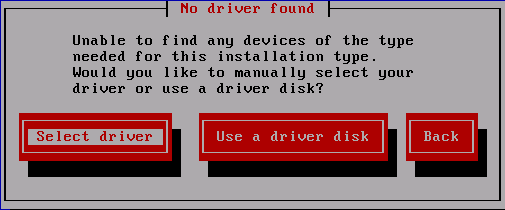
linux dd at the boot prompt at the start of the installation process and press Enter. The installer prompts you to confirm that you have a driver disk:
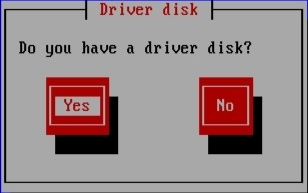
network boot in your computer's BIOS or boot menu. The procedure to specify this option varies widely among different computers. Consult your hardware documentation or the hardware vendor for specifics relevant to your computer.
r6c-dd in the /tftpboot/pxelinux/pxelinux.cfg/default file on your PXE server, type r6c-dd at the prompt and press Enter.
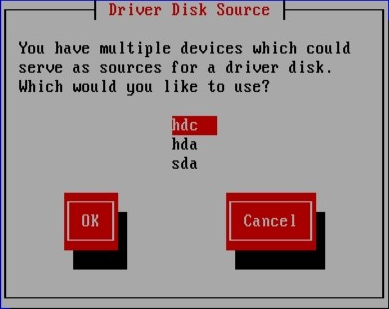
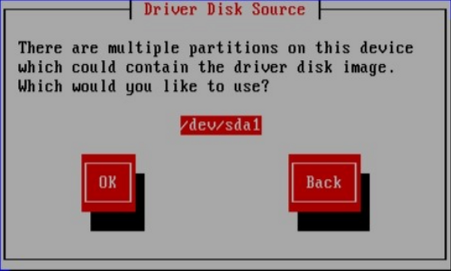
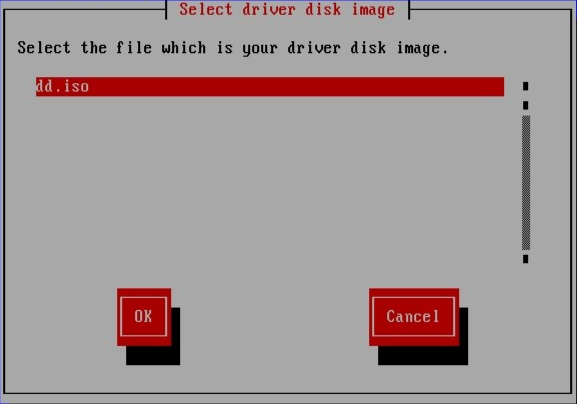
Cannot load ramdisk.image.gz: Claim failed for initrd memory at 02000000 rc=ffffffffreal-base to c00000. You can obtain the value of real-base from the OpenFirmware prompt with the printenv command and set the value with the setenv command.
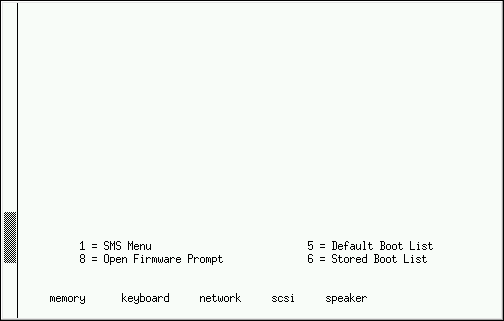
boot: prompt. Press Enter or wait for the timeout to expire for the installation to begin.
images/netboot/ppc64.img file on the DVD.
| Boot method | Installation source |
|---|---|
| Installation DVD | DVD, network, or hard disk |
| Installation USB flash drive | USB flash drive, installation DVD, network, or hard disk |
| Minimal boot CD or USB, rescue CD | Network or hard disk |
Network Boot or Boot Services. Once you properly configure PXE booting, the computer can boot the Red Hat Enterprise Linux installation system without any other media.
pxelinux.cfg/* config files:
IPAPPEND 2 APPEND ksdevice=bootif
ksdevice=link
xdriver=vesa option – refer to Chapter 28, Boot Options
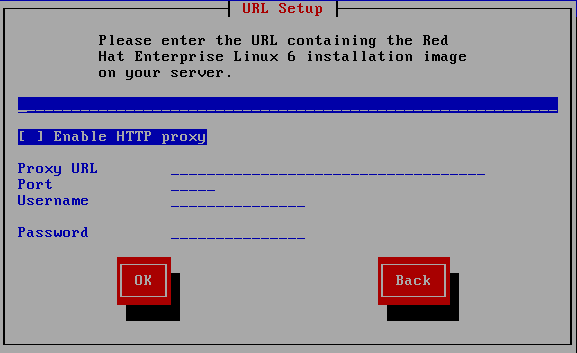
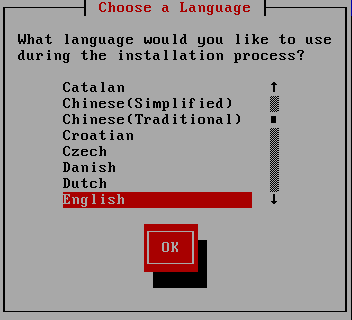
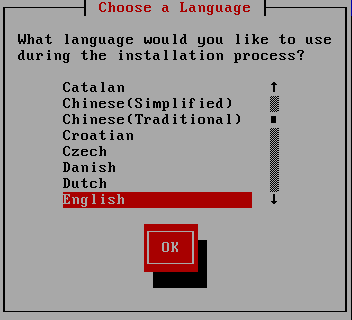
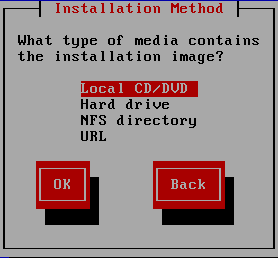
repo=hd boot option, you already specified a partition.
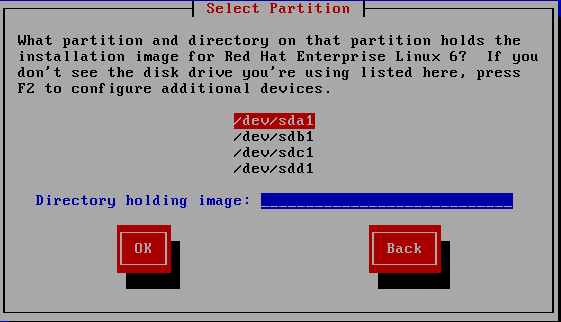
/dev/sd. Each individual drive has its own letter, for example /dev/sda. Each partition on a drive is numbered, for example /dev/sda1.
| Partition type | Volume | Original path to files | Directory to use |
|---|---|---|---|
| VFAT | D:\ | D:\Downloads\RHEL6 | /Downloads/RHEL6 |
| ext2, ext3, ext4 | /home | /home/user1/RHEL6 | /user1/RHEL6 |
/. If the ISO images are located in a subdirectory of a mounted partition, enter the name of the directory holding the ISO images within that partition. For example, if the partition on which the ISO images is normally mounted as /home/, and the images are in /home/new/, you would enter /new/.
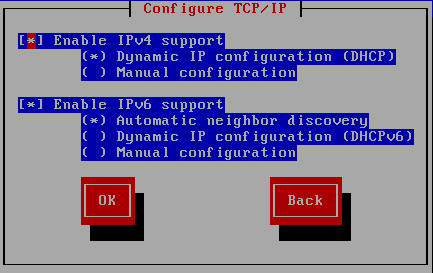
repo=nfs boot option, you already specified a server and path.
eastcoast in the domain example.com, enter eastcoast.example.com in the NFS Server field.
/export/directory/variant/mount and nfs for a comprehensive list of options.
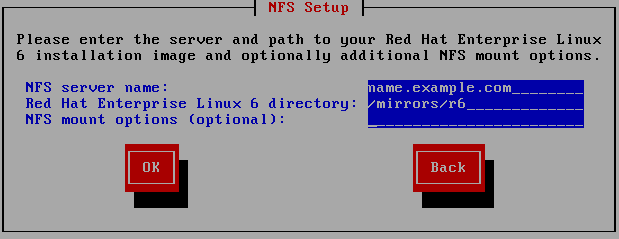
http:// or ftp:// as the protocol.
repo=ftp or repo=http boot option, you already specified a server and path.
/images directory for your architecture. For example:
/mirrors/redhat/rhel-6/Server/ppc64/
{ftp|http}://<user>:<password>@<hostname>[:<port>]/<directory>/
http://install:[email protected]/mirrors/redhat/rhel-6/Server/ppc64/
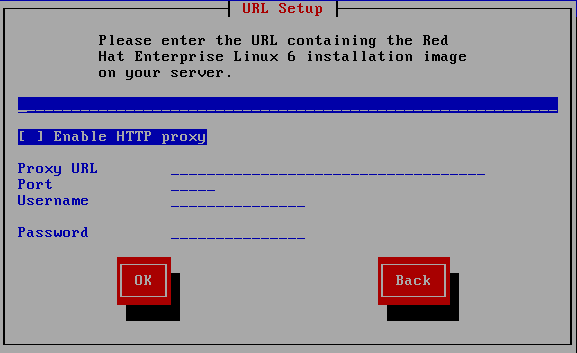
X key command combination as a way of clicking on buttons or making other screen selections, where X is replaced with any underlined letter appearing within that screen.
yaboot: prompt:
linux text| console | keystrokes | contents |
|---|---|---|
| 1 | ctrl+alt+f1 | installation dialog |
| 2 | ctrl+alt+f2 | shell prompt |
| 3 | ctrl+alt+f3 | install log (messages from installation program) |
| 4 | ctrl+alt+f4 | system-related messages |
| 5 | ctrl+alt+f5 | other messages |
| 6 | ctrl+alt+f6 | x graphical display |
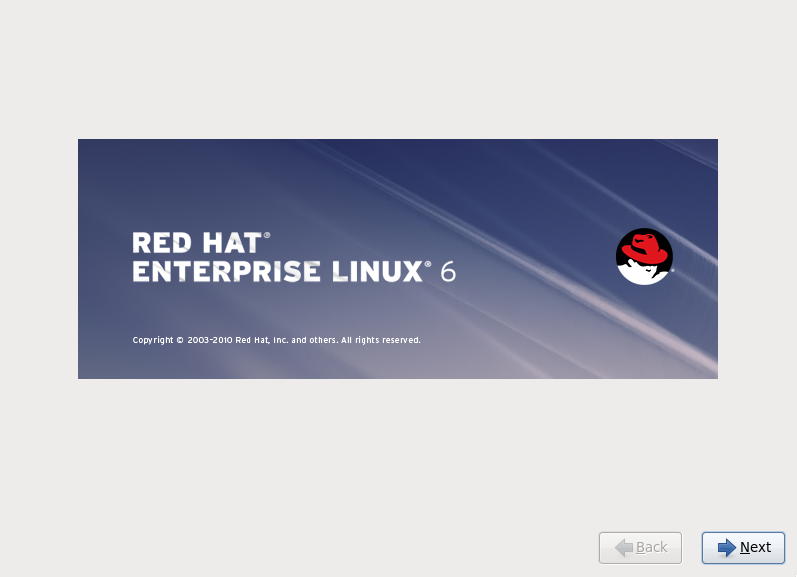
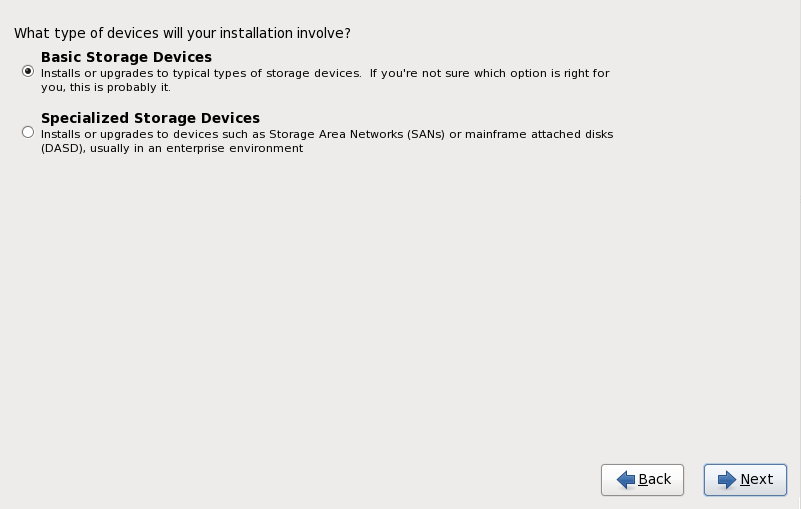
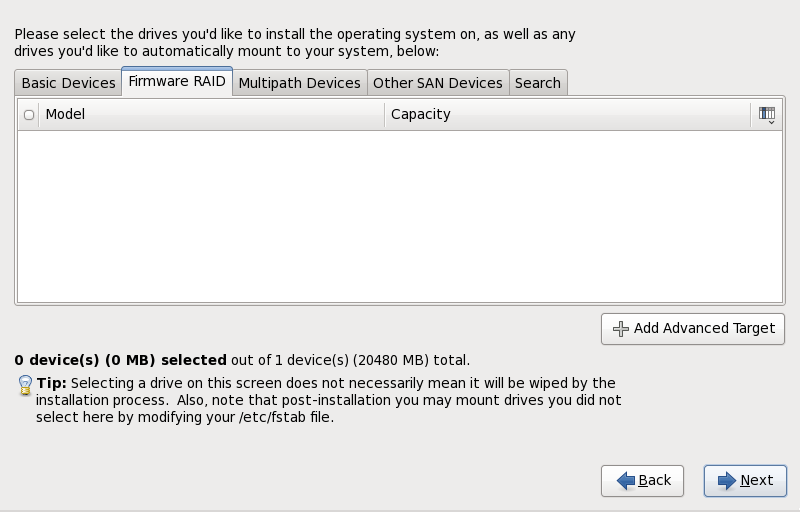
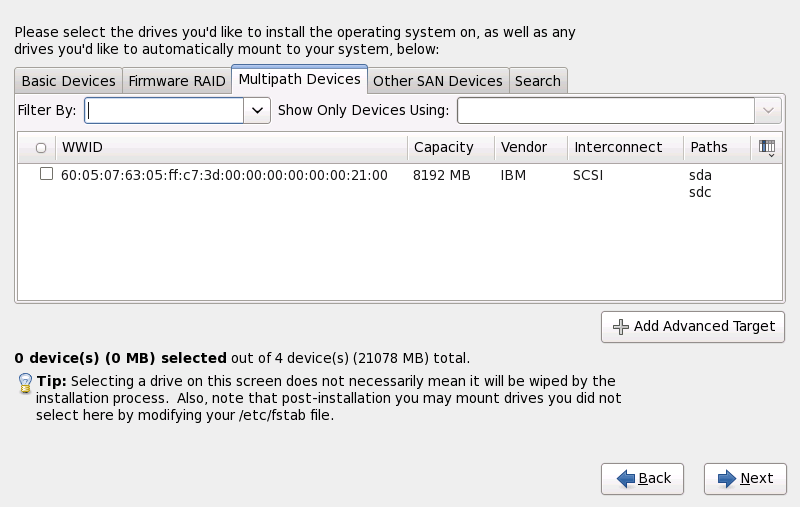
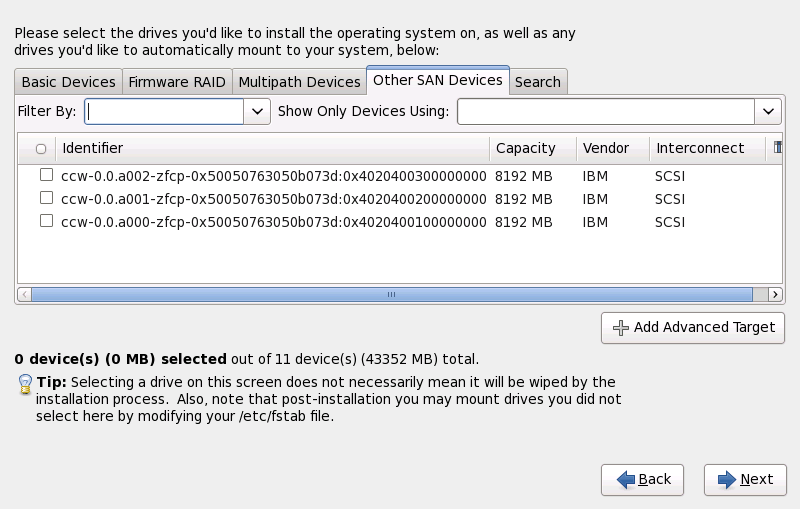


/etc/fstab file.
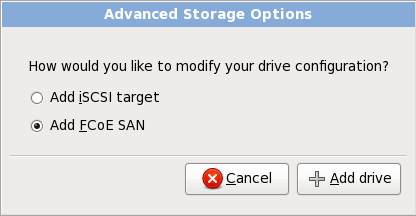

address / netmask, along with the gateway address and nameserver address for your network.
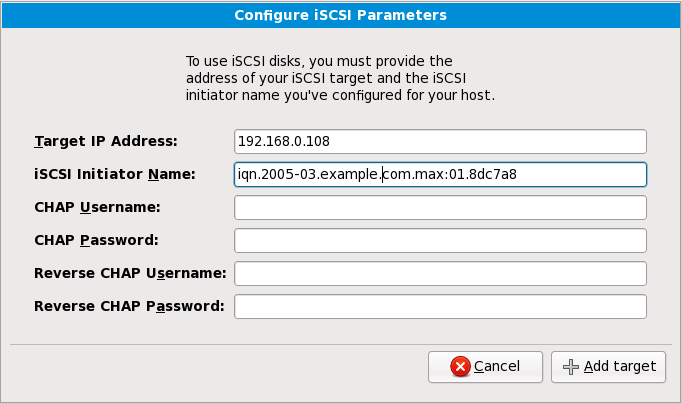
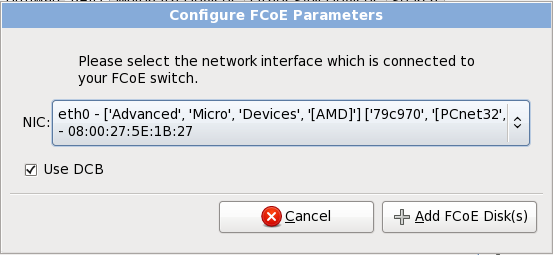
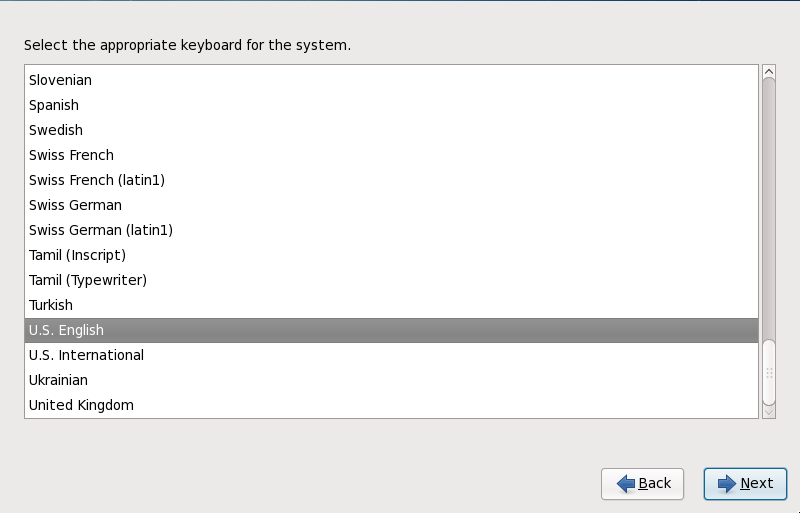
system-config-keyboard command in a shell prompt to launch the Keyboard Configuration Tool. If you are not root, it prompts you for the root password to continue.
hostname.domainname or as a short host name in the format hostname. Many networks have a Dynamic Host Configuration Protocol (DHCP) service that automatically supplies connected systems with a domain name. To allow the DHCP service to assign the domain name to this machine, specify the short host name only.
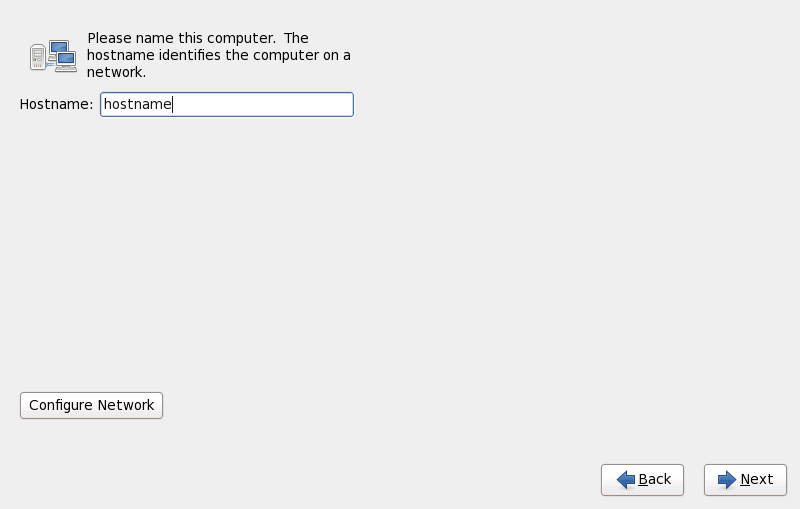
system-config-network command in a shell prompt to launch the Network Administration Tool. If you are not root, it prompts you for the root password to continue.
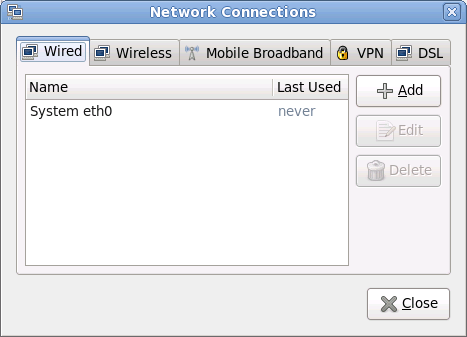
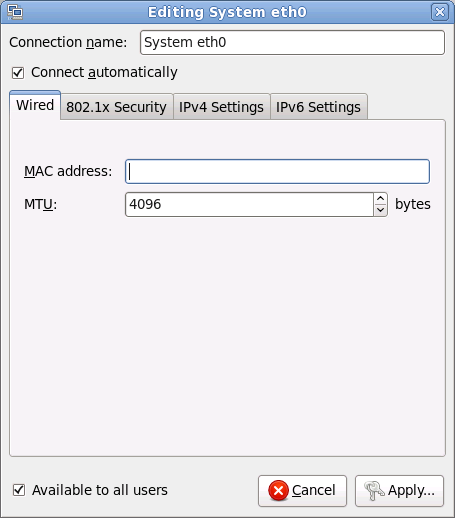
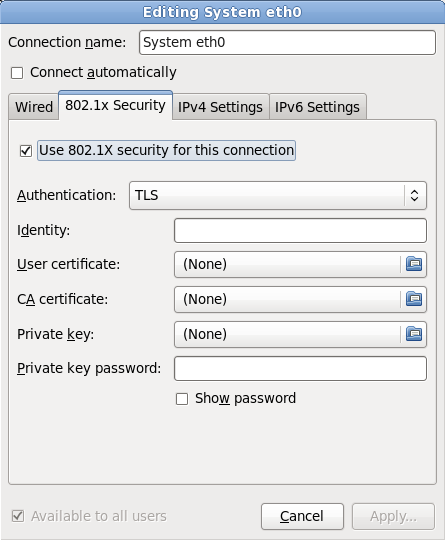
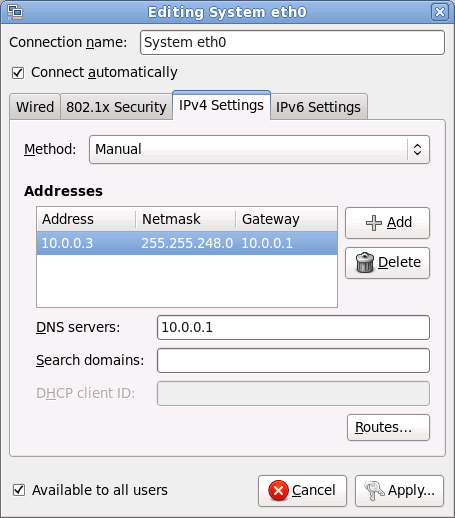
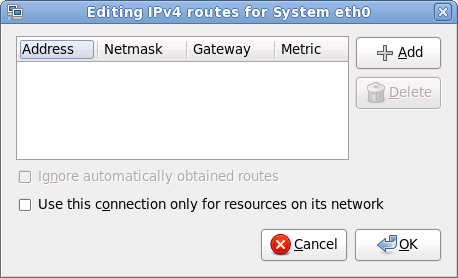
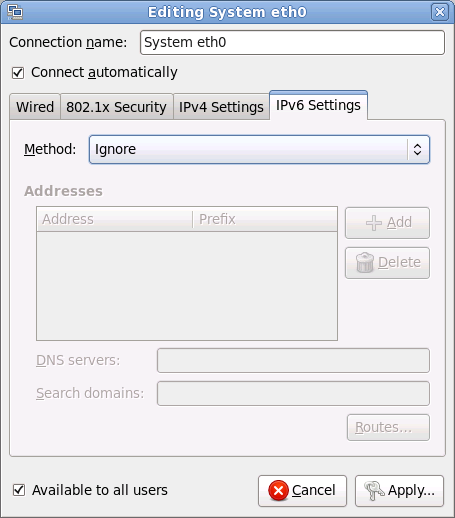
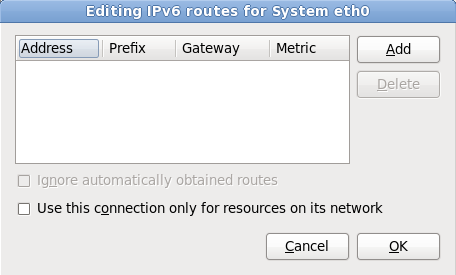
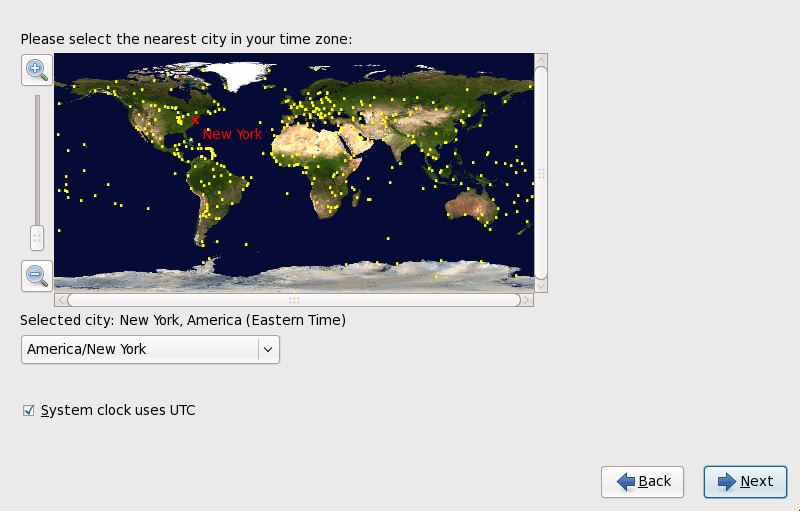
system-config-date command in a shell prompt to launch the Time and Date Properties Tool. If you are not root, it prompts you for the root password to continue.
timeconfig.
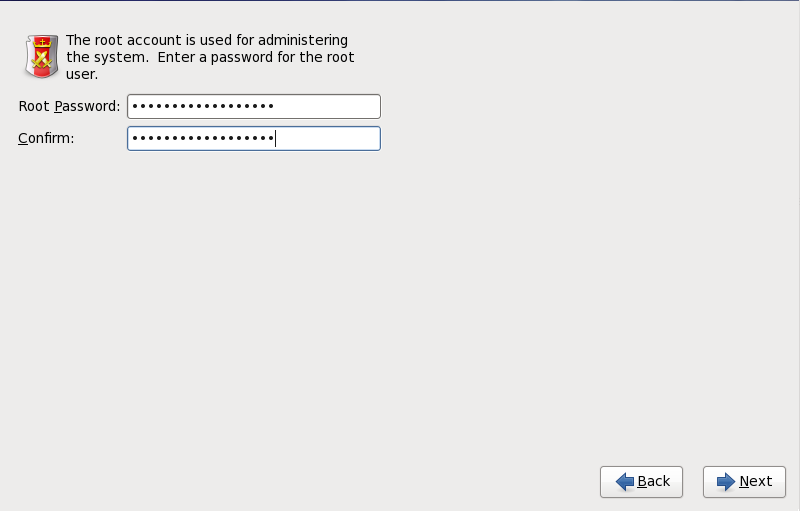
su command to change to root only when you need to perform tasks that require superuser authorization. These basic rules minimize the changes of a typo or an incorrect command doing damage to your system.
su - at the shell prompt in a terminal window and then press Enter. Then, enter the root password and press Enter.
system-config-users command in a shell prompt to launch the User Manager, a powerful user management and configuration tool. If you are not root, it prompts you for the root password to continue.
root password into the Root Password field. Red Hat Enterprise Linux displays the characters as asterisks for security. Type the same password into the Confirm field to ensure it is set correctly. After you set the root password, select to proceed.
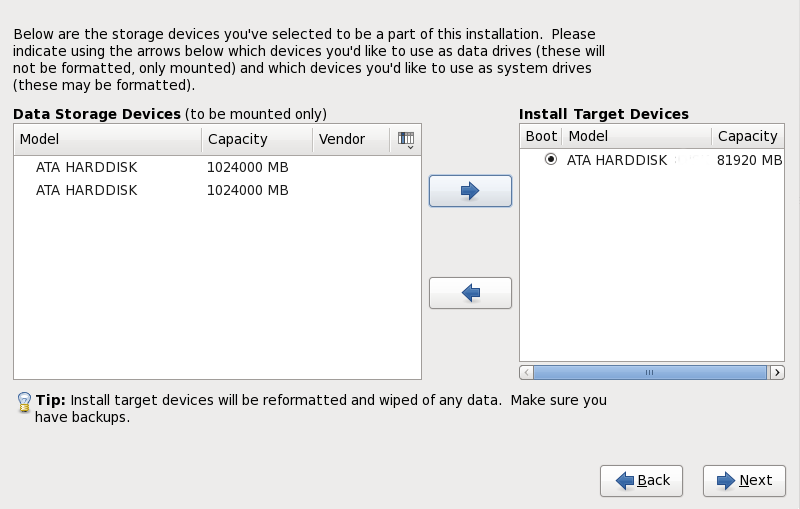
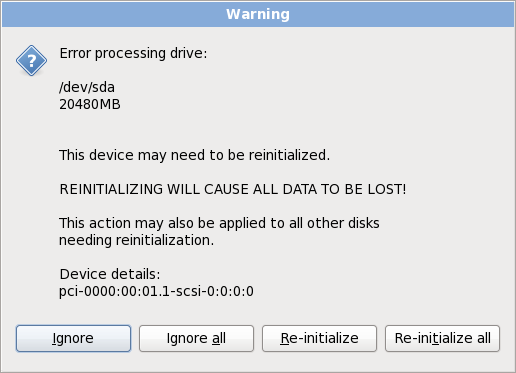
clearpart --initlabel (refer to Chapter 32, Kickstart Installations)
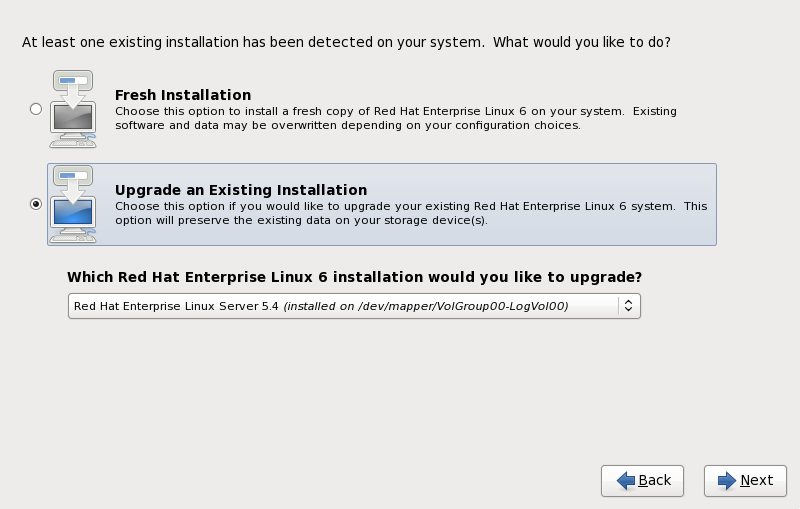
/home partition and perform a fresh installation. For more information on partitions and how to set them up, refer to Section 9.12, “Disk Partitioning Setup”.
rpm -qa --qf '%{NAME} %{VERSION}-%{RELEASE} %{ARCH}\n' > ~/old-pkglist.txtsu -c 'tar czf /tmp/etc-`date +%F`.tar.gz /etc'
su -c 'mv /tmp/etc-*.tar.gz /home'/home directory as well as content from services such as an Apache, FTP, or SQL server, or a source code management system. Although upgrades are not destructive, if you perform one improperly there is a small possibility of data loss.
/home directory. If your /home directory is not a separate partition, you should not follow these examples verbatim! Store your backups on another device such as CD or DVD discs or an external hard disk.
/boot/ partition must be created on a partition outside of the RAID array, such as on a separate hard drive. An internal hard drive is necessary to use for partition creation with problematic RAID cards.
/boot/ partition is also necessary for software RAID setups.
/boot/ partition.
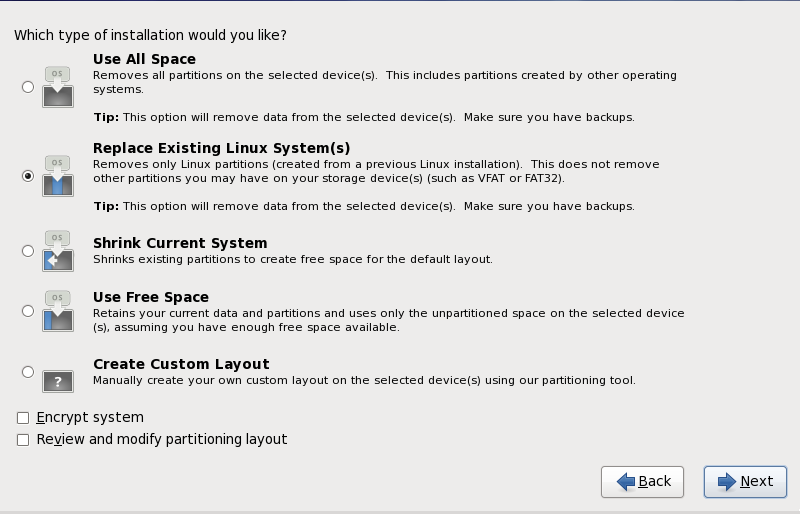
/boot partition. Refer to Appendix C, Disk Encryption for information on encryption.
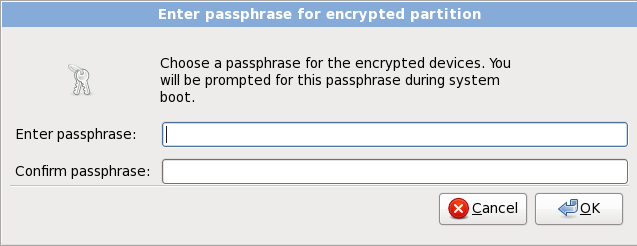
/) partition, a /boot/ partition, PReP boot partition, and usually a swap partition appropriate to the amount of RAM you have on the system.
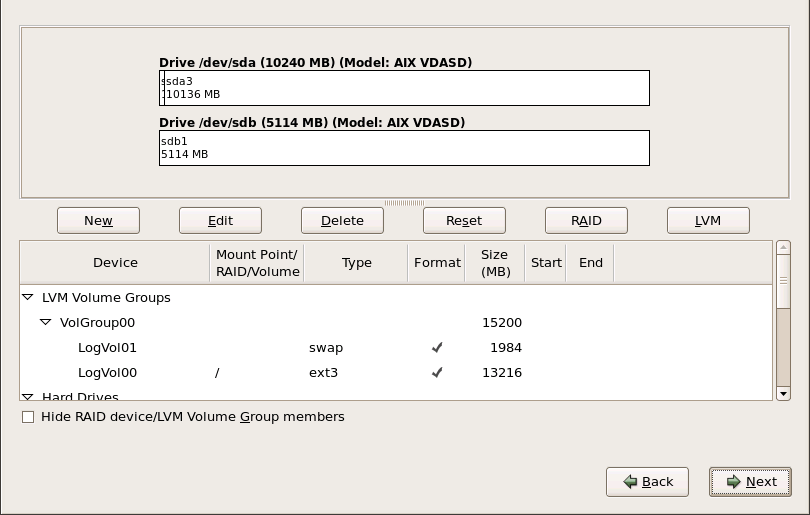
/dev/sda or LogVol00), its size (in MB), and its model as detected by the installation program.
physical volume (LVM), or part of a software RAID
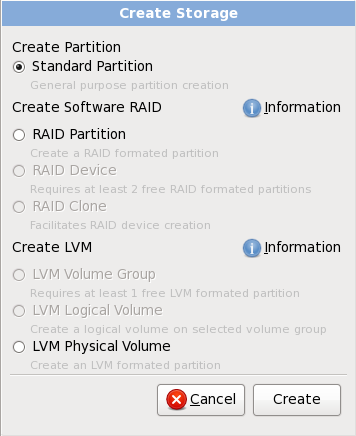
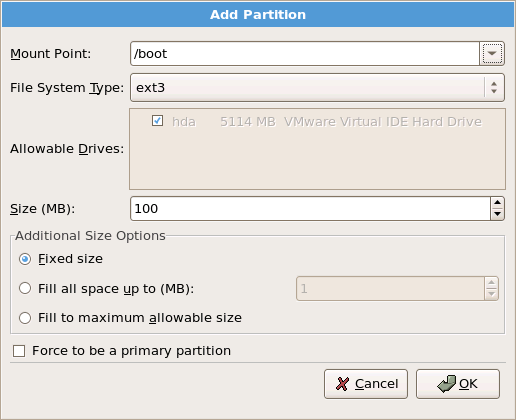
/; enter /boot for the /boot partition, and so on. You can also use the pull-down menu to choose the correct mount point for your partition. For a swap partition the mount point should not be set — setting the filesystem type to swap is sufficient.
fsck [7] the file system.
btrfs. Refer to Chapter 28, Boot Options for instructions.
software RAID
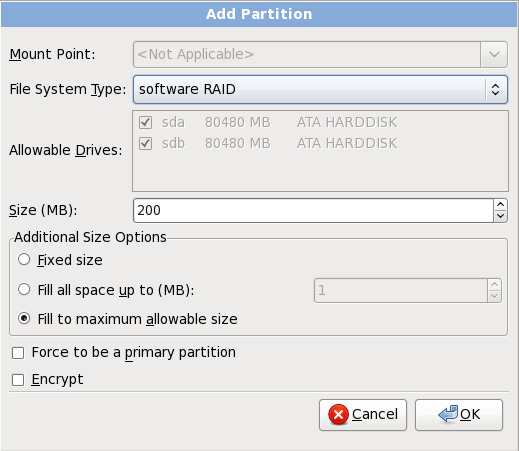
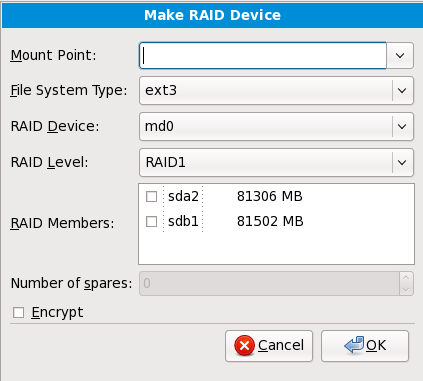
md0 to md15.
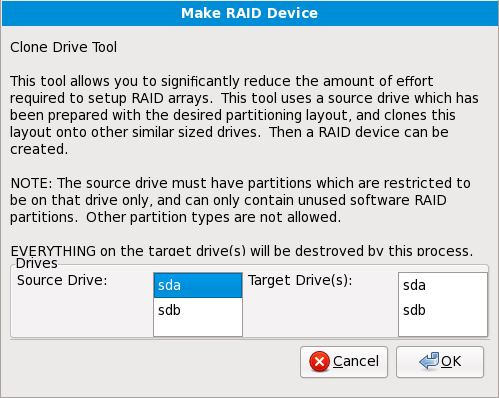
lvm command. To return to the text-mode installation, press Alt+F1.
physical volume (LVM)
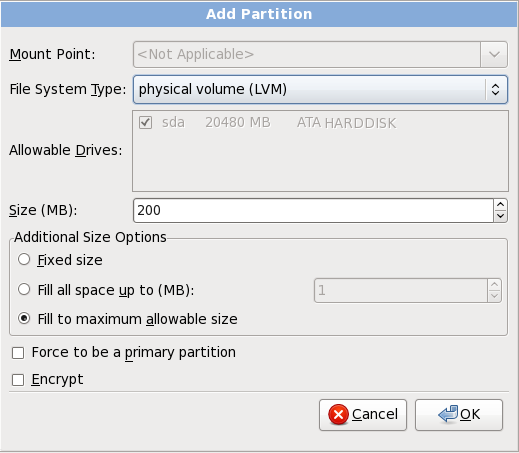
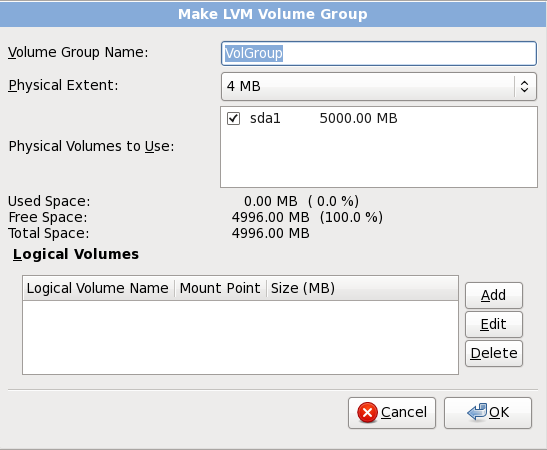
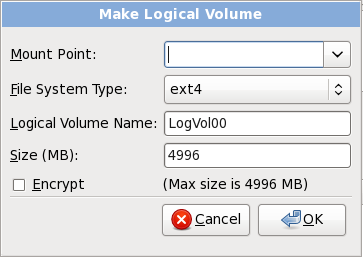
| Amount of RAM in the System | Recommended Amount of Swap Space |
|---|---|
| 4GB of RAM or less | a minimum of 2GB of swap space |
| 4GB to 16GB of RAM | a minimum of 4GB of swap space |
| 16GB to 64GB of RAM | a minimum of 8GB of swap space |
| 64GB to 256GB of RAM | a minimum of 16GB of swap space |
| 256GB to 512GB of RAM | a minimum of 32GB of swap space |
/boot/ partition (250 MB) — the partition mounted on /boot/ contains the operating system kernel (which allows your system to boot Red Hat Enterprise Linux), along with files used during the bootstrap process. Due to the limitations of most PC firmware, creating a small partition to hold these is a good idea. For most users, a 250 MB boot partition is sufficient.
/boot/ partition must be created on a partition outside of the RAID array, such as on a separate hard drive.
root partition (3.0 GB - 5.0 GB)/" (the root directory) is located. In this setup, all files (except those stored in /boot) are on the root partition.
/root/ (or root) partition is the top of the directory structure. The /root directory/root (sometimes pronounced "slash-root") directory is the home directory of the user account for system administration.
/var/cache/yum/ by default. If you partition the system manually, and create a separate /var/ partition, be sure to create the partition large enough (3.0 GB or more) to download package updates.
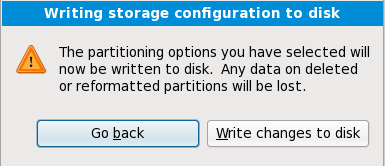
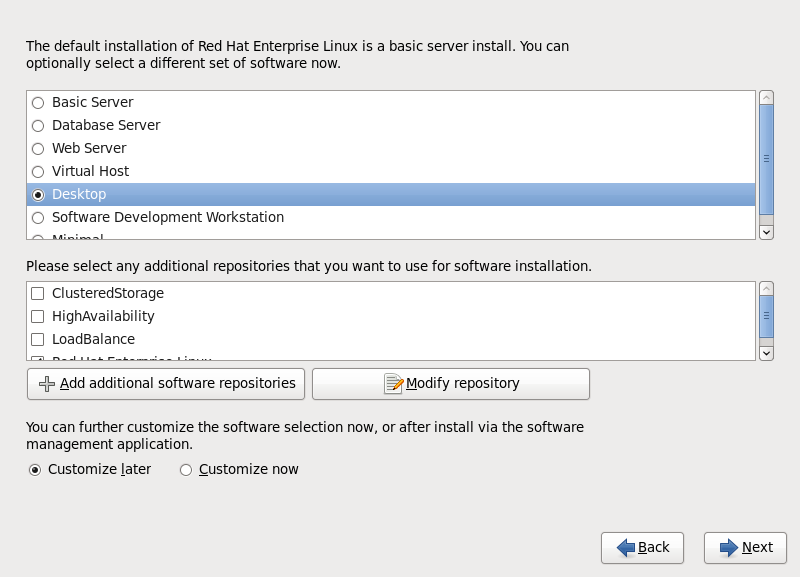
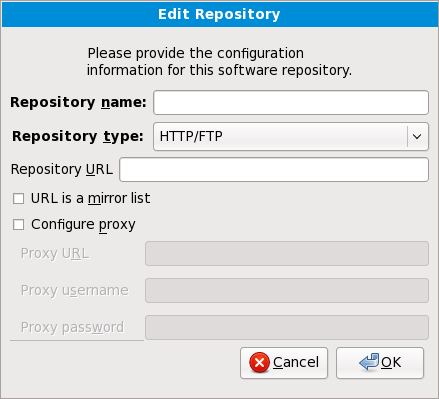
repodata.
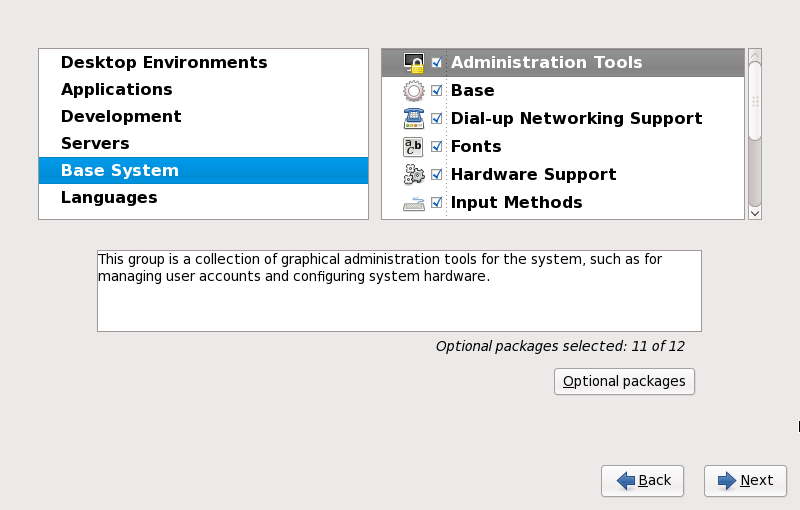
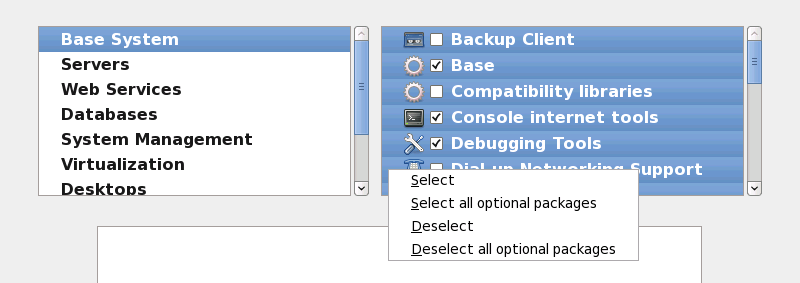
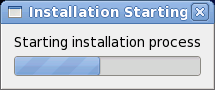
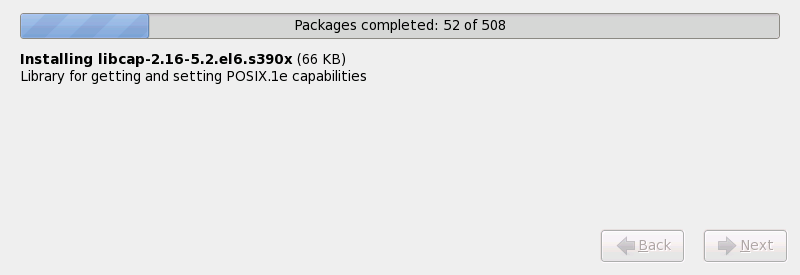
login: prompt or a GUI login screen (if you installed the X Window System and chose to start X automatically) appears.
[6] A root password is the administrative password for your Red Hat Enterprise Linux system. You should only log in as root when needed for system maintenance. The root account does not operate within the restrictions placed on normal user accounts, so changes made as root can have implications for your entire system.
[7]
The fsck application is used to check the file system for metadata consistency and optionally repair one or more Linux file systems.
httpd service/Sendmail Hangs During Startup/tmp directory. These files include:
/tmp/anaconda.log/tmp/program.log/tmp/storage.log/tmp/yum.log/tmp/syslog/tmp/anacdump.txt.
http://www14.software.ibm.com/webapp/set2/sas/f/lopdiags/info/LinuxAlerts.html
scp on the installation image (not the other way round).
boot: or yaboot: prompt:
linux mediacheck
http://www.bitwizard.nl/sig11/resolution= boot option. Refer to Chapter 28, Boot Options for more information.
nofb boot option. This command may be necessary for accessibility with some screen reading hardware.
No devices found to install Red Hat Enterprise Linux Error MessageNo devices found to install Red Hat Enterprise Linux, there is probably a SCSI controller that is not being recognized by the installation program.
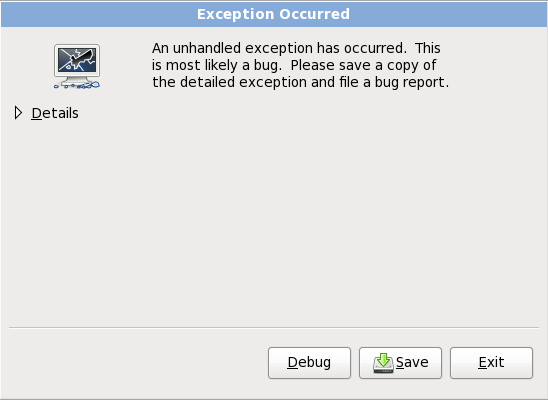
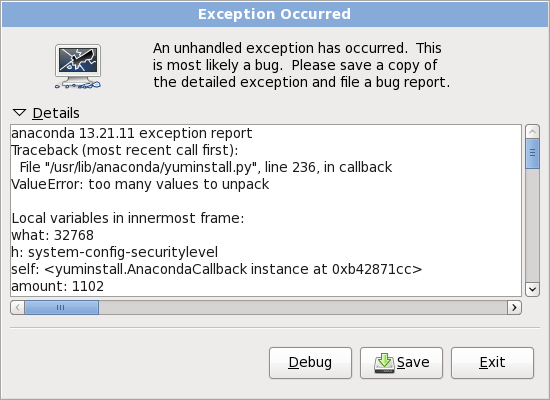
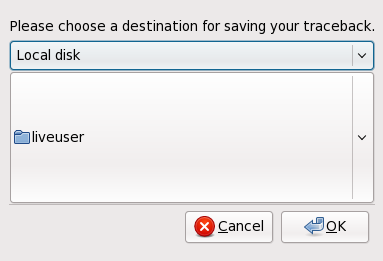
Local disk selected, displaying user's home directory
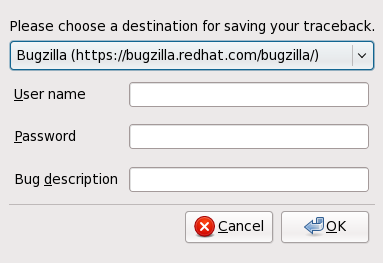
Bugzilla selected, displaying fields for username, password, and description
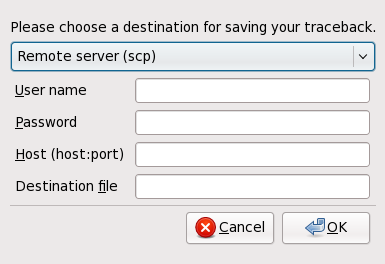
Remote server selected, displaying fields for username, password, host, and destination file
The partition table on device hda was unreadable. To create new partitions it must be initialized, causing the loss of ALL DATA on this drive.
/ (root) partition
/tmp/directory. The error may look similar to:
Traceback (innermost last): File "/var/tmp/anaconda-7.1//usr/lib/anaconda/iw/progress_gui.py", line 20, in run rc = self.todo.doInstall () File "/var/tmp/anaconda-7.1//usr/lib/anaconda/todo.py", line 1468, in doInstall self.fstab.savePartitions () File "fstab.py", line 221, in savePartitions sys.exit(0) SystemExit: 0 Local variables in innermost frame: self: <fstab.GuiFstab instance at 8446fe0> sys: <module 'sys' (built-in)> ToDo object: (itodo ToDo p1 (dp2 S'method' p3 (iimage CdromInstallMethod p4 (dp5 S'progressWindow' p6 <failed>
/tmp/ are symbolic to other locations or have been changed since creation. These symbolic or changed links are invalid during the installation process, so the installation program cannot write information and fails.
http://fedoraproject.org/wiki/Anaconda/Updates
anaconda in the field marked Filter by Synopsis, and click .
http://fedoraproject.org/wiki/Anaconda
http://bugzilla.redhat.com/bugzilla/
http://www.redhat.com/apps/activate/
startx.
/etc/inittab, by changing just one number in the runlevel section. When you are finished, reboot the computer. The next time you log in, you are presented with a graphical login prompt.
su command.
gedit /etc/inittab to edit the file with gedit. The file /etc/inittab opens. Within the first screen, a section of the file which looks like the following appears:
# Default runlevel. The runlevels used are:
# 0 - halt (Do NOT set initdefault to this)
# 1 - Single user mode
# 2 - Multiuser, without NFS (The same as 3, if you do not have networking)
# 3 - Full multiuser mode
# 4 - unused
# 5 - X11
# 6 - reboot (Do NOT set initdefault to this)
# id:3:initdefault:
id:3:initdefault: from a 3 to a 5.
3 to 5.
id:5:initdefault: df -h
df command should help you diagnose which partition is full. For additional information about df and an explanation of the options available (such as the -h option used in this example), refer to the df man page by typing man df at a shell prompt.
/home/ and /tmp/ partitions can sometimes fill up quickly with user files. You can make some room on that partition by removing old files. After you free up some disk space, try running X as the user that was unsuccessful before.
linux single.
# prompt, you must type passwd root, which allows you to enter a new password for root. At this point you can type shutdown -r now to reboot the system with the new root password.
su - and enter your root password when prompted. Then, type passwd <username>. This allows you to enter a new password for the specified user account.
http://hardware.redhat.com/hcl/system-config-printer command at a shell prompt to launch the Printer Configuration Tool. If you are not root, it prompts you for the root password to continue.
Table of Contents
Booting (IPL) the installer
Installation Phase 1
Installation Phase 2
Installation Phase 3
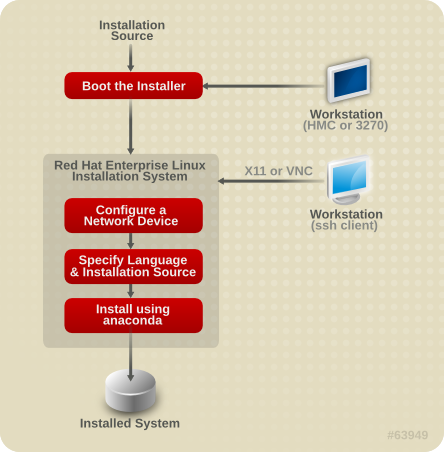
kernel.img) and initial ramdisk (initrd.img) with at least the parameters in generic.prm. The Linux installation system is also called the installer in this book.
display= variable in the parameter file (refer to Section 26.4, “VNC and X11 parameters” for details). In Red Hat Enterprise Linux 6 the text-based installation has been reduced to minimize user interaction. Features like installation on FCP-attached SCSI devices, changing partition layout, or package selection are only available with the graphical user interface installation. Use the graphical installation whenever possible. (Refer to Chapter 23, Installation Phase 3: Installing using anaconda.)
| Parameter | SSH login | User interface |
|---|---|---|
| none | SSH without X11 forwarding | VNC or text |
vnc
| SSH with or without X11 forwarding | VNC |
| none | SSH with X11 forwarding | X11 |
display=
| SSH without X11 forwarding | X11 |
ssh -X [email protected]linuxvm.example.com with the hostname or IP address of the system you are installing. The -X option (the capital letter X) enables X11 forwarding.
display=workstationname:0.0 in the parameter file, where workstationname is the hostname of the client workstation connecting to the Linux image. Alternatively, you can set the display environment variable and run loader manually after having logged in with SSH as user root. By default you log in as user install. This starts the loader automatically and does not allow overriding the display environment variable.
xauth command. To manage X11 authorization cookies with xauth, you must log in to the Linux installation system using SSH as user root. For details on xauth and how to manage authorization cookies, refer to the xauth manpage.
xhost +linuxvmlinuxvm with the hostname or IP address of the Linux installation system. This allows linuxvm to make connections to the X11 server.
display= variable settings in the parameter file. If performing an installation under z/VM, rerun the installation to load the new parameter file on the reader.
vnc variable and optionally the vncpassword variable in your parameter file (refer to Section 26.4, “VNC and X11 parameters” for details).
vncconnect option in your parameter file, in addition to the options vnc and optionally vncpassword. The network and firewalls must allow an IP connection from your temporary Linux installation to your workstation.
-listen option to run vncviewer as a listener. In a terminal window, enter the command:
vncviewer -listenks= option. The kickstart file typically resides on the network. The parameter file often also contains the options cmdline and RUNKS=1 to execute the loader without having to log in over the network with SSH (Refer to Section 26.6, “Parameters for kickstart installations”).
/root/anaconda-ks.cfg. You may use this file to repeat the installation with identical settings, or modify copies to specify settings for other systems.
[8]
Direct Access Storage Devices (DASDs) are hard disks that allow a maximum of three partitions per device. For example, dasda can have partitions dasda1, dasda2, and dasda3.
[9] Using the SCSI-over-Fibre Channel device driver (zfcp device driver) and a switch, SCSI LUNs can be presented to Linux on System z as if they were locally attached SCSI drives.
/var/www/inst/rhel6 on the network server can be accessed as http://network.server.com/inst/rhel6.
/location/of/disk/space/publicly/available/directory. For example, /location/of/disk/space/var/isos. /publicly/available/directory/var/www/html/rhel6, for an HTTP install.
dd if=/dev/dvd of=/location/of/disk/space/RHEL6.isodvd refers to your DVD drive device.
install.img file, and optionally the product.img file available on the network server via NFS.
mv /location/of/disk/space/RHEL6.iso /publicly/available/directory/$ sha256sum name_of_image.isoname_of_image is the name of the ISO image file. The SHA256 checksum program displays a string of 64 characters called a hash. Compare this hash to the hash displayed for this particular image on the Download Software page on the Red Hat Network (refer to Chapter 1, Obtaining Red Hat Enterprise Linux). The two hashes should be identical.
images/ directory within the ISO file to a directory named images/. Enter the following commands:
mount -t iso9660 /path/to/RHEL6.iso /mnt/point -o loop,ro
cp -pr /mnt/point/images /path/images/
umount /mnt/pointimages/ directory contains at least the install.img file, without which installation cannot proceed. Optionally, the images/ directory should contain the product.img file, without which only the packages for a Minimal installation will be available during the package group selection stage (refer to Section 23.17, “Package Group Selection”).
/publicly/available/directory/etc/exports on the network server.
/publicly/available/directory client.ip.address (ro)/publicly/available/directory * (ro)/sbin/service nfs start). If NFS is already running, reload the configuration file (on a Red Hat Enterprise Linux system use /sbin/service nfs reload).
boot: prompt:
linux mediacheckinstall.img file extracted from the ISO image. With these files present on a hard drive, you can choose as the installation source when you boot the installation program.
install.img file extracted from the ISO image.
product.img file extracted from the ISO image.
dd if=/dev/dvd of=/location/of/disk/space/RHEL6.isodvd refers to your DVD drive device.
$ sha256sum name_of_image.isoname_of_image is the name of the ISO image file. The SHA256 checksum program displays a string of 64 characters called a hash. Compare this hash to the hash displayed for this particular image on the Download Software page on the Red Hat Network (refer to Chapter 1, Obtaining Red Hat Enterprise Linux). The two hashes should be identical.
images/ directory within the ISO file to a directory named images/. Enter the following commands:
mount -t iso9660 /path/to/RHEL6.iso /mnt/point -o loop,ro
cp -pr /mnt/point/images /path/images/
umount /mnt/pointimages/ directory contains at least the install.img file, without which installation cannot proceed. Optionally, the images/ directory should contain the product.img file, without which only the packages for a Minimal installation will be available during the package group selection stage (refer to Section 23.17, “Package Group Selection”).
mediacheck parameter to your parameter file (refer to Section 26.7, “Miscellaneous parameters”).
/mnt, and you do not need to preserve an existing boot record.
zipl -V -t /mnt/ -i /mnt/images/kernel.img -r /mnt/images/initrd.img -p /mnt/images/generic.prmzipl.conf).
logon user hereuser with the name of the z/VM guest virtual machine. Depending on whether an external security manager, for example RACF, is used, the logon command might vary.
#cp ipl cmsquery diskcp query virtual storageosahsilcscp query virtual osacp query virtual dasdcp query virtual fcpcp link tcpmaint 592 592
acc 592 fmfm with any FILEMODE letter.
ftp hosthost is the hostname or IP address of the FTP server that hosts the boot images (kernel.img and initrd.img).
(repl option if you are overwriting existing kernel.img, initrd.img, generic.prm, or redhat.exec files:
cd/location/of/install-tree/images/asciiget generic.prm (replget redhat.exec (repllocsite fix 80binaryget kernel.img (replget initrd.img (replquit
filelist to show the received files and their format. It is important that kernel.img and initrd.img have a fixed record length format denoted by F in the Format column and a record length of 80 in the Lrecl column. For example:
VMUSER FILELIST A0 V 169 Trunc=169 Size=6 Line=1 Col=1 Alt=0Cmd Filename Filetype Fm Format Lrecl Records Blocks Date TimeREDHAT EXEC B1 V 22 1 1 4/15/10 9:30:40GENERIC PRM B1 V 44 1 1 4/15/10 9:30:32INITRD IMG B1 F 80 118545 2316 4/15/10 9:30:25KERNEL IMG B1 F 80 74541 912 4/15/10 9:30:17
filelist and return to the CMS prompt.
redhat.exec to boot (IPL) the installer:
redhatcp ipl DASD device number loadparm boot_entry_numberDASD device number with the device number of the boot device, and boot_entry_number with the zipl configuration menu for this device. For example:
cp ipl eb1c loadparm 0cp set loaddev portname WWPN lun LUN bootprog boot_entry_numberWWPN with the WWPN of the storage system and LUN with the LUN of the disk. The 16-digit hexadecimal numbers must be split into two pairs of eight digits each. For example:
cp set loaddev portname 50050763 050b073d lun 40204011 00000000 bootprog 0query loaddevcp ipl FCP_device cp ipl fc001 for the boot entry on the Red Hat Enterprise Linux for System z DVD. Use a command of the following form:
cp set loaddev portname WWPN lun FCP_LUN bootprog 1WWPN with the WWPN of the FCP-to-SCSI bridge and FCP_LUN with the LUN of the DVD drive. The 16-digit hexadecimal numbers must be split into two pairs of eight characters each. For example:
cp set loaddev portname 20010060 eb1c0103 lun 00010000 00000000 bootprog 1cp query loaddevcp ipl FCP_devicecp ipl fc00SYSPROG user is recommended.
generic.ins and click Continue.
generic.ins then click Continue.
Normal as the Load type.
SCSI as the Load type.
0 and the Operating system specific load parameters empty.
SCSI as the Load type.
1 to select the boot entry on the Red Hat Enterprise Linux for System z DVD.
0 and the Operating system specific load parameters empty.
generic.prm), you will be asked questions about your network. It is a good idea to have your data ready in the form of a datasheet or similar. If you want to automate this step, supply the information for each option in your parameter file or CMS configuration file.
Starting the zSeries initrd to configure networking. Version is 1.2Starting udev...
cio_ignore kernel parameter used. If no devices are found because of cio_ignore, as in the example below, you can clear the list of ignored devices. Note that this might take some time and result in a long list when there are many devices, such as on an LPAR.
Scanning for available network devices...Autodetection found 0 devices.Note: There is a device blacklist active! (Clearing might take long)c) clear blacklist, m) manual config, r) rescan, s) shell:cClearing device blacklist...Scanning for available network devices...Autodetection found 14 devices.NUM CARD CU CHPID TYPE DRIVER IF DEVICES1 OSA (QDIO) 1731/01 00 OSD qeth eth 0.0.f500,0.0.f501,0.0.f5022 OSA (QDIO) 1731/01 01 OSD qeth eth 0.0.f503,0.0.f504,0.0.f5053 OSA (QDIO) 1731/01 02 OSD qeth eth 0.0.1010,0.0.1011,0.0.10124 HiperSockets 1731/05 03 IQD qeth hsi 0.0.1013,0.0.1014,0.0.10155 OSA (QDIO) 1731/01 04 OSD qeth eth 0.0.1017,0.0.1018,0.0.10196 CTC adapter 3088/08 12 ? ctcm ctc 0.0.1000,0.0.10017 escon channel 3088/1f 12 ? ctcm ctc 0.0.1002,0.0.10038 ficon channel 3088/1e 12 ? ctcm ctc 0.0.1004,0.0.10059 OSA (QDIO) 1731/01 76 OSD qeth eth 0.0.f5f0,0.0.f5f1,0.0.f5f210 LCS OSA 3088/60 8a OSE lcs eth 0.0.1240,0.0.124111 HiperSockets 1731/05 fb IQD qeth hsi 0.0.8024,0.0.8025,0.0.802612 HiperSockets 1731/05 fc IQD qeth hsi 0.0.8124,0.0.8125,0.0.812613 HiperSockets 1731/05 fd IQD qeth hsi 0.0.8224,0.0.8225,0.0.822614 HiperSockets 1731/05 fe IQD qeth hsi 0.0.8324,0.0.8325,0.0.8326<num>) use config, m) manual config, r) rescan, s) shell:
m* NOTE: To enter default or empty values press enter twice. *Network type (qeth, lcs, ctc, ? for help). Default is qeth:qethRead,write,data channel (e.g. 0.0.0300,0.0.0301,0.0.0302 or ? for help).0.0.f5f0,0.0.f5f1,0.0.f5f2Portname (1..8 characters, or ? for help). Default is no portname:Relative port number for OSA (0, 1, or ? for help). Default is 0:Layer mode (0 for layer3, 1 for layer2, or ? for help). Default is 1:Activating network device...Detected: OSA card in OSD mode, Gigabit EthernetUnique MAC address (e.g. 02:00:00:00:00:00, ? for help). Default is 02:00:00:AB:C9:81:
Hostname of your new Linux guest (FQDN e.g. s390.redhat.com or ? for help):host.subdomain.domainIPv4 address / IPv6 addr. (e.g. 10.0.0.2 / 2001:0DB8:: or ? for help)10.0.0.42IPv4 netmask or CIDR prefix (e.g. 255.255.255.0 or 1..32 or ? for help). Default is 255.0.0.0:24IPv4 address of your default gateway or ? for help:10.0.0.1Trying to reach gateway 10.0.0.1...IPv4 addresses of DNS servers (separated by colons ':' or ? for help):10.1.2.3:10.3.2.1Trying to reach DNS servers...DNS search domains (separated by colons ':' or ? for help):subdomain.domain:domainDASD range (e.g. 200-203,205 or ? for help). Default is autoprobing:eb1cActivated DASDs:0.0.eb1c(ECKD) dasda : active, blocksize: 4096, 1803060 blocks, 7043 MB
none. This satisfies the requirement for a defined DASD parameter, while resulting in a SCSI-only environment.
none, you receive an error message such as:
Incorrect format for lower bound of DASD range none: noneIncorrect ... (<OPTION-NAME>):0) redo this parameter, 1) continue, 2) restart dialog, 3) halt, 4) shell
Network type0) default is previous "qeth", 1) new value, ?) help
Initial configuration completed:
Initial configuration completed.c) continue, p) parm file/configuration, n) network state, r) restart, s) shell
neth0 Link encap:Ethernet HWaddr 02:00:00:AB:C9:81inet addr:10.0.0.42 Bcast:10.0.0.255 Mask:255.255.255.0UP BROADCAST RUNNING MULTICAST MTU:1492 Metric:1RX packets:64 errors:0 dropped:0 overruns:0 frame:0TX packets:4 errors:0 dropped:0 overruns:0 carrier:0collisions:0 txqueuelen:1000RX bytes:3334 (3.2 KiB) TX bytes:336 (336.0 b)lo Link encap:Local Loopbackinet addr:127.0.0.1 Mask:255.0.0.0UP LOOPBACK RUNNING MTU:16436 Metric:1RX packets:0 errors:0 dropped:0 overruns:0 frame:0TX packets:0 errors:0 dropped:0 overruns:0 carrier:0collisions:0 txqueuelen:0RX bytes:0 (0.0 b) TX bytes:0 (0.0 b)Kernel IP routing tableDestination Gateway Genmask Flags Metric Ref Use Iface127.0.0.1 0.0.0.0 255.255.255.255 UH 0 0 0 lo10.0.0.0 0.0.0.0 255.255.255.0 U 0 0 0 eth00.0.0.0 10.0.0.1 0.0.0.0 UG 0 0 0 eth0c) continue, p) parm file/configuration, n) network state, r) restart, s) shell
pNETTYPE=qethIPADDR=10.0.0.42NETMASK=255.255.255.0GATEWAY=10.0.0.1HOSTNAME=host.subdomain.domainSUBCHANNELS=0.0.f5f0,0.0.f5f1,0.0.f5f2LAYER2=1MACADDR=02:00:00:AB:C9:81PORTNAME=OSAPORTDNS=10.1.2.3:10.3.2.1SEARCHDNS=subdomain.domain:domainDASD=eb1cc) continue, p) parm file/configuration, n) network state, r) restart, s) shell
cStarting sshd to allow login over the network.Connect now to 10.0.0.42 and log in as user install to start the installation.E.g. using: ssh -x [email protected]You may log in as the root user to start an interactive shell.
RUNKS=1 with kickstart and cmdline mode, linuxrc automatically starts the loader.
root to get a root shell without automatically starting the installer. For problem determination, you might connect with many ssh sessions.
generic.prm) the loader program to select language and installation source starts in text mode. In your new ssh session, the following message is displayed:
Welcome to the anaconda install environment 1.2 for zSeriescmdline option was specified as boot option in your parameter file (Section 26.6, “Parameters for kickstart installations”) or in your kickstart file (refer to Section 32.3, “Creating the Kickstart File”, the loader starts up with line-mode oriented text output. In this mode, all necessary information must be provided in the kickstart file. The installer does not allow user interaction and stops if there is unspecified installation information.
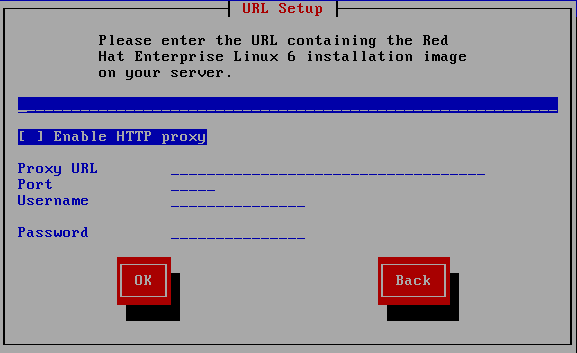
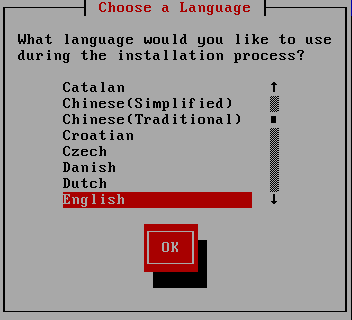
lang= (refer to Section 26.5, “Loader parameters”) or with the kickstart command lang (refer to Section 28.4, “Automating the Installation with Kickstart”).
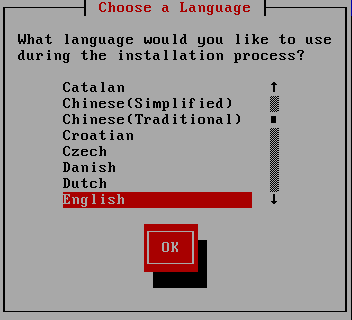
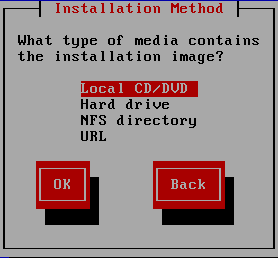
repo=hd boot option, you already specified a partition.
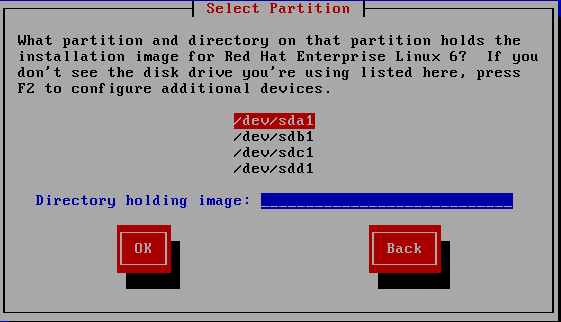
/dev/dasd. Each individual drive has its own letter, for example /dev/dasda or /dev/sda. Each partition on a drive is numbered, for example /dev/dasda1 or /dev/sda1.
| File system | Mount point | Original path to files | Directory to use |
|---|---|---|---|
| ext2, ext3, ext4 | /home | /home/user1/RHEL6 | /user1/RHEL6 |
/. If the ISO images are located in a subdirectory of a mounted partition, enter the name of the directory holding the ISO images within that partition. For example, if the partition on which the ISO images is normally mounted as /home/, and the images are in /home/new/, you would enter /new/.
repo=nfs boot option, you already specified a server and path.
eastcoast in the domain example.com, enter eastcoast.example.com in the NFS Server field.
/export/directory/mount and nfs for a comprehensive list of options.
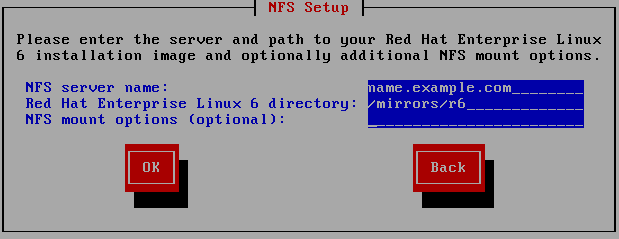
http:// or ftp:// as the protocol.
repo=ftp or repo=http boot option, you already specified a server and path.
/images directory for your architecture. For example:
/mirrors/redhat/rhel-6/Server/s390x/
{ftp|http}://<user>:<password>@<hostname>[:<port>]/<directory>/
http://install:[email protected]/mirrors/redhat/rhel-6/Server/s390x/
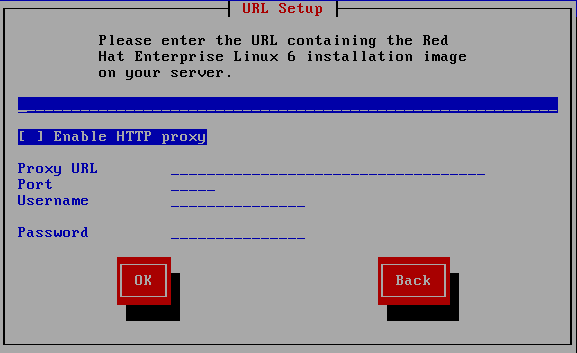

cmdline option was specified as boot option in your parameter file (Refer to Section 26.6, “Parameters for kickstart installations”) or in your kickstart file (refer to Chapter 32, Kickstart Installations), anaconda starts with line-mode oriented text output. In this mode, all necessary information must be provided in the kickstart file. The installer will not allow user interaction and stops if there is unspecified installation information.
X key command combination as a way of clicking on buttons or making other screen selections, where X is replaced with any underlined letter appearing within that screen.
display= variable and do not use X11 forwarding, anaconda gives you the choice of starting VNC or text mode.
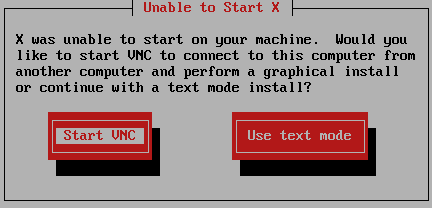
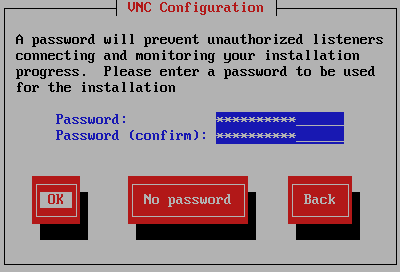
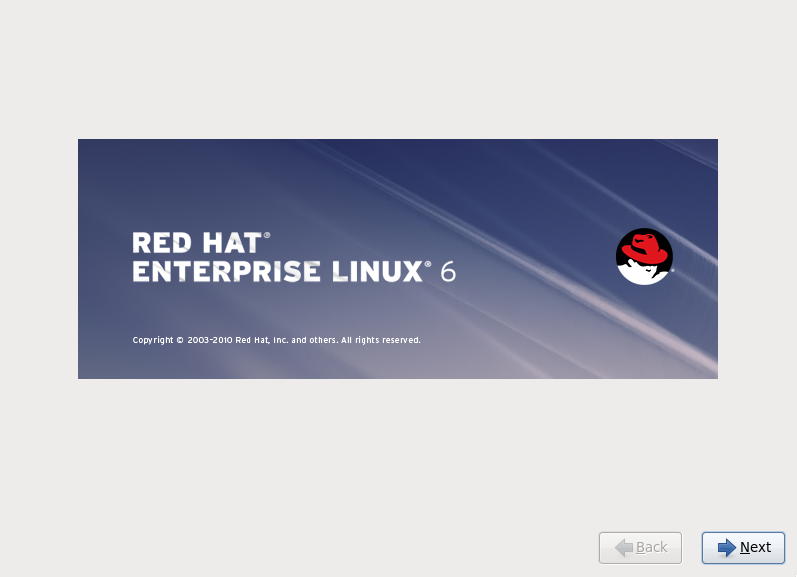
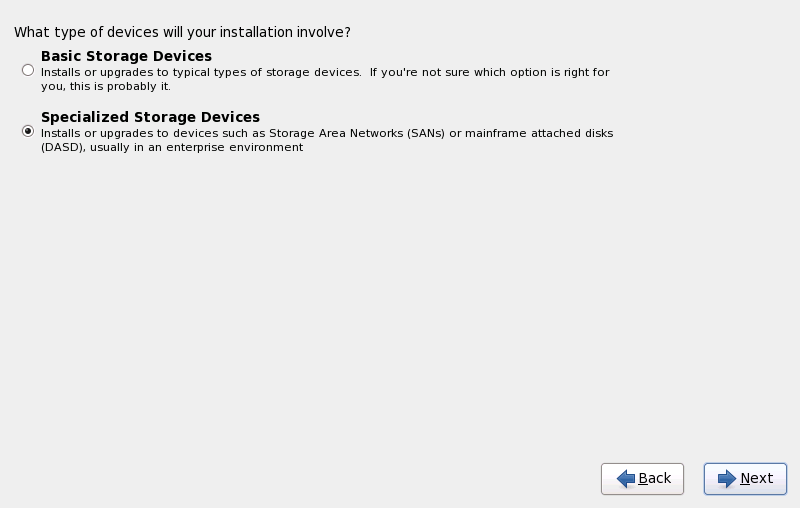
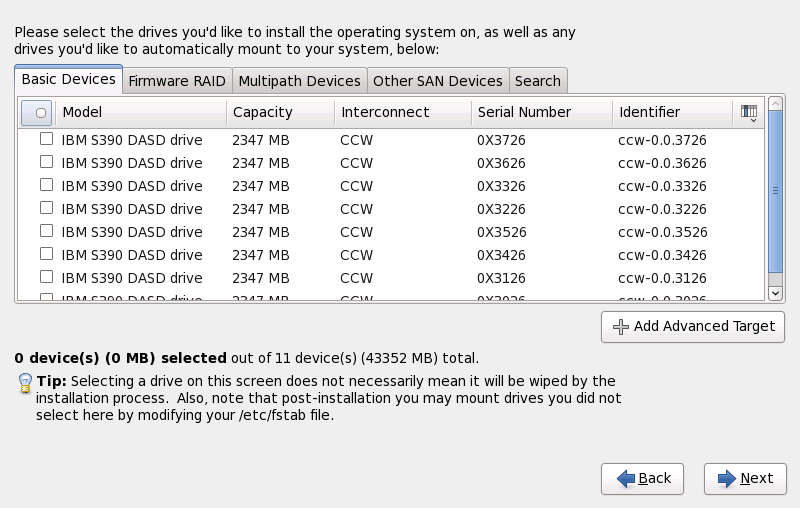
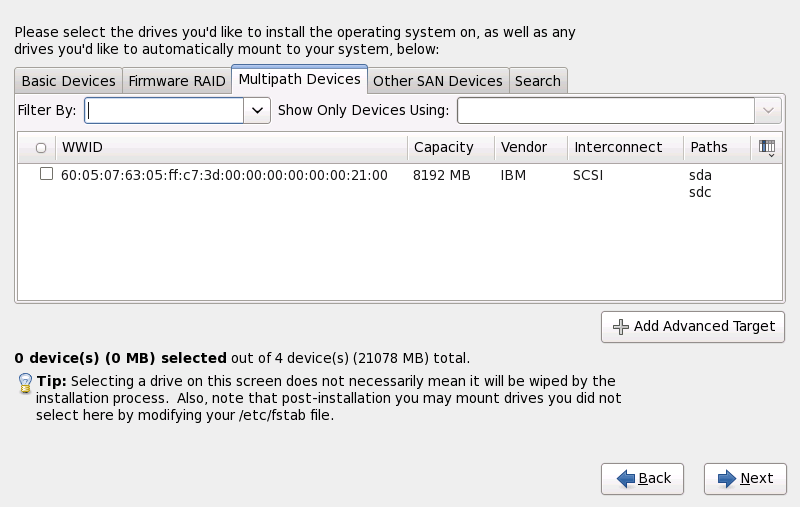
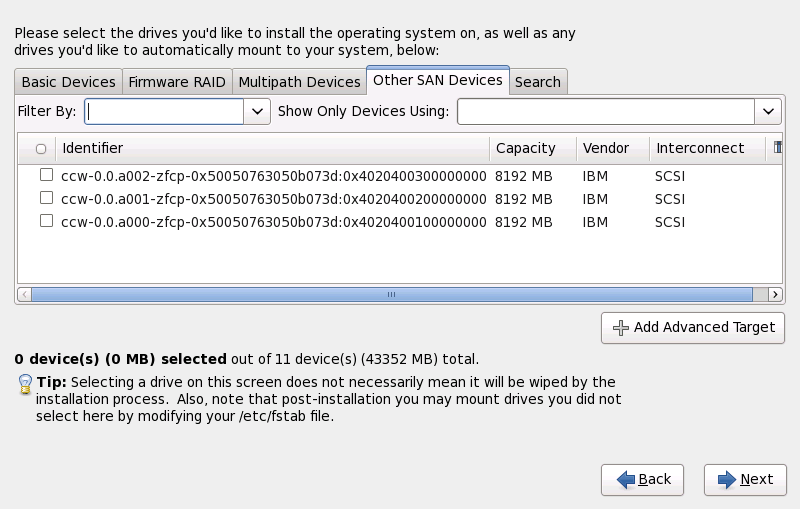


/etc/fstab file.
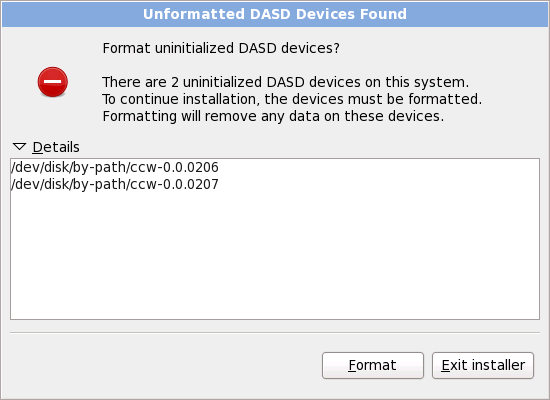
zerombr. Refer to Chapter 32, Kickstart Installations for more details.
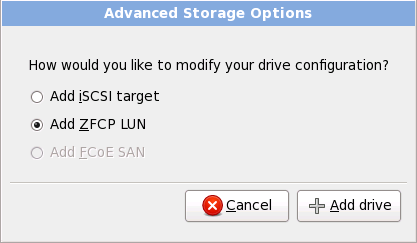
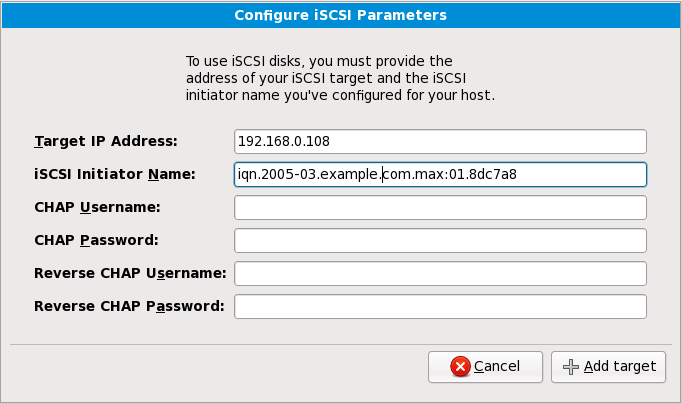
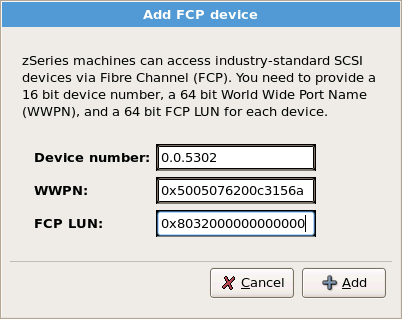
none as the parameter interactively during phase 1 of an interactive installation, or add DASD=none in the parameter or CMS configuration file. This satisfies the requirement for a defined DASD parameter, while resulting in a SCSI-only environment.
none, you receive an error message such as:
Incorrect format for lower bound of DASD range none: nonehostname.domainname or as a short host name in the format hostname. Many networks have a Dynamic Host Configuration Protocol (DHCP) service that automatically supplies connected systems with a domain name. To allow the DHCP service to assign the domain name to this machine, specify the short host name only.
localhost.localdomain to a unique hostname for each of your Linux instances.
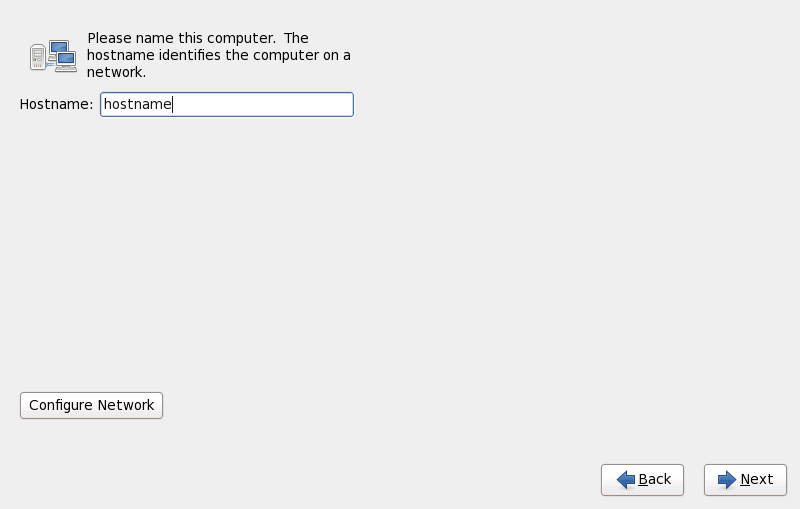
system-config-network command in a shell prompt to launch the Network Administration Tool. If you are not root, it prompts you for the root password to continue.
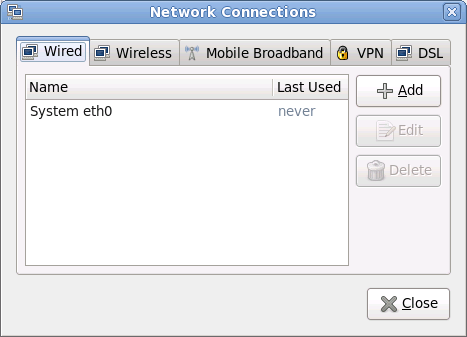
eth0 (OSA, LCS), or hsi0 (HiperSockets). Note that on System z you cannot add a new connection here. To modify an existing connection, select a row in the list and click the button. A dialog box appears with a set of tabs appropriate to wired connections, as described below.
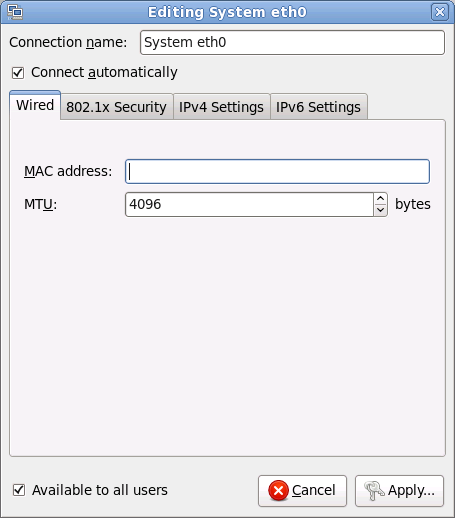
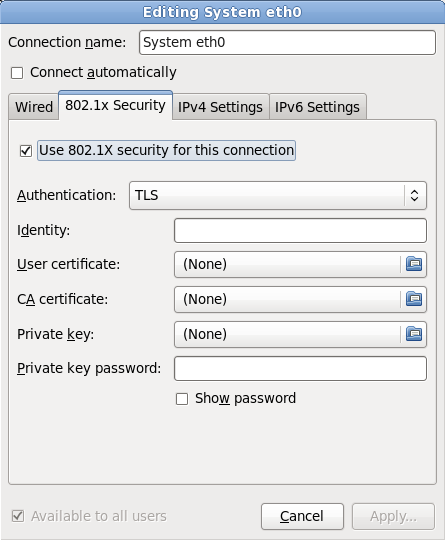
IPADDR, NETMASK, GATEWAY, DNS, SEARCHDNS (Refer to Section 26.3, “Installation network parameters”).
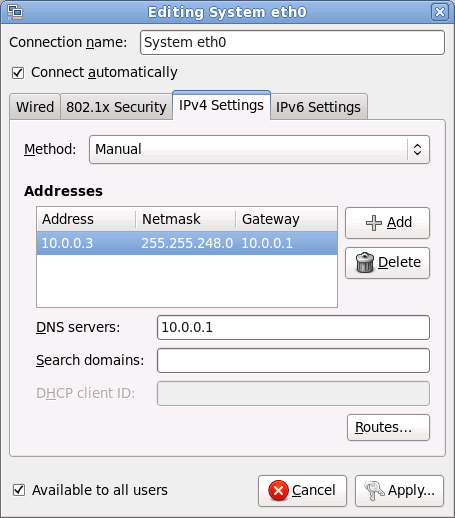
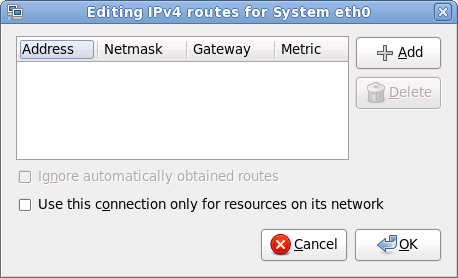
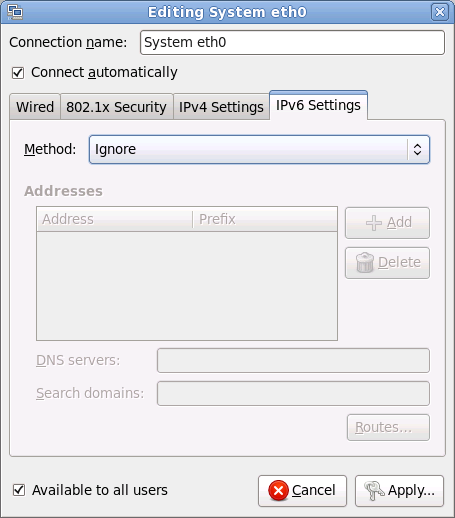
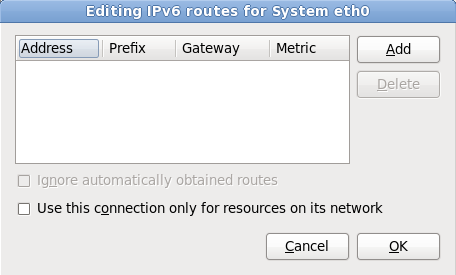
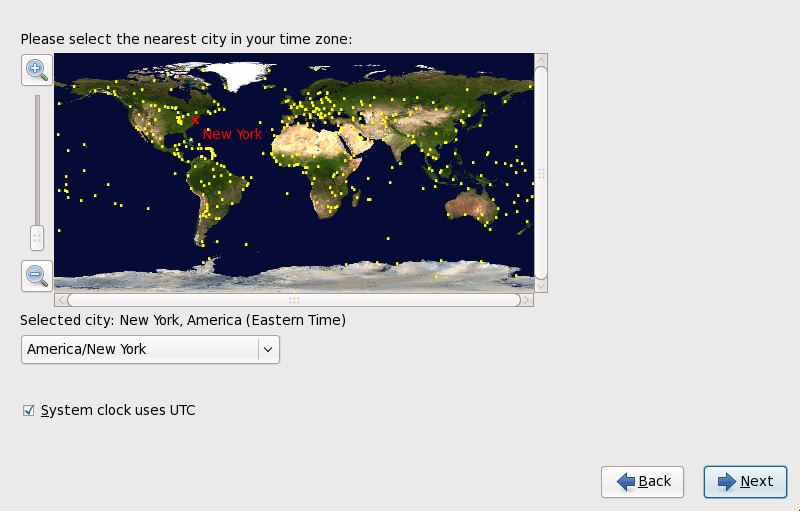
system-config-date command in a shell prompt to launch the Time and Date Properties Tool. If you are not root, it prompts you for the root password to continue.
timeconfig.
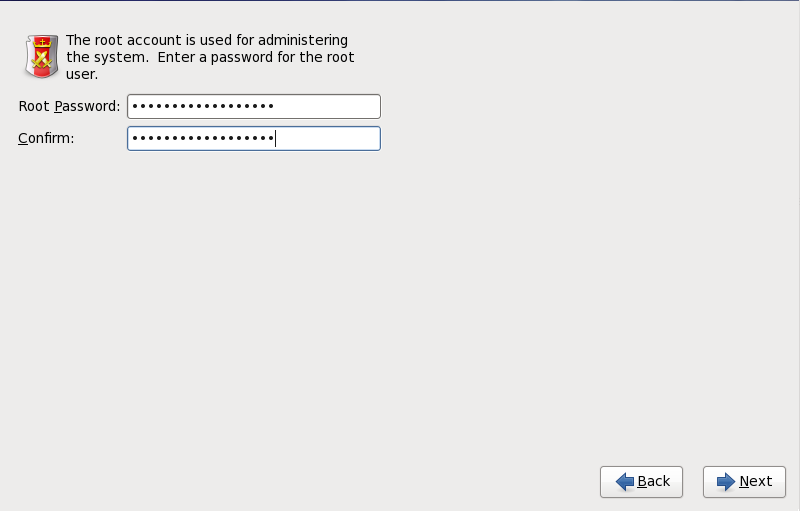
su command to change to root only when you need to perform tasks that require superuser authorization. These basic rules minimize the changes of a typo or an incorrect command doing damage to your system.
su - at the shell prompt in a terminal window and then press Enter. Then, enter the root password and press Enter.
system-config-users command in a shell prompt to launch the User Manager, a powerful user management and configuration tool. If you are not root, it prompts you for the root password to continue.
root password into the Root Password field. Red Hat Enterprise Linux displays the characters as asterisks for security. Type the same password into the Confirm field to ensure it is set correctly. After you set the root password, select to proceed.
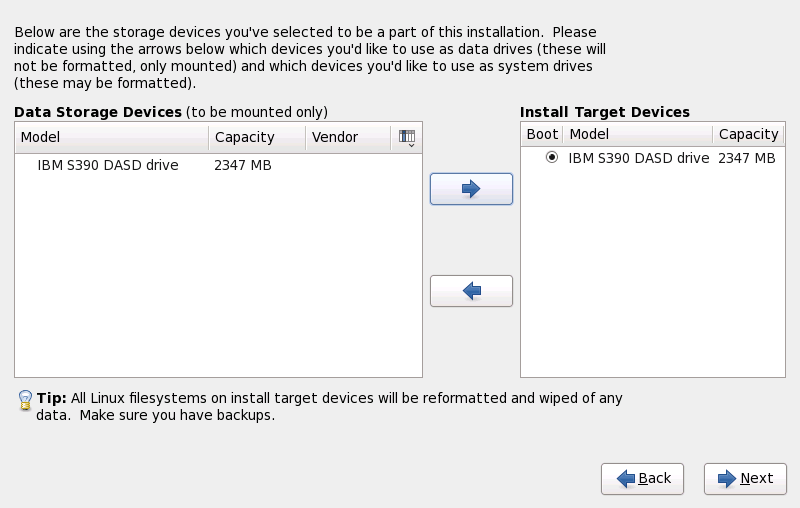
/boot directory, which is determined later on during partitioning.
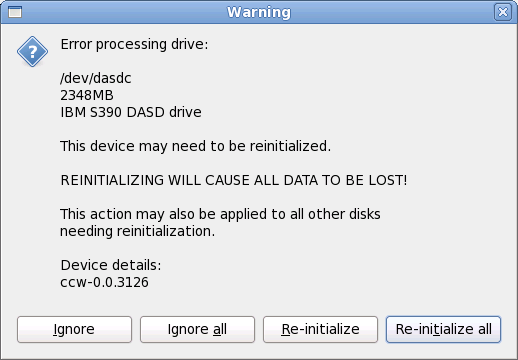
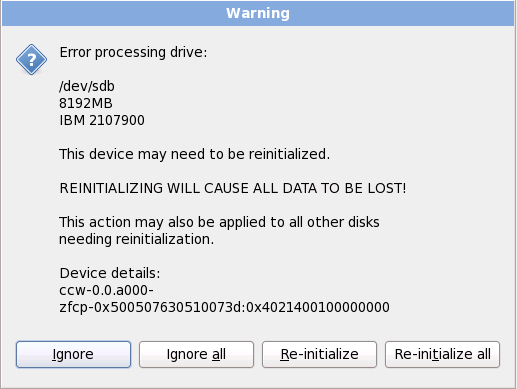
clearpart --initlabel (refer to Chapter 32, Kickstart Installations)
/home partition and perform a fresh installation. For more information on partitions and how to set them up, refer to Section 9.12, “Disk Partitioning Setup”.
rpm -qa --qf '%{NAME} %{VERSION}-%{RELEASE} %{ARCH}\n' > ~/old-pkglist.txtsu -c 'tar czf /tmp/etc-`date +%F`.tar.gz /etc'
su -c 'mv /tmp/etc-*.tar.gz /home'/home directory as well as content from services such as an Apache, FTP, or SQL server, or a source code management system. Although upgrades are not destructive, if you perform one improperly there is a small possibility of data loss.
/home directory. If your /home directory is not a separate partition, you should not follow these examples verbatim! Store your backups on another device such as CD or DVD discs or an external hard disk.
/home partition that persistently contains user information).
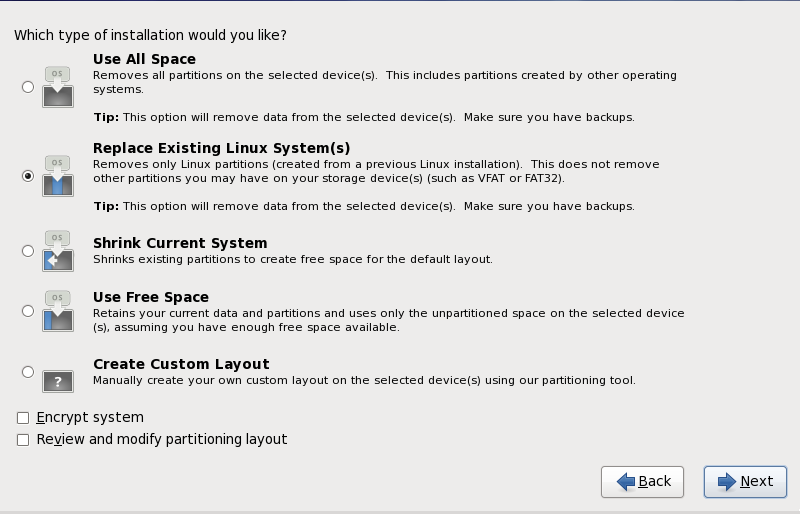
/boot partition. Refer to Appendix C, Disk Encryption for information on encryption.
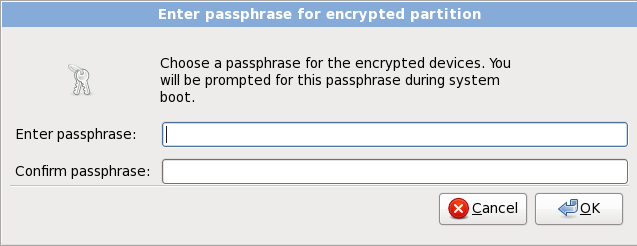
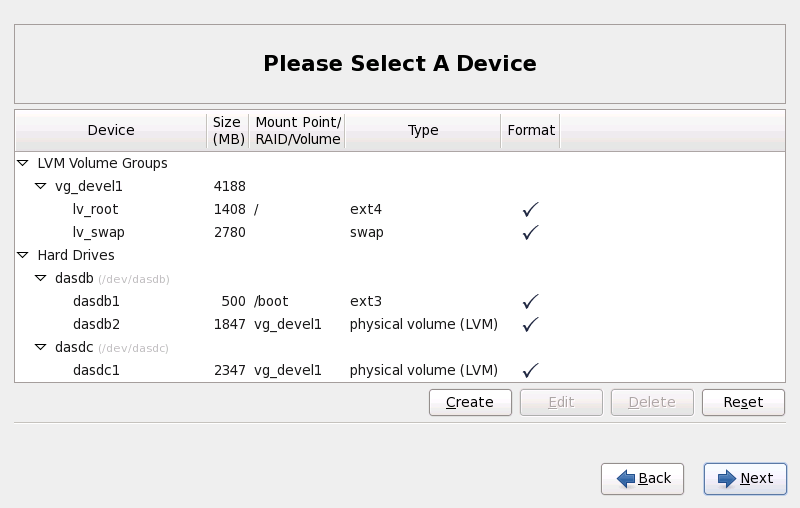
dasdb; dasda was assigned to the CMSDASD and this name is no longer available at this point in the installation process.
physical volume (LVM), or part of a software RAID
/boot. The kernel files and bootloader sector will be associated with this device. The first DASD or SCSI LUN will be used, and the device number will be used when re-IPLing the post-installed system.
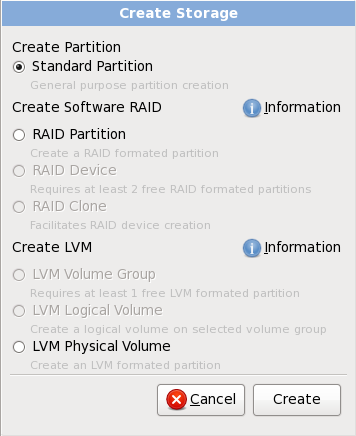
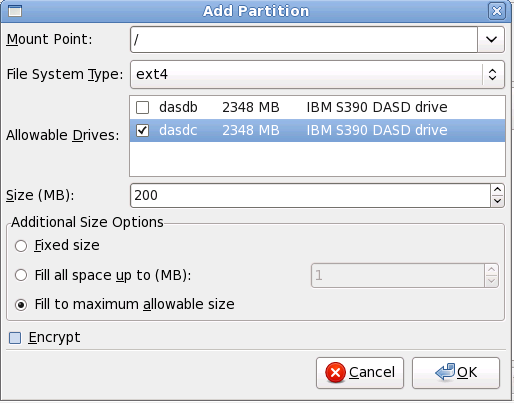
/; enter /boot for the /boot partition, and so on. You can also use the pull-down menu to choose the correct mount point for your partition. For a swap partition the mount point should not be set — setting the filesystem type to swap is sufficient.
fsck [11] the file system.
btrfs. Refer to Chapter 28, Boot Options for instructions.
software RAID
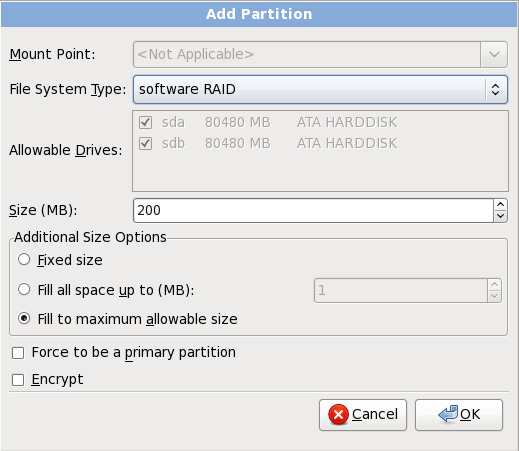
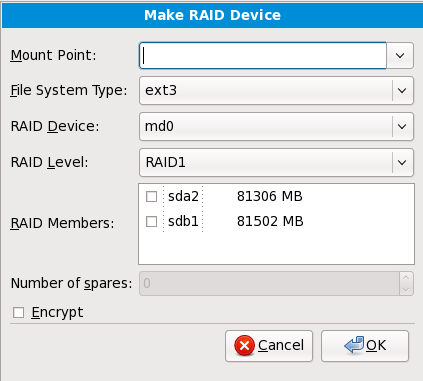
md0 to md15.
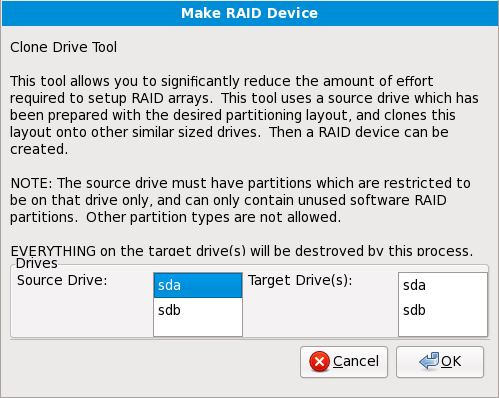
lvm command.
physical volume (LVM)
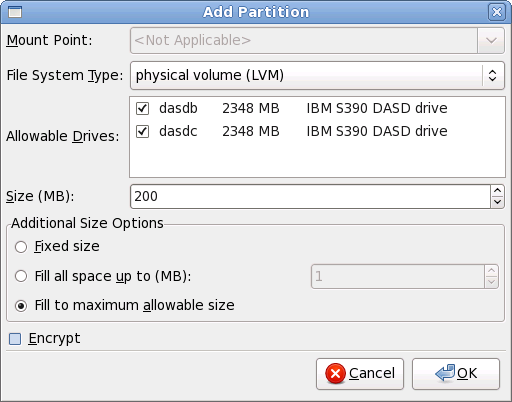
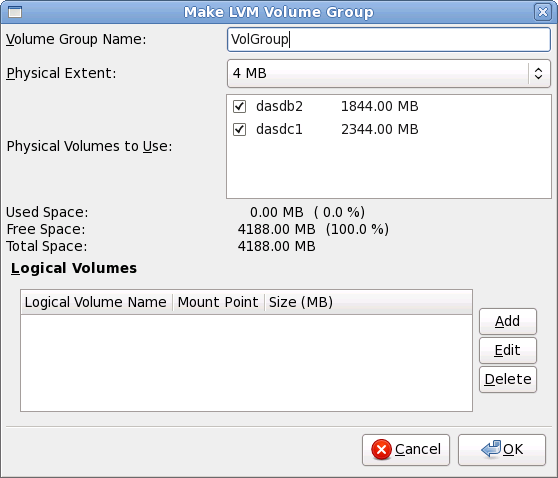
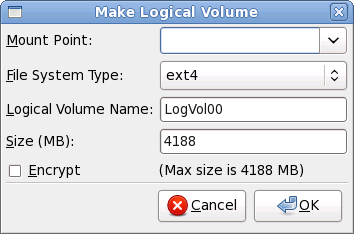
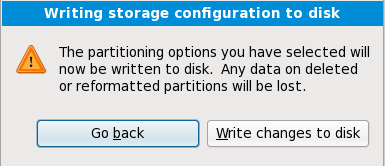
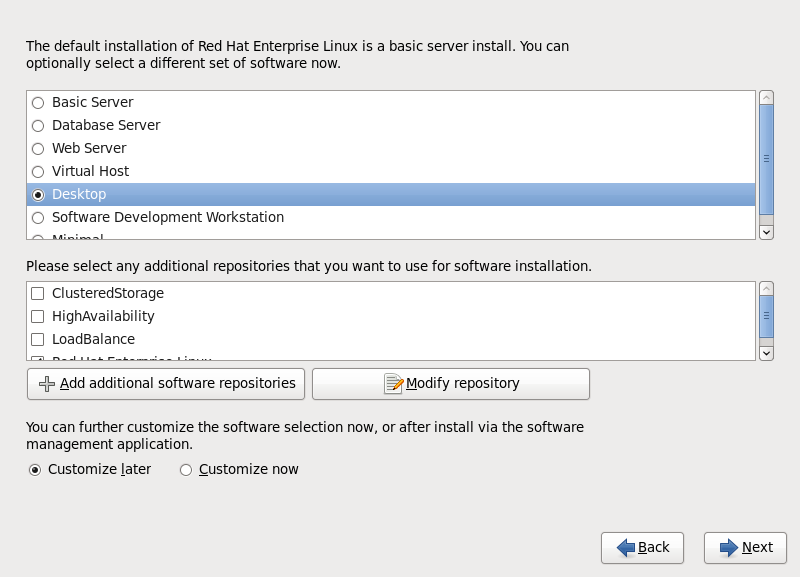
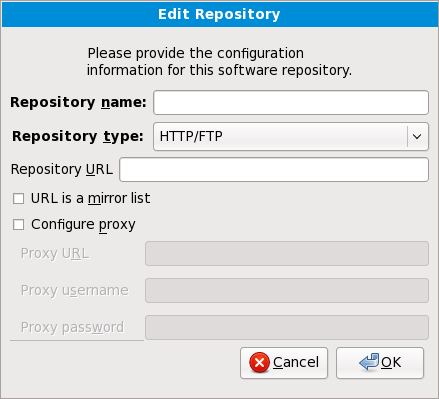
repodata.
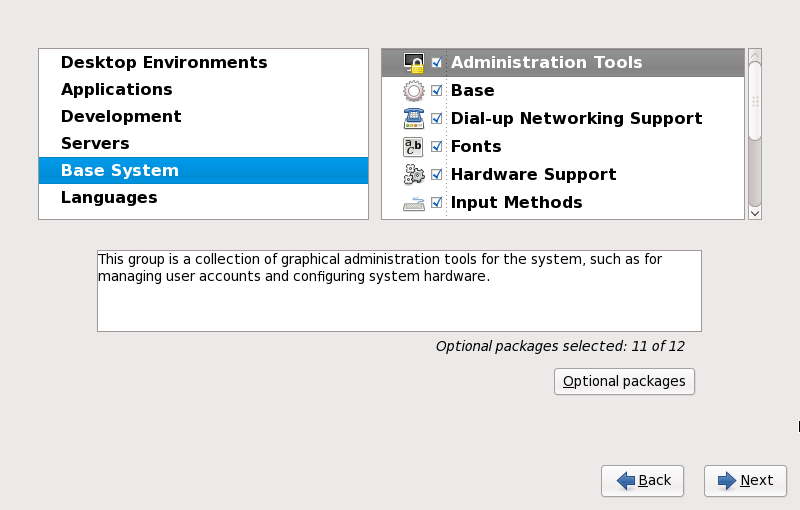
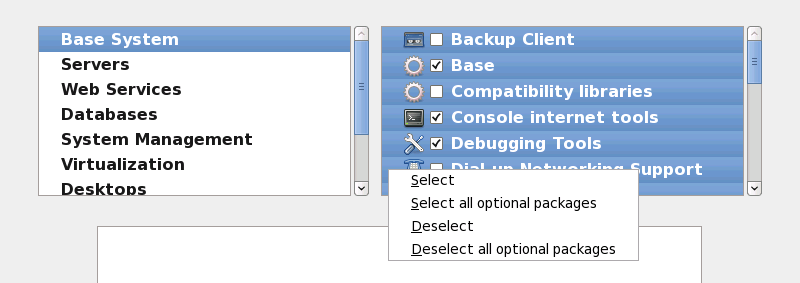
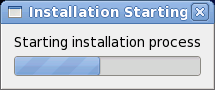
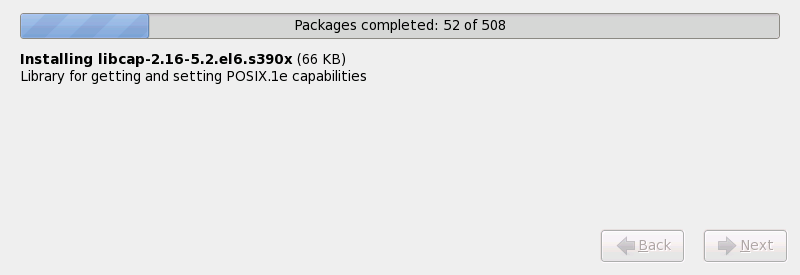
/boot partition for Red Hat Enterprise Linux has been installed.
#cp i 200/boot partition is typically located.
/boot on an FCP LUN, you must provide the WWPN and LUN for the FCP-attached device from which to IPL.
0x50050763050B073D is the WWPN, and 0x4020400100000000 is the FCP LUN:
#cp set loaddev portname50050763 050B073D lun 40204001 00000000FC00:
#cp ipl FC00#cp disconnect instead of #cp logoff. When your virtual machine is re-connected using the usual logon procedure, it might be placed in CP console function mode (CP READ). If so, to resume execution on your virtual machine, enter the BEGIN command.
/boot partition is located.
/etc/securetty.
[10] A root password is the administrative password for your Red Hat Enterprise Linux system. You should only log in as root when needed for system maintenance. The root account does not operate within the restrictions placed on normal user accounts, so changes made as root can have implications for your entire system.
[11]
The fsck application is used to check the file system for metadata consistency and optionally repair one or more Linux file systems.
/tmp directory. These files include:
/tmp/anaconda.log/tmp/program.log/tmp/storage.log/tmp/yum.log/tmp/anacdump.txt.
scp on the installation image (not the other way round).
No devices found to install Red Hat Enterprise Linux Error MessageNo devices found to install Red Hat Enterprise Linux, then there may be an issue with your DASD devices. If you encounter this error, add the DASD=<disks> parameter to your parameter file or CMS configuration file (where disks is the DASD range reserved for installation) and start the install again.
dasdfmt command within a Linux root shell, instead of formatting the DASDs using CMS. Anaconda automatically detects any DASD devices that are not yet formatted and asks you whether to format the devices.
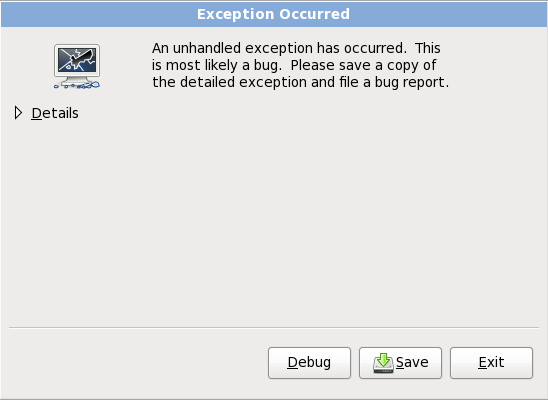
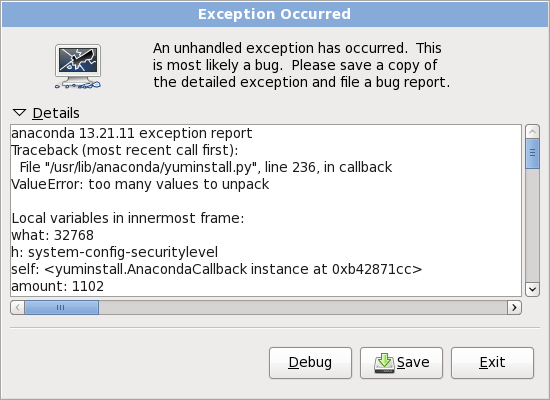
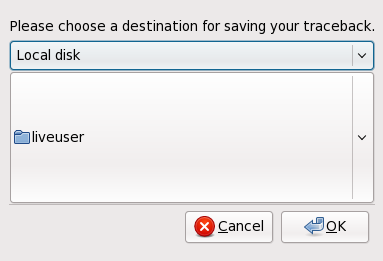
Local disk selected, displaying user's home directory
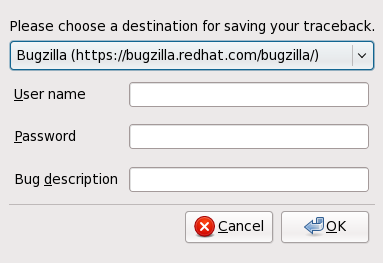
Bugzilla selected, displaying fields for username, password, and description
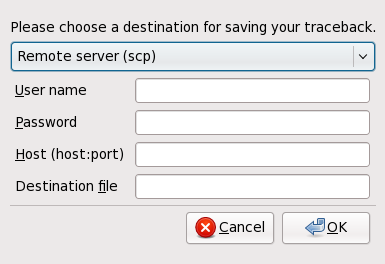
Remote server selected, displaying fields for username, password, host, and destination file
/ (root) partition
/tmp/directory. The error may look similar to:
Traceback (innermost last): File "/var/tmp/anaconda-7.1//usr/lib/anaconda/iw/progress_gui.py", line 20, in run rc = self.todo.doInstall () File "/var/tmp/anaconda-7.1//usr/lib/anaconda/todo.py", line 1468, in doInstall self.fstab.savePartitions () File "fstab.py", line 221, in savePartitions sys.exit(0) SystemExit: 0 Local variables in innermost frame: self: <fstab.GuiFstab instance at 8446fe0> sys: <module 'sys' (built-in)> ToDo object: (itodo ToDo p1 (dp2 S'method' p3 (iimage CdromInstallMethod p4 (dp5 S'progressWindow' p6 <failed>
/tmp/ are symbolic to other locations or have been changed since creation. These symbolic or changed links are invalid during the installation process, so the installation program cannot write information and fails.
http://fedoraproject.org/wiki/Anaconda/Updates
anaconda in the field marked Filter by Synopsis, and click .
http://fedoraproject.org/wiki/Anaconda
http://bugzilla.redhat.com/bugzilla/
http://www.redhat.com/apps/activate/
/etc/gdm/custom.conf file on the Red Hat Enterprise Linux system with a text editor such as vi or nano:
Enable=true, save the file, and exit the text editor. Switch to runlevel 5 to start the X11 server:
/sbin/init 5
X. For example:
X :1 -query s390vm.example.coms390vm.example.com with the hostname of the remote X11 server) and displays the remote graphical login screen on display :1 of the X11 server system (usually accessible by using the Ctrl-Alt-F8 key combination).
Xnest allows users to open a remote desktop nested within their local X11 session. For example, run Xnest using the following command, replacing s390vm.example.com with the hostname of the remote X11 server:
Xnest :1 -query s390vm.example.comsingle to the zipl boot menu or by any other means to append kernel command line options at IPL.
# prompt, you must type passwd root, which allows you to enter a new password for root. At this point you can type shutdown -r now to reboot the system with the new root password.
su - and enter your root password when prompted. Then, type passwd <username>. This allows you to enter a new password for the specified user account.
http://hardware.redhat.com/hcl/system-config-printer command at a shell prompt to launch the Printer Configuration Tool. If you are not root, it prompts you for the root password to continue.
CP ATTACH EB1C TO *CP LINK RHEL6X 4B2E 4B2E MRDASD 4B2E LINKED R/W
# cio_ignore -r device_numberdevice_number with the device number of the DASD. For example:
# cio_ignore -r 4b2e# chccwdev -e device_numberdevice_number with the device number of the DASD. For example:
# chccwdev -e 4b2ecd command to change to the /sys/ directory that represents that volume:
# cd /sys/bus/ccw/drivers/dasd-eckd/0.0.4b2e/ # ls -l total 0 -r--r--r-- 1 root root 4096 Aug 25 17:04 availability -rw-r--r-- 1 root root 4096 Aug 25 17:04 cmb_enable -r--r--r-- 1 root root 4096 Aug 25 17:04 cutype -rw-r--r-- 1 root root 4096 Aug 25 17:04 detach_state -r--r--r-- 1 root root 4096 Aug 25 17:04 devtype -r--r--r-- 1 root root 4096 Aug 25 17:04 discipline -rw-r--r-- 1 root root 4096 Aug 25 17:04 online -rw-r--r-- 1 root root 4096 Aug 25 17:04 readonly -rw-r--r-- 1 root root 4096 Aug 25 17:04 use_diag
# cat online 0
# echo 1 > online # cat online 1
# ls -l total 0 -r--r--r-- 1 root root 4096 Aug 25 17:04 availability lrwxrwxrwx 1 root root 0 Aug 25 17:07 block -> ../../../../block/dasdb -rw-r--r-- 1 root root 4096 Aug 25 17:04 cmb_enable -r--r--r-- 1 root root 4096 Aug 25 17:04 cutype -rw-r--r-- 1 root root 4096 Aug 25 17:04 detach_state -r--r--r-- 1 root root 4096 Aug 25 17:04 devtype -r--r--r-- 1 root root 4096 Aug 25 17:04 discipline -rw-r--r-- 1 root root 0 Aug 25 17:04 online -rw-r--r-- 1 root root 4096 Aug 25 17:04 readonly -rw-r--r-- 1 root root 4096 Aug 25 17:04 use_diag
/dev/disk/by-path/.
/root directory and low-level format the device. This is only required once for a DASD during its entire lifetime:
# cd # dasdfmt -b 4096 -d cdl -p /dev/disk/by-path/ccw-0.0.4b2e Drive Geometry: 10017 Cylinders * 15 Heads = 150255 Tracks I am going to format the device /dev/disk/by-path/ccw-0.0.4b2e in the following way: Device number of device : 0x4b2e Labelling device : yes Disk label : VOL1 Disk identifier : 0X4B2E Extent start (trk no) : 0 Extent end (trk no) : 150254 Compatible Disk Layout : yes Blocksize : 4096 --->> ATTENTION! <<--- All data of that device will be lost. Type "yes" to continue, no will leave the disk untouched: yes cyl 97 of 3338 |#----------------------------------------------| 2%
Rereading the partition table... Exiting...
# fdasd -a /dev/disk/by-path/ccw-0.0.4b2e auto-creating one partition for the whole disk... writing volume label... writing VTOC... checking ! wrote NATIVE! rereading partition table...
/dev/disk/by-path/ccw-0.0.4b2e-part1. Never use the full DASD device (dev/dasdb) for anything but the commands dasdfmt and fdasd. If you want to use the entire DASD, create one partition spanning the entire drive as in the fdasd example above.
/etc/fstab, use the persistent device symbolic links under /dev/disk/by-path/.
initramfs to be able to mount the root file system.
Cio_ignore is handled transparently for persistent device configurations and you do not need to free devices from the ignore list manually.
/etc/zipl.conf. Then run the zipl boot loader tool. There is no need to recreate the initramfs.
rd_DASD=
rd_DASD_MOD= — only provided for compatibility with old system configurations. Refer to the dasd= parameter description in the DASD device driver chapter in Linux on System z Device Drivers, Features, and Commands on Red Hat Enterprise Linux 6 for details.
rd_DASD option takes a comma-separated list as input. The list contains a device bus ID and optional additional parameters consisting of key-value-pairs that correspond to DASD sysfs attributes.
zipl.conf for a system that uses physical volumes on partitions of two DASDs for an LVM volume group vg_devel1 that contains a logical volume lv_root for the root file system.
[defaultboot]
default=linux
target=/boot/
[linux]
image=/boot/vmlinuz-2.6.32-19.el6.s390x
ramdisk=/boot/initramfs-2.6.32-19.el6.s390x.img
parameters="root=/dev/mapper/vg_devel1-lv_root rd_DASD=0.0.0200,use_diag=0,readonly=0,erplog=0,failfast=0 rd_DASD=0.0.0207,use_diag=0,readonly=0,erplog=0,failfast=0 rd_LVM_LV=vg_devel1/lv_root rd_NO_LUKS rd_NO_MD rd_NO_DM LANG=en_US.UTF-8 SYSFONT=latarcyrheb-sun16 KEYTABLE=us cio_ignore=all,!0.0.0009"ID 0.0.202b. To do this, simply add rd_DASD=0.0.202b to the parameters line of your boot kernel in zipl.conf:
[defaultboot]
default=linux
target=/boot/
[linux]
image=/boot/vmlinuz-2.6.32-19.el6.s390x
ramdisk=/boot/initramfs-2.6.32-19.el6.s390x.img
parameters="root=/dev/mapper/vg_devel1-lv_root rd_DASD=0.0.0200,use_diag=0,readonly=0,erplog=0,failfast=0 rd_DASD=0.0.0207,use_diag=0,readonly=0,erplog=0,failfast=0 rd_DASD=0.0.202b rd_LVM_LV=vg_devel1/lv_root rd_NO_LUKS rd_NO_MD rd_NO_DM LANG=en_US.UTF-8 SYSFONT=latarcyrheb-sun16 KEYTABLE=us cio_ignore=all,!0.0.0009"
zipl to apply the changes of /etc/zipl.conf for the next IPL:
# zipl -V
Using config file '/etc/zipl.conf'
Target device information
Device..........................: 5e:00
Partition.......................: 5e:01
Device name.....................: dasda
DASD device number..............: 0201
Type............................: disk partition
Disk layout.....................: ECKD/compatible disk layout
Geometry - heads................: 15
Geometry - sectors..............: 12
Geometry - cylinders............: 3308
Geometry - start................: 24
File system block size..........: 4096
Physical block size.............: 4096
Device size in physical blocks..: 595416
Building bootmap in '/boot/'
Building menu 'rh-automatic-menu'
Adding #1: IPL section 'linux' (default)
kernel image......: /boot/vmlinuz-2.6.32-19.el6.s390x
kernel parmline...: 'root=/dev/mapper/vg_devel1-lv_root rd_DASD=0.0.0200,use_diag=0,readonly=0,erplog=0,failfast=0 rd_DASD=0.0.0207,use_diag=0,readonly=0,erplog=0,failfast=0 rd_DASD=0.0.202b rd_LVM_LV=vg_devel1/lv_root rd_NO_LUKS rd_NO_MD rd_NO_DM LANG=en_US.UTF-8 SYSFONT=latarcyrheb-sun16 KEYTABLE=us cio_ignore=all,!0.0.0009'
initial ramdisk...: /boot/initramfs-2.6.32-19.el6.s390x.img
component address:
kernel image....: 0x00010000-0x00a70fff
parmline........: 0x00001000-0x00001fff
initial ramdisk.: 0x02000000-0x022d2fff
internal loader.: 0x0000a000-0x0000afff
Preparing boot device: dasda (0201).
Preparing boot menu
Interactive prompt......: enabled
Menu timeout............: 15 seconds
Default configuration...: 'linux'
Syncing disks...
Done./etc/dasd.conf. It contains one DASD per line. Each line begins with the device bus ID of a DASD. Optionally, each line can continue with options separated by space or tab characters. Options consist of key-value-pairs, where the key and value are separated by an equals sign.
sysfs attribute a DASD may have. The value will be written to the key's sysfs attribute. Entries in /etc/dasd.conf are activated and configured by udev when a DASD is added to the system. At boot time, all DASDs visible to the system get added and trigger udev.
/etc/dasd.conf:
0.0.0207 0.0.0200 use_diag=1 readonly=1
/etc/dasd.conf only become effective after a reboot of the system or after the dynamic addition of a new DASD by changing the system's I/O configuration (that is, the DASD is attached under z/VM). Alternatively, you can trigger the activation of a new entry in /etc/dasd.conf for a DASD which was previously not active, by executing the following commands:
cio_ignore command to remove the DASD from the list of ignored devices and make it visible to Linux:
# cio_ignore -r device_number# cio_ignore -r 021auevent attribute of the device:
echo add > /sys/bus/ccw/devices/device-bus-ID/ueventecho add > /sys/bus/ccw/devices/0.0.021a/ueventCP ATTACH FC00 TO *CP ATTACH FCD0 TO *
cio_ignore command to remove the FCP adapter from the list of ignored devices and make it visible to Linux:
# cio_ignore -r device_numberdevice_number with the device number of the FCP adapter. For example:
# chccwdev -e fc00# ls -l /sys/bus/ccw/drivers/zfcp/0.0.fc00/ drwxr-xr-x. 3 root root 0 Apr 28 18:19 0x500507630040710b drwxr-xr-x. 3 root root 0 Apr 28 18:19 0x50050763050b073d drwxr-xr-x. 3 root root 0 Apr 28 18:19 0x500507630e060521 drwxr-xr-x. 3 root root 0 Apr 28 18:19 0x500507630e860521 -r--r--r--. 1 root root 4096 Apr 28 18:17 availability -r--r--r--. 1 root root 4096 Apr 28 18:19 card_version -rw-r--r--. 1 root root 4096 Apr 28 18:17 cmb_enable -r--r--r--. 1 root root 4096 Apr 28 18:17 cutype -r--r--r--. 1 root root 4096 Apr 28 18:17 devtype lrwxrwxrwx. 1 root root 0 Apr 28 18:17 driver -> ../../../../bus/ccw/drivers/zfcp -rw-r--r--. 1 root root 4096 Apr 28 18:17 failed -r--r--r--. 1 root root 4096 Apr 28 18:19 hardware_version drwxr-xr-x. 35 root root 0 Apr 28 18:17 host0 -r--r--r--. 1 root root 4096 Apr 28 18:17 in_recovery -r--r--r--. 1 root root 4096 Apr 28 18:19 lic_version -r--r--r--. 1 root root 4096 Apr 28 18:17 modalias -rw-r--r--. 1 root root 4096 Apr 28 18:17 online -r--r--r--. 1 root root 4096 Apr 28 18:19 peer_d_id -r--r--r--. 1 root root 4096 Apr 28 18:19 peer_wwnn -r--r--r--. 1 root root 4096 Apr 28 18:19 peer_wwpn --w-------. 1 root root 4096 Apr 28 18:19 port_remove --w-------. 1 root root 4096 Apr 28 18:19 port_rescan drwxr-xr-x. 2 root root 0 Apr 28 18:19 power -r--r--r--. 1 root root 4096 Apr 28 18:19 status lrwxrwxrwx. 1 root root 0 Apr 28 18:17 subsystem -> ../../../../bus/ccw -rw-r--r--. 1 root root 4096 Apr 28 18:17 uevent
# echo 0x4020400100000000 > /sys/bus/ccw/drivers/zfcp/0.0.fc00/0x50050763050b073d/unit_add# lszfcp -DV /sys/devices/css0/0.0.0015/0.0.fc00/0x50050763050b073d/0x4020400100000000 /sys/bus/ccw/drivers/zfcp/0.0.fc00/host0/rport-0:0-21/target0:0:21/0:0:21:1089355792
initramfs to be able to mount the root file system. Cio_ignore is handled transparently for persistent device configurations and you do not need to free devices from the ignore list manually.
/etc/zipl.conf followed by a run of the zipl boot loader tool. There is no more need to recreate the initramfs.
rd_ZFCP=. The value is a comma-separated list containing the device bus ID, the WWPN as 16 digit hexadecimal number prefixed with 0x, and the FCP LUN prefixed with 0x and padded with zeroes to the right to have 16 hexadecimal digits.
zipl.conf is for a system that uses physical volumes on partitions of two FCP LUNs for an LVM volume group vg_devel1 that contains a logical volume lv_root for the root file system. For simplicity, the example shows a configuration without multipathing.
[defaultboot] default=linux target=/boot/ [linux] image=/boot/vmlinuz-2.6.32-19.el6.s390x ramdisk=/boot/initramfs-2.6.32-19.el6.s390x.img parameters="root=/dev/mapper/vg_devel1-lv_root rd_ZFCP=0.0.fc00,0x5105074308c212e9,0x401040a000000000 rd_ZFCP=0.0.fc00,0x5105074308c212e9,0x401040a100000000 rd_LVM_LV=vg_devel1/lv_root rd_NO_LUKS rd_NO_MD rd_NO_DM LANG=en_US.UTF-8 SYSFONT=latarcyrheb-sun16 KEYTABLE=us cio_ignore=all,!0.0.0009"
rd_ZFCP=0.0.fc00,0x5105074308c212e9,0x401040a300000000 to the parameters line of your boot kernel in zipl.conf, for example:
[defaultboot]
default=linux
target=/boot/
[linux]
image=/boot/vmlinuz-2.6.32-19.el6.s390x
ramdisk=/boot/initramfs-2.6.32-19.el6.s390x.img
parameters="root=/dev/mapper/vg_devel1-lv_root
rd_ZFCP=0.0.fc00,0x5105074308c212e9,0x401040a000000000
rd_ZFCP=0.0.fc00,0x5105074308c212e9,0x401040a100000000
rd_ZFCP=0.0.fc00,0x5105074308c212e9,0x401040a300000000
rd_LVM_LV=vg_devel1/lv_root rd_NO_LUKS rd_NO_MD rd_NO_DM LANG=en_US.UTF-8
SYSFONT=latarcyrheb-sun16 KEYTABLE=us cio_ignore=all,!0.0.0009"/etc/zipl.conf for the next IPL:
# zipl -V Using config file '/etc/zipl.conf' Target device information Device..........................: 08:00 Partition.......................: 08:01 Device name.....................: sda Device driver name..............: sd Type............................: disk partition Disk layout.....................: SCSI disk layout Geometry - start................: 2048 File system block size..........: 4096 Physical block size.............: 512 Device size in physical blocks..: 10074112 Building bootmap in '/boot/' Building menu 'rh-automatic-menu' Adding #1: IPL section 'linux' (default) kernel image......: /boot/vmlinuz-2.6.32-19.el6.s390x kernel parmline...: 'root=/dev/mapper/vg_devel1-lv_root rd_ZFCP=0.0.fc00,0x5105074308c212e9,0x401040a000000000 rd_ZFCP=0.0.fc00,0x5105074308c212e9,0x401040a100000000 rd_ZFCP=0.0.fc00,0x5105074308c212e9,0x401040a300000000 rd_LVM_LV=vg_devel1/lv_root rd_NO_LUKS rd_NO_MD rd_NO_DM LANG=en_US.UTF-8 SYSFONT=latarcyrheb-sun16 KEYTABLE=us cio_ignore=all,!0.0.0009' initial ramdisk...: /boot/initramfs-2.6.32-19.el6.s390x.img component address: kernel image....: 0x00010000-0x007a21ff parmline........: 0x00001000-0x000011ff initial ramdisk.: 0x02000000-0x028f63ff internal loader.: 0x0000a000-0x0000a3ff Preparing boot device: sda. Detected SCSI PCBIOS disk layout. Writing SCSI master boot record. Syncing disks... Done.
/etc/zfcp.conf. It contains one FCP LUN per line. Each line contains the device bus ID of the FCP adapter, the WWPN as 16 digit hexadecimal number prefixed with 0x, and the FCP LUN prefixed with 0x and padded with zeroes to the right to have 16 hexadecimal digits, separated by a space or tab. Entries in /etc/zfcp.conf are activated and configured by udev when an FCP adapter is added to the system. At boot time, all FCP adapters visible to the system are added and trigger udev.
0.0.fc00 0x5105074308c212e9 0x401040a000000000 0.0.fc00 0x5105074308c212e9 0x401040a100000000 0.0.fc00 0x5105074308c212e9 0x401040a300000000 0.0.fcd0 0x5105074308c2aee9 0x401040a000000000 0.0.fcd0 0x5105074308c2aee9 0x401040a100000000 0.0.fcd0 0x5105074308c2aee9 0x401040a300000000
/etc/zfcp.conf only become effective after a reboot of the system or after the dynamic addition of a new FCP channels by changing the system's I/O configuration (for example, a channel is attached under z/VM). Alternatively, you can trigger the activation of a new entry in /etc/zfcp.conf for an FCP adapter which was previously not active, by executing the following commands:
# cio_ignore -r device_numberdevice_number with the device number of the FCP adapter. For example:
# cio_ignore -r fcfcecho add > /sys/bus/ccw/devices/device-bus-ID/ueventecho add > /sys/bus/ccw/devices/0.0.fcfc/ueventn for HiperSockets devices
n for Ethernet features
n is an integer that uniquely identifies the device. n is 0 for the first device of that type, 1 for the second, and so on.
# lsmod | grep qeth qeth_l3 127056 9 qeth_l2 73008 3 ipv6 492872 155ip6t_REJECT,nf_conntrack_ipv6,qeth_l3 qeth 115808 2 qeth_l3,qeth_l2 qdio 68240 1 qeth ccwgroup 12112 2 qeth
lsmod command shows that the qeth modules are not loaded, run the modprobe command to load them:
# modprobe qethcio_ignore command to remove the network channels from the list of ignored devices and make them visible to Linux:
# cio_ignore -r read_device_bus_id,write_device_bus_id,data_device_bus_idread_device_bus_id,write_device_bus_id,data_device_bus_id with the three device bus IDs representing a network device. For example, if the read_device_bus_id is 0.0.f500, the write_device_bus_id is 0.0.f501, and the data_device_bus_id is 0.0.f502:
# cio_ignore -r 0.0.f500,0.0.f501,0.0.f502# znetconf -u Scanning for network devices... Device IDs Type Card Type CHPID Drv. ------------------------------------------------------------ 0.0.f500,0.0.f501,0.0.f502 1731/01 OSA (QDIO) 00 qeth 0.0.f503,0.0.f504,0.0.f505 1731/01 OSA (QDIO) 01 qeth 0.0.0400,0.0.0401,0.0.0402 1731/05 HiperSockets 02 qeth
# znetconf -a f500 Scanning for network devices... Successfully configured device 0.0.f500 (eth1)
# znetconf -a f500 -o portname=myname Scanning for network devices... Successfully configured device 0.0.f500 (eth1)
eth1 interface.
# echo read_device_bus_id,write_device_bus_id,data_device_bus_id > /sys/bus/ccwgroup/drivers/qeth/group# echo 0.0.f500,0.0.f501,0.0.f502 > /sys/bus/ccwgroup/drivers/qeth/group# ls /sys/bus/ccwgroup/drivers/qeth/0.0.f500portno
layer2
portname
# echo 1 > /sys/bus/ccwgroup/drivers/qeth/0.0.f500/online# cat /sys/bus/ccwgroup/drivers/qeth/0.0.f500/online1
1 indicates that the device is online, while a return value 0 indicates that the device is offline.
# cat /sys/bus/ccwgroup/drivers/qeth/0.0.f500/if_nameeth1
eth1 interface.
# lsqeth eth1
Device name : eth1
---------------------------------------------
card_type : OSD_1000
cdev0 : 0.0.f500
cdev1 : 0.0.f501
cdev2 : 0.0.f502
chpid : 76
online : 1
portname : OSAPORT
portno : 0
state : UP (LAN ONLINE)
priority_queueing : always queue 0
buffer_count : 16
layer2 : 1
isolation : noneznetconf command to show you all configured network devices:
znetconf -c Device IDs Type Card Type CHPID Drv. Name State -------------------------------------------------------------------------------- 0.0.8036,0.0.8037,0.0.8038 1731/05 HiperSockets FB qeth hsi1 online 0.0.f5f0,0.0.f5f1,0.0.f5f2 1731/01 OSD_1000 76 qeth eth0 online 0.0.f500,0.0.f501,0.0.f502 1731/01 GuestLAN QDIO 00 qeth eth1 online
znetconf to set the device offline and ungroup the ccw group device.
# znetconf -r f500 Remove network device 0.0.f500 (0.0.f500,0.0.f501,0.0.f502)? Warning: this may affect network connectivity! Do you want to continue (y/n)?y Successfully removed device 0.0.f500 (eth1)
znetconf -c Device IDs Type Card Type CHPID Drv. Name State -------------------------------------------------------------------------------- 0.0.8036,0.0.8037,0.0.8038 1731/05 HiperSockets FB qeth hsi1 online 0.0.f5f0,0.0.f5f1,0.0.f5f2 1731/01 OSD_1000 76 qeth eth0 online
/etc/sysconfig/network-scripts/.
ifcfg-device, where device is the value found in the if_name file in the qeth group device that was created earlier. In this example it is eth1. Cio_ignore is handled transparently for persistent device configurations and you do not need to free devices from the ignore list manually.
# cd /etc/sysconfig/network-scripts # cp ifcfg-eth0 ifcfg-eth1
ifcfg-eth0 as a template:
/etc/sysconfig/network-scripts/ifcfg-eth0
# IBM QETH DEVICE=eth0 BOOTPROTO=static IPADDR=10.12.20.136 NETMASK=255.255.255.0 ONBOOT=yes NETTYPE=qeth SUBCHANNELS=0.0.09a0,0.0.09a1,0.0.09a2 PORTNAME=OSAPORT OPTIONS='layer2=1 portno=0' MACADDR=02:00:00:23:65:1a TYPE=Ethernet
DEVICE statement to reflect the contents of the if_name file from your ccwgroup.
IPADDR statement to reflect the IP address of your new interface.
NETMASK statement as needed.
ONBOOT is set to yes.
SUBCHANNELS statement matches the hardware addresses for your qeth device.
PORTNAME statement or leave it out if it is not necessary in your environment.
OPTIONS parameter. The Red Hat Enterprise Linux installer currently uses this to configure the layer mode (layer2) and the relative port number (portno) of qeth devices.
layer2=0 to the OPTIONS parameter.
/etc/sysconfig/network-scripts/ifcfg-eth1
# IBM QETH DEVICE=eth1 BOOTPROTO=static IPADDR=192.168.70.87 NETMASK=255.255.255.0 ONBOOT=yes NETTYPE=qeth SUBCHANNELS=0.0.0600,0.0.0601,0.0.0602 PORTNAME=OSAPORT OPTIONS='layer2=1 portno=0' MACADDR=02:00:00:b3:84:ef TYPE=Ethernet
ifcfg file only become effective after rebooting the system or after the dynamic addition of new network device channels by changing the system's I/O configuration (for example, attaching under z/VM). Alternatively, you can trigger the activation of a ifcfg file for network channels which were previously not active yet, by executing the following commands:
# cio_ignore -r read_device_bus_id,write_device_bus_id,data_device_bus_idread_device_bus_id,write_device_bus_id,data_device_bus_id with the three device bus IDs representing a network device. For example, if the read_device_bus_id is 0.0.0600, the write_device_bus_id is 0.0.0601, and the data_device_bus_id is 0.0.0602:
# cio_ignore -r 0.0.0600,0.0.0601,0.0.0602echo add > /sys/bus/ccw/devices/read-channel/ueventecho add > /sys/bus/ccw/devices/0.0.0600/uevent# lsqeth# ifup eth1# ifconfig eth1
eth1 Link encap:Ethernet HWaddr 02:00:00:00:00:01
inet addr:192.168.70.87 Bcast:192.168.70.255 Mask:255.255.255.0
inet6 addr: fe80::ff:fe00:1/64 Scope:Link
UP BROADCAST RUNNING NOARP MULTICAST MTU:1492 Metric:1
RX packets:23 errors:0 dropped:0 overruns:0 frame:0
TX packets:3 errors:0 dropped:0 overruns:0 carrier:0
collisions:0 txqueuelen:1000
RX bytes:644 (644.0 b) TX bytes:264 (264.0 b)# route Kernel IP routing table Destination Gateway Genmask Flags Metric Ref Use Iface 192.168.70.0 * 255.255.255.0 U 0 0 0 eth1 10.1.20.0 * 255.255.255.0 U 0 0 0 eth0 default 10.1.20.1 0.0.0.0 UG 0 0 0 eth0
# ping -c 1 192.168.70.8 PING 192.168.70.8 (192.168.70.8) 56(84) bytes of data. 64 bytes from 192.168.70.8: icmp_seq=0 ttl=63 time=8.07 ms
/etc/sysconfig/network accordingly.
n for OSA-Express Fast Ethernet and Gigabit Ethernet
n is 0 for the first device of that type, 1 for the second, and so on.
# modprobe lcscio_ignore command to remove the network channels from the list of ignored devices and make them visible to Linux:
# cio_ignore -r read_device_bus_id,write_device_bus_idread_device_bus_id and write_device_bus_id with the two device bus IDs representing a network device. For example:
# cio_ignore -r 0.0.09a0,0.0.09a1# echo read_device_bus_id,write_device_bus_id > /sys/bus/ccwgroup/drivers/lcs/group0. To use a different port, issue a command similar to the following:
# echo portno > /sys/bus/ccwgroup/drivers/lcs/device_bus_id/portnoportno with the port number you want to use. For more information about configuration of the LCS driver, refer to the chapter on LCS in Linux on System z Device Drivers, Features, and Commands on Red Hat Enterprise Linux 6.
# echo 1 > /sys/bus/ccwgroup/drivers/lcs/read_device_bus_id/online# ls -l /sys/bus/ccwgroup/drivers/lcs/read_device_bus_ID/net/
drwxr-xr-x 4 root root 0 2010-04-22 16:54 eth1Cio_ignore is handled transparently for persistent device configurations and you do not need to free devices from the ignore list manually.
/etc/sysconfig/network-scripts/ with a name like ifcfg-ethn where n is an integer starting with 0. The file should look similar to the following:
/etc/sysconfig/network-scripts/ifcfg-eth0 # IBM LCS DEVICE=eth0 BOOTPROTO=static IPADDR=10.12.20.136 NETMASK=255.255.255.0 ONBOOT=yes NETTYPE=lcs SUBCHANNELS=0.0.09a0,0.0.09a1 PORTNAME=0 OPTIONS='' TYPE=Ethernet
PORTNAME to reflect the LCS port number (portno) you would like to use. You can add any valid lcs sysfs atttribute and its value to the optional OPTIONS parameter. Refer to Section 25.3.1.3, “Persistently adding a qeth device” for the syntax.
DEVICE parameter as follows:
DEVICE=ethnifup command to activate the device:
# ifup ethnifcfg file only become effective after rebooting the system. You can trigger the activation of a ifcfg file for network channels by executing the following commands:
cio_ignore command to remove the LCS device adapter from the list of ignored devices and make it visible to Linux:
# cio_ignore -r read_device_bus_id,write_device_bus_idread_device_bus_id and write_device_bus_id with the device bus IDs of the LCS device. For example:
# cio_ignore -r 0.0.09a0,0.0.09a1echo add > /sys/bus/ccw/devices/read-channel/ueventecho add > /sys/bus/ccw/devices/0.0.09a0/uevent DEVICE= option in the ifcfg file does not determine the mapping of subchannels to network device names. Instead, the udev rules file /etc/udev/rules.d/70-persistent-net.rules determines which network device channel gets which network device name.
NAME= variable for each device.
/etc/udev/rules.d/70-persistent-net.rules:
# This file was automatically generated by the /lib/udev/write_net_rules
# program run by the persistent-net-generator.rules rules file.
#
# You can modify it,as long as you keep each rule on a single line.
# S/390 qeth device at 0.0.f5f0
SUBSYSTEM=="net", ACTION=="add", DRIVERS=="qeth", KERNELS=="0.0.f5f0", ATTR{type}=="1", KERNEL=="eth*", NAME="eth0"
# S/390 ctcm device at 0.0.1000
SUBSYSTEM=="net", ACTION=="add", DRIVERS=="ctcm", KERNELS=="0.0.1000", ATTR{type}=="256", KERNEL=="ctc*", NAME="ctc0"
# S/390 qeth device at 0.0.8024
SUBSYSTEM=="net", ACTION=="add", DRIVERS=="qeth", KERNELS=="0.0.8024", ATTR{type}=="1", KERNEL=="hsi*", NAME="hsi0"
# S/390 qeth device at 0.0.8124
SUBSYSTEM=="net", ACTION=="add", DRIVERS=="qeth", KERNELS=="0.0.8124", ATTR{type}=="1", KERNEL=="hsi*", NAME="hsi1"
# S/390 qeth device at 0.0.1017
SUBSYSTEM=="net", ACTION=="add", DRIVERS=="qeth", KERNELS=="0.0.1017", ATTR{type}=="1", KERNEL=="eth*", NAME="eth3"
# S/390 qeth device at 0.0.8324
SUBSYSTEM=="net", ACTION=="add", DRIVERS=="qeth", KERNELS=="0.0.8324", ATTR{type}=="1", KERNEL=="hsi*", NAME="hsi3"
# S/390 qeth device at 0.0.8224
SUBSYSTEM=="net", ACTION=="add", DRIVERS=="qeth", KERNELS=="0.0.8224", ATTR{type}=="1", KERNEL=="hsi*", NAME="hsi2"
# S/390 qeth device at 0.0.1010
SUBSYSTEM=="net", ACTION=="add", DRIVERS=="qeth", KERNELS=="0.0.1010", ATTR{type}=="1", KERNEL=="eth*", NAME="eth2"
# S/390 lcs device at 0.0.1240
SUBSYSTEM=="net", ACTION=="add", DRIVERS=="lcs", KERNELS=="0.0.1240", ATTR{type}=="1", KERNEL=="eth*", NAME="eth1"
# S/390 qeth device at 0.0.1013
SUBSYSTEM=="net", ACTION=="add", DRIVERS=="qeth", KERNELS=="0.0.1013", ATTR{type}=="1", KERNEL=="hsi*", NAME="hsi4"zipl.conf on a DASD or FCP-attached SCSI LUN prepared with the zipl boot loader. There is no need to recreate the initramfs.
rd_ZNET=.
NETTYPE (qeth, lcs, ctc), two (lcs, ctc) or three (qeth) device bus IDs, and optional additional parameters consisting of key-value pairs corresponding to network device sysfs attributes. This parameter configures and activates the System z network hardware. The configuration of IP addresses and other network specifics works the same as for other platforms. Refer to the dracut documentation for more details.
root=10.16.105.196:/nfs/nfs_root cio_ignore=all,!0.0.0009 rd_ZNET=qeth,0.0.0a00,0.0.0a01,0.0.0a02,layer2=1,portno=0,portname=OSAPORT ip=10.16.105.197:10.16.105.196:10.16.111.254:255.255.248.0:nfs‑server.subdomain.domain:eth0:none rd_NO_LUKS rd_NO_LVM rd_NO_MD rd_NO_DM LANG=en_US.UTF-8 SYSFONT=latarcyrheb-sun16 KEYTABLE=us
root=/dev/ram0 or ro, and parameters for the installation process, such as vncpassword=test or vnc.
generic.prm in directory images/ of the installation DVD:
root=file_systemfile_system represents the device on which the root file system can be found. For installation purposes, it must be set to /dev/ram0, which is the ramdisk containing the Red Hat Enterprise Linux installation program.
roip=offramdisk_size=sizeramdisk_size=40000.
cio_ignore=all,!0.0.0009. This setting speeds up boot and device detection on systems with many devices. The installer transparently handles the activation of ignored devices.
cio_ignore parameter to your systemcio_ignore support not being implemented throughout the entire stack, adapt the cio_ignore= parameter value to your system or remove the parameter entirely from your parameter file used for booting (IPL) the installer.
variable=value .
CMSDASD and CMSCONFFILE parameters to the parameter file. These parameters point the installation program to the configuration file:
CMSDASD=cmsdasd_address cmsdasd_address is the device number of a CMS-formatted disk that contains the configuration file. This is usually the CMS user's A disk.
CMSDASD=191
CMSCONFFILE=configuration_file configuration_file is the name of the configuration file. This value must be specified in lower case. It is specified in a Linux file name format: CMS_file_name.CMS_file_typeREDHAT CONF is specified as redhat.conf. The CMS file name and the file type can each be from one to eight characters that follow the CMS conventions.
CMSCONFFILE=redhat.conf
NETTYPE=type type must be one of the following: qeth, lcs, or ctc. The default is qeth.
lcs for:
qeth for:
SUBCHANNELS=device_bus_IDs bus_IDs is a comma-separated list of two or three device bus IDs.
qeth: SUBCHANNELS="read_device_bus_id,write_device_bus_id,data_device_bus_id" lcs or ctc: SUBCHANNELS="read_device_bus_id,write_device_bus_id"
SUBCHANNELS=0.0.f5f0,0.0.f5f1,0.0.f5f2
PORTNAME=osa_portname , PORTNAME=lcs_portnumber NETTYPE=qeth), osa_portname is the portname specified on the OSA device when operating in qeth mode.
NETTYPE=lcs), lcs_portnumber is used to pass the relative port number as a decimal integer in the range of 0 through 15.
PORTNO=portnumberPORTNO=0 (to use port 0) or PORTNO=1 (to use port 1 of OSA features with two ports per CHPID) to the CMS configuration file to avoid being prompted for the mode.
LAYER2=valuevalue can be 0 or 1.
LAYER2=0 to operate an OSA or HiperSockets device in layer 3 mode (NETTYPE=qeth). Use LAYER2=1 for layer 2 mode. For virtual network devices under z/VM this setting must match the definition of the GuestLAN or VSWITCH to which the device is coupled.
LAYER2=0 explicitly.
VSWITCH=valuevalue can be 0 or 1.
VSWITCH=1 when connecting to a z/VM VSWITCH or GuestLAN, or VSWITCH=0 (or nothing at all) when using directly attached real OSA or directly attached real HiperSockets.
MACADDR=MAC_addressLAYER2=1 and VSWITCH=0, optionally use this parameter to specify the MAC address. Linux needs six colon-separated octets and lower case hex digits. Note that this is different from the z/VM notation, so be careful if you copy and paste information from z/VM.
LAYER2=1 and VSWITCH=1, you must not specify the MACADDR, because z/VM assigns a unique MAC address to virtual network devices in layer 2 mode.
CTCPROT=valuevalue can be 0, 1, or 3.
NETTYPE=ctc. The default is 0.
HOSTNAME=string string is the hostname of the newly-installed Linux instance.
IPADDR=IPIP is the IP address of the new Linux instance.
NETMASK=netmasknetmask is the netmask.
24 instead of 255.255.255.0, or 20 instead of 255.255.240.0.
GATEWAY=gw gw is the gateway IP address for this network device.
MTU=mtumtu is the Maximum Transmission Unit (MTU) for this network device.
DNS=server1:server2:additional_server_terms:serverN server1:server2:additional_server_terms:serverN is a list of DNS servers, separated by colons. For example:
DNS=10.1.2.3:10.3.2.1
SEARCHDNS=domain1:domain2:additional_dns_terms:domainN domain1:domain2:additional_dns_terms:domainN is a list of the search domains, separated by colons. For example:
SEARCHDNS=subdomain.domain:domain
SEARCHDNS= if you specify the DNS= parameter.
DASD=dasd_mod device driver module option described in the chapter on the DASD device driver in Linux on System z Device Drivers, Features, and Commands on Red Hat Enterprise Linux 6.
ro, diag, erplog, and failfast. Optionally, you can abbreviate device bus IDs to device numbers with leading zeros stripped. Any optional attributes should be separated by colons and enclosed in parentheses. Optional attributes follow a device bus ID or a range of device bus IDs.
autodetect. This does not support the specification of non-existent DASDs to reserve kernel device names for later addition of DASDs. Use persistent DASD device names (for example /dev/disk/by-path/...) to enable transparent addition of disks later. Other global options such as probeonly, nopav, or nofcx are not supported by linuxrc.
/boot partition after installation as described in Section 25.1.3.2, “DASDs that are not part of the root file system”.
DASD=none. Should linuxrc show an error message and ask to correct the parameter, select continue. It is safe to disregard this error message. When installing with kickstart and RUNKS=1, linuxrc will simply continue without asking to correct the parameter.
DASD=eb1c,0.0.a000-0.0.a003,eb10-eb14(diag),0.0.ab1c(ro:diag)
FCP_n="device_bus_ID WWPN FCP_LUN"n is typically an integer value (for example FCP_1 or FCP_2) but could be any string with alphabetic or numeric characters or underscores.
device_bus_ID specifies the device bus ID of the FCP device representing the host bus adapter (HBA) (for example 0.0.fc00 for device fc00).
WWPN is the world wide port name used for routing (often in conjunction with multipathing) and is as a 16-digit hex value (for example 0x50050763050b073d).
FCP_LUN refers to the storage logical unit identifier and is specified as a 16-digit hexadecimal value padded with zeroes to the right (for example 0x4020400100000000).
FCP_1="0.0.fc00 0x50050763050b073d 0x4020400100000000"
FCP_1 or FCP_2) are site-specific and are normally supplied by the FCP storage administrator.
display=IP/hostname:displayvncvnc to use the VNC graphical user interface later in the installation process.
vncpassword=vncconnect=IP/hostname[:port]vnc and vncpassword=, this optional parameter specifies the hostname or IP address (and optionally, a TCP port) where a VNC client is running in listening mode. The installer connects to and displays its graphical user interface on this VNC client.
lang=languageen for English or de for German. This automates the response to Choose a Language (refer to Section 22.3, “Language Selection”).
repo=installation_sourceks=URLURL with the full path including the file name of the kickstart file. This parameter activates automatic installation with kickstart. Refer to Section 28.4, “Automating the Installation with Kickstart” and Section 32.10, “Starting a Kickstart Installation” for more details.]
RUNKS=valuevalue is defined as 1 if you want to run the loader automatically on the Linux console without having to log in over the network with SSH. To use RUNKS=1, the console must either support full-screen or the cmdline option below should be used. The latter applies for the 3270 terminal under z/VM or the operating system messages console for LPAR. We recommend RUNKS=1 for fully automatic installations with kickstart. When RUNKS=1 is set, linuxrc automatically continues in case of parameter errors and does not interrupt unattended installations by prompting for user interaction.
RUNKS=0 otherwise.
cmdlinecmdline is specified, output on line-mode terminals (such as 3270 under z/VM or operating system messages for LPAR) becomes readable, as the installer disables escape terminal sequences that are only applicable to UNIX-like consoles. This requires installation with a kickstart file that answers all questions, since the installer does not support interactive user input in cmdline mode.
RUNKS or cmdline options. Refer to Chapter 32, Kickstart Installations for details.
askmethodmediacheckrepo= with an ISO on local hard disk or mounted with NFS.
nompathproxy=[protocol://][username[:password]@]host[:port]rescuestage2=URLinstall.img file instead of to an installation source. Otherwise, follows the same syntax as repo=. If stage2 is specified, it takes precedence over all other methods of finding the install.img. Otherwise, anaconda attempts to find the install.img first on any existing DVD, and then from the location given by repo= or method=.
stage2= is given without repo= or method=, anaconda uses whatever repos the installed system would have enabled by default for installation.
syslog=IP/hostname[:port]generic.prm file.
generic.prm file:
root=/dev/ram0 ro ip=off ramdisk_size=40000 cio_ignore=all,!0.0.0009 CMSDASD=191 CMSCONFFILE=redhat.conf vnc
redhat.conf file configuring a QETH network device (pointed to by CMSCONFFILE in generic.prm):
NETTYPE="qeth" SUBCHANNELS="0.0.0600,0.0.0601,0.0.0602" PORTNAME="FOOBAR" PORTNO="0" LAYER2="1" MACADDR="02:00:be:3a:01:f3" HOSTNAME="foobar.systemz.example.com" IPADDR="192.168.17.115" NETMASK="255.255.255.0" GATEWAY="192.168.17.254" DNS="192.168.17.1" SEARCHDNS="systemz.example.com:example.com" DASD="200-203"
2010. Linux on System z Device Drivers, Features, and Commands on Red Hat Enterprise Linux 6. SC34-2597.
2010. Linux on System z Using the Dump Tools on Red Hat Enterprise Linux . SC34-2607.
2009. Linux on System z How to use FC-attached SCSI devices with Linux on System z. SC33-8413.
2010. How to use Execute-in-Place Technology with Linux on z/VM. SC34-2594.
2009. Linux on System z How to Set up a Terminal Server Environment on z/VM. SC34-2596.
2009. Linux on System z libica Programmer’s Reference Version 2. SC34-2602.
2008. Linux on System z How to Improve Performance with PAV. SC33-8414.
2008. z/VM Getting Started with Linux on System z. SC24-6194.
2007. Introduction to the New Mainframe: z/VM Basics. SG24-7316.
2008. z/VM and Linux on IBM System z The Virtualization Cookbook for Red Hat Enterprise Linux 5.2. SG24-7492.
2009. Practical Migration to Linux on System z. SG24-7727.
2008. Linux on IBM System z: Performance Measurement and Tuning. SG24-6926.
2009. Achieving High Availability on Linux for System z with Linux-HA Release 2. SG24-7711.
2010. Security for Linux on System z. SG24-7728.
2006. Using Cryptographic Adapters for Web Servers with Linux on IBM System z9 and zSeries. REDP-4131.
2009. IBM System z Connectivity Handbook. SG24-5444.
2009. OSA Express Implementation Guide. SG24-5948.
2007. HiperSockets Implementation Guide. SG24-6816.
2007. Fibre Channel Protocol for Linux and z/VM on IBM System z. SG24-7266.
For z/VM publications, refer to http://www.ibm.com/vm/library/ .
For System z I/O connectivity information, refer to http://www.ibm.com/systems/z/connectivity/ .
For System z cryptographic coprocessor information, refer to http://www.ibm.com/security/cryptocards/ .
Sharing and maintaining RHEL 5.3 Linux under z/VM. http://www.linuxvm.org/Present/misc/ro-root-RH5.pdf.
Table of Contents
linux option at the boot: prompt.
linux option1 option2 option3version/Documentation/kernel-parameters.txt, which is installed with the kernel-doc package.
lang option. Use the keymap option to configure the correct keyboard layout.
el_GR and gr identify the Greek language and the Greek keyboard layout:
linux lang=el_GR keymap=grresolution=setting as a boot option. For example, to set the display resolution to 1024×768, enter:
linux resolution=1024x768
linux textdisplay=ip:0 to allow remote display forwarding. In this command, ip should be replaced with the IP address of the system on which you want the display to appear.
xhost +remotehostname, where remotehostname is the name of the host from which you are running the original display. Using the command xhost +remotehostname limits access to the remote display terminal and does not allow access from anyone or any system not specifically authorized for remote access.
linux updatesrhupdates/ on the server.
linux updates=askmethod option to display additional menus that enable you to specify the installation method and network settings. You may also configure the installation method and network settings at the boot: prompt itself.
boot: prompt, use the repo option. Refer to Table 28.1, “Installation methods” for the supported installation methods.
| Installation method | Option format |
|---|---|
| DVD drive |
repo=cdrom:
|
| Hard Drive |
repo=hd:
|
| HTTP Server |
repo=http://
|
| FTP Server |
repo=ftp://
|
| NFS Server |
repo=nfs:
|
| ISO images on an NFS Server |
repo=nfsiso:
|
boot: prompt. You may specify the ip address, netmask, gateway, and dns server settings for the installation system at the prompt. If you specify the network configuration at the boot: prompt, these settings are used for the installation process, and the Configure TCP/IP screen does not appear.
192.168.1.10:
linux ip=192.168.1.10 netmask=255.255.255.0 gateway=192.168.1.1 dns=192.168.1.2,192.168.1.3
linux vnc vncpassword=qwertyvnc option enables the VNC service. The vncpassword option sets a password for remote access. The example shown above sets the password as qwerty.
Starting VNC... The VNC server is now running. Please connect to computer.mydomain.com:1 to begin the install... Starting graphical installation... Press <enter> for a shell
computer.mydomain.com:1.
-listen option to run vncviewer as a listener. In a terminal window, enter the command:
vncviewer -listen5500 in the Port(s) field, and specify tcp as the Protocol.
boot: prompt. In addition to vnc and vncpassword options, use the vncconnect option to specify the name or IP address of the system that has the listening client. To specify the TCP port for the listener, add a colon and the port number to the name of the system.
desktop.mydomain.com on the port 5500, enter the following at the boot: prompt:
linux vnc vncpassword=qwerty vncconnect=desktop.mydomain.com:5500
linux text telnettelnet utility. The telnet command requires the name or IP address of the installation system:
telnet computer.mydomain.comtelnet option to install systems on networks with restricted access.
syslog option. Specify the IP address of the logging system, and the UDP port number of the log service on that system. By default, syslog services that accept remote messages listen on UDP port 514.
192.168.1.20, enter the following at the boot: prompt:
linux syslog=192.168.1.20:514rsyslog to provide a syslog service. The default configuration of rsyslog rejects messages from remote systems.
rsyslog configuration detailed below does not make use of any of the security measures available in rsyslog Crackers may slow or crash systems that permit access to the logging service, by sending large quantities of false log messages. In addition, hostile users may intercept or falsify messages sent to the logging service over the network.
/etc/rsyslog.conf. You must use root privileges to edit the file /etc/rsyslog.conf. Uncomment the following lines by removing the hash preceding them:
$ModLoad imudp.so$UDPServerRun 514
rsyslog service to apply the change:
su -c '/sbin/service rsyslog restart'root password when prompted.
514 in the Port(s) field, and specify udp as the Protocol.
/root/anaconda-ks.cfg. You may use this file to repeat the installation with identical settings, or modify copies to specify settings for other systems.
user option in the Kickstart file before installing additional systems from it (refer to Section 32.4, “Kickstart Options” for details) or log into the installed system with a virtual console as root and add users with the adduser command.
system-config-kickstart to install this utility. To load the Red Hat Enterprise Linux Kickstart editor, choose → → .
ks option to specify the name and location of the file:
linux ks=location/kickstart-file.cfg| Kickstart source | Option format |
|---|---|
| DVD drive |
ks=
|
| Hard Drive |
ks=
|
| Other Device |
ks=
|
| HTTP Server |
ks=
|
| FTP Server |
ks=
|
| NFS Server |
ks=
|
ks= option. If you add the option kssendmac, the request also sends HTTP headers to the Web application. Your application can use these headers to identify the computer. This line sends a request with headers to the application http://server.mydomain.com/kickstart.cgi:
linux ks=http://server.mydomain.com/kickstart.cgi kssendmac| Compatibility | Option |
|---|---|
| Disable all hardware detection |
noprobe
|
| Disable graphics, keyboard, and mouse detection |
headless
|
| Disable passing keyboard and mouse information to stage 2 of the installation program |
nopass
|
| Use basic VESA driver for video |
xdriver=vesa
|
| Disable shell access on virtual console 2 during installation |
noshell
|
| Disable advanced configuration and power interface (ACPI) |
acpi=off
|
| Disable machine check exception (MCE) CPU self-diagnosis. |
nomce
|
| Disable non-uniform menory access on the AMD64 architecture |
numa-off
|
Force kernel to detect a specific amount of memory, where xxx is a value in megabytes
|
mem=
|
| Enable DMA only for IDE and SATA drives |
libata.dma=1
|
| Disable BIOS-assisted RAID |
nodmraid
|
| Disable Firewire device detection |
nofirewire
|
| Disable parallel port detection |
noparport
|
| Disable PC Card (PCMCIA) device detection |
nopcmcia
|
| Disable USB storage device detection |
nousbstorage
|
| Disable all USB device detection |
nousb
|
| Disable all probing of network hardware |
nonet
|
isa option causes the system to display an additional text screen at the beginning of the installation process. Use this screen to configure the ISA devices on your computer.
mediacheck option.
/mnt/sysimage/.
upgrade, has been superceded by a stage in the installation process where the installation program prompts you to upgrade or reinstall earlier versions of Red Hat Enterprise Linux that it detects on your system.
/etc/redhat-release file have changed. The boot option upgradeany relaxes the test that the installation program performs and allows you to upgrade a Red Hat Enterprise Linux installation that the installation program has not correctly identified.
vmlinuz and initrd.img files from a Red Hat Enterprise Linux DVD (or DVD image) to the /boot/ directory, renaming them to vmlinuz-install and initrd.img-installYou must have root privileges to write files into the /boot/ directory.
/boot/grub/grub.conf. To configure GRUB to boot from the new files, add a boot stanza to /boot/grub/grub.confthat refers to them.
title Installation
root (hd0,0)
kernel /vmlinuz-install
initrd /initrd.img-installkernel line of the boot stanza. These options set preliminary options in Anaconda which the user normally sets interactively. For a list of available installer boot options, refer to Chapter 28, Boot Options.
ip=
repo=
lang=
keymap=
ksdevice= (if installation requires an interface other than eth0)
vnc and vncpassword= for a remote installation
default option in /boot/grub/grub.conf to point to the new first stanza you added:
default 0
tftp server necessary for PXE booting.
tftp service.
tftp server so they can be found when the client requests them. The tftp server is usually the same server as the network server exporting the installation tree.
allow booting; allow bootp; class "pxeclients" { match if substring(option vendor-class-identifier, 0, 9) = "PXEClient"; next-server <server-ip>; filename "linux-install/pxelinux.0"; }<server-ip> should be replaced with the IP address of the tftp server.
tftp Servertftp-server package is installed with the command rpm -q tftp-server.
tftp is an xinetd-based service; start it with the following commands:
/sbin/chkconfig --level 345 xinetd on/sbin/chkconfig --level 345 tftp on
tftp and xinetd services to immediately turn on and also configure them to start at boot time in runlevels 3, 4, and 5.
/tftpboot/linux-install/msgs/boot.msg to use a custom boot message.
# yum install tigervncvnc as a boot argument.
vnc command in the kickstart file used for installation.
Running anacondaVERSION, thePRODUCTsystem installer - please wait...
vncconnect boot parameter:
boot: linux vncconnect=HOSTvnc is passed as a boot parameter. To add the vnc parameter, you will need a console attached to the target system that allows you to interact with the boot process. Enter the following at the prompt:
boot: linux vncvnc command to the kickstart file. If the target system is using DHCP, add vncconnect=HOST to the boot arguments for the target system. HOST is the IP address or DNS host name of the VNC viewer system. Enter the following at the prompt:
boot: linux vncconnect=HOSTvnc command to the kickstart file for the system. You will be able to connect to the target system using your VNC viewer and monitor the installation progress. The address to use is the one the system is configured with via the kickstart file.
vncconnect method may work better for you. Rather than adding the vnc boot parameter to the kickstart file, add the vncconnect=HOST parameter to the list of boot arguments for the target system. For HOST, put the IP address or DNS host name of the VNC viewer system. See the next section for more details on using the vncconnect mode.
vnc boot parameter, you may also want to pass the vncpassword parameter in these scenarios. While the password is sent in plain text over the network, it does provide an extra step before a viewer can connect to a system. Once the viewer connects to the target system over VNC, no other connections are permitted. These limitations are usually sufficient for installation purposes.
vncpassword option. It should not be a password you use on any systems, especially a real root password.
vncconnect parameter. In this mode of operation, you start the viewer on your system first telling it to listen for an incoming connection. Pass vncconnect=HOST at the boot prompt and the installer will attempt to connect to the specified HOST (either a hostname or IP address).
/tmp directory to assist with debugging installation failures.
/tmp/netinfo in previous versions of Red hat Enterprise Linux must now source the ifcfg files in /etc/sysconfig/network-scripts.
/root/anaconda-ks.cfg. You should be able to edit it with any text editor or word processor that can save files as ASCII text.
%packages section — Refer to Section 32.5, “Package Selection” for details.
%pre and %post sections — These two sections can be in any order and are not required. Refer to Section 32.6, “Pre-installation Script” and Section 32.7, “Post-installation Script” for details.
upgrade keyword
autopart (optional) /) partition, a swap partition, and an appropriate boot partition for the architecture. One or more of the default partition sizes can be redefined with the part directive.
--encrypted — Should all devices with support be encrypted by default? This is equivalent to checking the Encrypt checkbox on the initial partitioning screen.
--passphrase= — Provide a default system-wide passphrase for all encrypted devices.
--escrowcert=URL_of_X.509_certificate — Store data encryption keys of all encrypted volumes as files in / (root), encrypted using the X.509 certificate from the URL specified with URL_of_X.509_certificate. The keys are stored as a separate file for each encrypted volume. This option is only meaningful if --encrypted is specified.
--backuppassphrase= — Add a randomly-generated passphrase to each encrypted volume. Store these passphrases in separate files in / (root), encrypted using the X.509 certificate specified with --escrowcert. This option is only meaningful if --escrowcert is specified.
ignoredisk (optional) ignoredisk, attempting to deploy on a SAN-cluster the kickstart would fail, as the installer detects passive paths to the SAN that return no partition table.
ignoredisk option is also useful if you have multiple paths to your disks.
ignoredisk --drives=drive1,drive2,...driveN is one of sda, sdb,..., hda,... etc.
--only-use — specifies a list of disks for the installer to use. All other disks are ignored. For example, to use disk sda during installation and ignore all other disks:
ignoredisk --only-use=sda
autostep (optional) --autoscreenshot — Take a screenshot at every step during installation and copy the images over to /root/anaconda-screenshots after installation is complete. This is most useful for documentation.
auth or authconfig (required) authconfig command, which can be run after the install. By default, passwords are normally encrypted and are not shadowed.
--enablemd5 — Use md5 encryption for user passwords.
--enablenis — Turns on NIS support. By default, --enablenis uses whatever domain it finds on the network. A domain should almost always be set by hand with the --nisdomain= option.
--nisdomain= — NIS domain name to use for NIS services.
--nisserver= — Server to use for NIS services (broadcasts by default).
--useshadow or --enableshadow — Use shadow passwords.
--enableldap — Turns on LDAP support in /etc/nsswitch.conf, allowing your system to retrieve information about users (UIDs, home directories, shells, etc.) from an LDAP directory. To use this option, you must install the nss_ldap package. You must also specify a server and a base DN (distinguished name) with --ldapserver= and --ldapbasedn=.
--enableldapauth — Use LDAP as an authentication method. This enables the pam_ldap module for authentication and changing passwords, using an LDAP directory. To use this option, you must have the nss_ldap package installed. You must also specify a server and a base DN with --ldapserver= and --ldapbasedn=.
--ldapserver= — If you specified either --enableldap or --enableldapauth, use this option to specify the name of the LDAP server to use. This option is set in the /etc/ldap.conf file.
--ldapbasedn= — If you specified either --enableldap or --enableldapauth, use this option to specify the DN in your LDAP directory tree under which user information is stored. This option is set in the /etc/ldap.conf file.
--enableldaptls — Use TLS (Transport Layer Security) lookups. This option allows LDAP to send encrypted usernames and passwords to an LDAP server before authentication.
--enablekrb5 — Use Kerberos 5 for authenticating users. Kerberos itself does not know about home directories, UIDs, or shells. If you enable Kerberos, you must make users' accounts known to this workstation by enabling LDAP, NIS, or Hesiod or by using the /usr/sbin/useradd command. If you use this option, you must have the pam_krb5 package installed.
--krb5realm= — The Kerberos 5 realm to which your workstation belongs.
--krb5kdc= — The KDC (or KDCs) that serve requests for the realm. If you have multiple KDCs in your realm, separate their names with commas (,).
--krb5adminserver= — The KDC in your realm that is also running kadmind. This server handles password changing and other administrative requests. This server must be run on the master KDC if you have more than one KDC.
--enablehesiod — Enable Hesiod support for looking up user home directories, UIDs, and shells. More information on setting up and using Hesiod on your network is in /usr/share/doc/glibc-2.x.x/README.hesiod, which is included in the glibc package. Hesiod is an extension of DNS that uses DNS records to store information about users, groups, and various other items.
--hesiodlhs — The Hesiod LHS ("left-hand side") option, set in /etc/hesiod.conf. This option is used by the Hesiod library to determine the name to search DNS for when looking up information, similar to LDAP's use of a base DN.
--hesiodrhs — The Hesiod RHS ("right-hand side") option, set in /etc/hesiod.conf. This option is used by the Hesiod library to determine the name to search DNS for when looking up information, similar to LDAP's use of a base DN.
jim:*:501:501:Jungle Jim:/home/jim:/bin/bash). For groups, the situation is identical, except jim.group<LHS><RHS> would be used.
--enablesmbauth — Enables authentication of users against an SMB server (typically a Samba or Windows server). SMB authentication support does not know about home directories, UIDs, or shells. If you enable SMB, you must make users' accounts known to the workstation by enabling LDAP, NIS, or Hesiod or by using the /usr/sbin/useradd command to make their accounts known to the workstation. To use this option, you must have the pam_smb package installed.
--smbservers= — The name of the server(s) to use for SMB authentication. To specify more than one server, separate the names with commas (,).
--smbworkgroup= — The name of the workgroup for the SMB servers.
--enablecache — Enables the nscd service. The nscd service caches information about users, groups, and various other types of information. Caching is especially helpful if you choose to distribute information about users and groups over your network using NIS, LDAP, or hesiod.
bootloader (required)--append= — Specifies kernel parameters. To specify multiple parameters, separate them with spaces. For example:
bootloader --location=mbr --append="hdd=ide-scsi ide=nodma"
--driveorder — Specify which drive is first in the BIOS boot order. For example:
bootloader --driveorder=sda,hda
--location= — Specifies where the boot record is written. Valid values are the following: mbr (the default), partition (installs the boot loader on the first sector of the partition containing the kernel), or none (do not install the boot loader).
--password= — If using GRUB, sets the GRUB boot loader password to the one specified with this option. This should be used to restrict access to the GRUB shell, where arbitrary kernel options can be passed.
--md5pass= — If using GRUB, similar to --password= except the password should already be encrypted.
--upgrade — Upgrade the existing boot loader configuration, preserving the old entries. This option is only available for upgrades.
clearpart (optional) clearpart command is used, then the --onpart command cannot be used on a logical partition.
--all — Erases all partitions from the system.
--drives= — Specifies which drives to clear partitions from. For example, the following clears all the partitions on the first two drives on the primary IDE controller:
clearpart --drives=hda,hdb --all
--initlabel — Initializes the disk label to the default for your architecture (for example msdos for x86). It is useful so that the installation program does not ask if it should initialize the disk label if installing to a brand new hard drive.
--linux — Erases all Linux partitions.
--none (default) — Do not remove any partitions.
cmdline (optional) RUNKS=1 and ks=. Refer to Section 26.6, “Parameters for kickstart installations”.
device (optional) device command, which tells the installation program to install extra modules, is in this format:
device<moduleName>--opts=<options>
<moduleName> — Replace with the name of the kernel module which should be installed.
--opts= — Mount options to use for mounting the NFS export. Any options that can be specified in /etc/fstab for an NFS mount are allowed. The options are listed in the nfs(5) man page. Multiple options are separated with a comma.
driverdisk (optional) driverdisk command to tell the installation program where to look for the driver disk.
driverdisk<partition>--source=<url>--biospart=<biospart>[--type=<fstype>]
driverdisk --source=ftp://path/to/dd.img driverdisk --source=http://path/to/dd.img driverdisk --source=nfs:host:/path/to/img
<partition> — Partition containing the driver disk.
<url> — URL for the driver disk. NFS locations can be given in the form nfs:host:/path/to/img.
<biospart> — BIOS partition containing the driver disk (for example, 82p2).
--type= — File system type (for example, vfat or ext2).
firewall (optional) firewall --enabled|--disabled [--trust=] <device> [--port=]--enabled or --enable — Reject incoming connections that are not in response to outbound requests, such as DNS replies or DHCP requests. If access to services running on this machine is needed, you can choose to allow specific services through the firewall.
--disabled or --disable — Do not configure any iptables rules.
--trust= — Listing a device here, such as eth0, allows all traffic coming from that device to go through the firewall. To list more than one device, use --trust eth0 --trust eth1. Do NOT use a comma-separated format such as --trust eth0, eth1.
<incoming> — Replace with one or more of the following to allow the specified services through the firewall.
--ssh
--telnet
--smtp
--http
--ftp
--port= — You can specify that ports be allowed through the firewall using the port:protocol format. For example, to allow IMAP access through your firewall, specify imap:tcp. Numeric ports can also be specified explicitly; for example, to allow UDP packets on port 1234 through, specify 1234:udp. To specify multiple ports, separate them by commas.
firstboot (optional) --enable or --enabled — The Setup Agent is started the first time the system boots.
--disable or --disabled — The Setup Agent is not started the first time the system boots.
--reconfig — Enable the Setup Agent to start at boot time in reconfiguration mode. This mode enables the language, mouse, keyboard, root password, security level, time zone, and networking configuration options in addition to the default ones.
graphical (optional) halt (optional) halt option is roughly equivalent to the shutdown -h command.
poweroff, reboot, and shutdown kickstart options.
install (optional) cdrom, harddrive, nfs, or url (for FTP or HTTP installations). The install command and the installation method command must be on separate lines.
cdrom — Install from the first optical drive on the system.
harddrive — Install from a Red Hat installation tree on a local drive, which must be either vfat or ext2.
--biospart=
--partition=
--dir=
variantharddrive --partition=hdb2 --dir=/tmp/install-tree
nfs — Install from the NFS server specified.
--server=
--dir=
variant--opts=
nfs --server=nfsserver.example.com --dir=/tmp/install-tree
url — Install from an installation tree on a remote server via FTP or HTTP.
url --url http://<server>/<dir>
url --url ftp://<username>:<password>@<server>/<dir>
interactive (optional) autostep command.
iscsi (optional)iscsi parameter, you must also assign a name to the iSCSI node, using the iscsiname parameter. The iscsiname parameter must appear before the iscsi parameter in the kickstart file.
iscsi parameter. Anaconda automatically detects and uses disks configured in BIOS or firmware and no special configuration is necessary in the kickstart file.
iscsi parameter, ensure that networking is activated at the beginning of the installation, and that the iscsi parameter appears in the kickstart file before you refer to iSCSI disks with parameters such as clearpart or ignoredisk.
--port= (mandatory) — the port number (typically, --port=3260)
--user= — the username required to authenticate with the target
--password= — the password that corresponds with the username specified for the target
--reverse-user= — the username required to authenticate with the initiator from a target that uses reverse CHAP authentication
--reverse-password= — the password that corresponds with the username specified for the initiator
iscsiname (optional) key (optional)--skip — Skip entering a key. Usually if the key command is not given, anaconda will pause at this step to prompt for a key. This option allows automated installation to continue if you do not have a key or do not want to provide one.
keyboard (required) be-latin1, bg, br-abnt2, cf, cz-lat2, cz-us-qwertz, de, de-latin1, de-latin1-nodeadkeys, dk, dk-latin1, dvorak, es, et, fi, fi-latin1, fr, fr-latin0, fr-latin1, fr-pc, fr_CH, fr_CH-latin1, gr, hu, hu101, is-latin1, it, it-ibm, it2, jp106, la-latin1, mk-utf, no, no-latin1, pl, pt-latin1, ro_win, ru, ru-cp1251, ru-ms, ru1, ru2, ru_win, se-latin1, sg, sg-latin1, sk-qwerty, slovene, speakup, speakup-lt, sv-latin1, sg, sg-latin1, sk-querty, slovene, trq, ua, uk, us, us-acentos
/usr/lib/python2.2/site-packages/rhpl/keyboard_models.py also contains this list and is part of the rhpl package.
lang (required)
lang en_US
/usr/share/system-config-language/locale-list provides a list of the valid language codes in the first column of each line and is part of the system-config-language package.
langsupport (deprecated)
%packages section of your kickstart file. For instance, adding support for French means you should add the following to %packages:
@french-support
logvol (optional)
logvol<mntpoint>--vgname=<name>--size=<size>--name=<name><options>
--noformat — Use an existing logical volume and do not format it.
--useexisting — Use an existing logical volume and reformat it.
--fstype= — Sets the file system type for the logical volume. Valid values are xfs, ext2, ext3, ext4, swap, vfat, and hfs.
--fsoptions= — Specifies a free form string of options to be used when mounting the filesystem. This string will be copied into the /etc/fstab file of the installed system and should be enclosed in quotes.
--bytes-per-inode= — Specifies the size of inodes on the filesystem to be made on the logical volume. Not all filesystems support this option, so it is silently ignored for those cases.
--grow= — Tells the logical volume to grow to fill available space (if any), or up to the maximum size setting.
--maxsize= — The maximum size in megabytes when the logical volume is set to grow. Specify an integer value here, and do not append the number with MB.
--recommended= — Determine the size of the logical volume automatically.
--percent= — Specify the size of the logical volume as a percentage of available space in the volume group.
--encrypted — Specifies that this logical volume should be encrypted.
--passphrase= — Specifies the passphrase to use when encrypting this logical volume. Without the above --encrypted option, this option does nothing. If no passphrase is specified, the default system-wide one is used, or the installer will stop and prompt if there is no default.
--escrowcert=URL_of_X.509_certificate — Store data encryption keys of all encrypted volumes as files in / (root), encrypted using the X.509 certificate from the URL specified with URL_of_X.509_certificate. The keys are stored as a separate file for each encrypted volume. This option is only meaningful if --encrypted is specified.
--backuppassphrase= — Add a randomly-generated passphrase to each encrypted volume. Store these passphrases in separate files in / (root), encrypted using the X.509 certificate specified with --escrowcert. This option is only meaningful if --escrowcert is specified.
part pv.01 --size 3000 volgroup myvg pv.01 logvol / --vgname=myvg --size=2000 --name=rootvol
logging (optional)
--host= — Send logging information to the given remote host, which must be running a syslogd process configured to accept remote logging.
--port= — If the remote syslogd process uses a port other than the default, it may be specified with this option.
--level= — One of debug, info, warning, error, or critical.
mediacheck (optional)
monitor (optional)
--hsync= — Specifies the horizontal sync frequency of the monitor.
--monitor= — Use specified monitor; monitor name should be from the list of monitors in /usr/share/hwdata/MonitorsDB from the hwdata package. The list of monitors can also be found on the X Configuration screen of the Kickstart Configurator. This is ignored if --hsync or --vsync is provided. If no monitor information is provided, the installation program tries to probe for it automatically.
--noprobe= — Do not try to probe the monitor.
--vsync= — Specifies the vertical sync frequency of the monitor.
mouse (deprecated)
network (optional)
network option configures networking information for kickstart installations via a network as well as for the installed system.
--bootproto= — One of dhcp, bootp, or static.
dhcp. bootp and dhcp are treated the same.
network --bootproto=dhcp
network --bootproto=bootp
network --bootproto=static --ip=10.0.2.15 --netmask=255.255.255.0 --gateway=10.0.2.254 --nameserver=10.0.2.1
network --bootproto=static --ip=10.0.2.15 --netmask=255.255.255.0 --gateway=10.0.2.254 --nameserver 192.168.2.1,192.168.3.1
--device= — Used to select a specific Ethernet device for installation. Note that using --device= is not effective unless the kickstart file is a local file (such as ks=hd), since the installation program configures the network to find the kickstart file. For example:
network --bootproto=dhcp --device=eth0
--ip= — IP address for the machine to be installed.
--gateway= — Default gateway as an IP address.
--nameserver= — Primary nameserver, as an IP address.
--nodns — Do not configure any DNS server.
--netmask= — Netmask for the installed system.
--hostname= — Hostname for the installed system.
--ethtool= — Specifies additional low-level settings for the network device which will be passed to the ethtool program.
--essid= — The network ID for wireless networks.
--wepkey= — The encryption key for wireless networks.
--onboot= — Whether or not to enable the device at boot time.
--dhcpclass= — The DHCP class.
--mtu= — The MTU of the device.
--noipv4 — Disable IPv4 on this device.
--noipv6 — Disable IPv6 on this device.
multipath (optional)
part or partition (required for installs, ignored for upgrades) --noformat and --onpart are used.
part in action, refer to Section 32.4.1, “Advanced Partitioning Example”.
<mntpoint> — The <mntpoint> is where the partition is mounted and must be of one of the following forms:
/<path>
/, /usr, /home
swap
--recommended option:
swap --recommended
raid.<id>
raid).
pv.<id>
logvol).
--size= — The minimum partition size in megabytes. Specify an integer value here such as 500. Do not append the number with MB.
--grow — Tells the partition to grow to fill available space (if any), or up to the maximum size setting.
--grow= without setting --maxsize= on a swap partition, Anaconda will limit the maximum size of the swap partition. For systems that have less than 2GB of physical memory, the imposed limit is twice the amount of physical memory. For systems with more than 2GB, the imposed limit is the size of physical memory plus 2GB.
--maxsize= — The maximum partition size in megabytes when the partition is set to grow. Specify an integer value here, and do not append the number with MB.
--noformat — Tells the installation program not to format the partition, for use with the --onpart command.
--onpart= or --usepart= — Put the partition on the already existing device. For example:
partition /home --onpart=hda1
/home on /dev/hda1, which must already exist.
--ondisk= or --ondrive= — Forces the partition to be created on a particular disk. For example, --ondisk=sdb puts the partition on the second SCSI disk on the system.
--asprimary — Forces automatic allocation of the partition as a primary partition, or the partitioning fails.
--type= (replaced by fstype) — This option is no longer available. Use fstype.
--fstype= — Sets the file system type for the partition. Valid values are xfs, ext2, ext3, ext4, swap, vfat, and hfs.
--bytes-per-inode= — Specifies the size of inodes on the filesystem to be made on the partition. Not all filesystems support this option, so it is silently ignored for those cases.
--recommended — Determine the size of the partition automatically.
--onbiosdisk — Forces the partition to be created on a particular disk as discovered by the BIOS.
--fsoptions — Specifies a free form string of options to be used when mounting the filesystem. This string will be copied into the /etc/fstab file of the installed system and should be enclosed in quotes.
--encrypted — Specifies that this partition should be encrypted.
--passphrase= — Specifies the passphrase to use when encrypting this partition. Without the above --encrypted option, this option does nothing. If no passphrase is specified, the default system-wide one is used, or the installer will stop and prompt if there is no default.
--escrowcert=URL_of_X.509_certificate — Store data encryption keys of all encrypted partitions as files in / (root), encrypted using the X.509 certificate from the URL specified with URL_of_X.509_certificate. The keys are stored as a separate file for each encrypted partition. This option is only meaningful if --encrypted is specified.
--backuppassphrase= — Add a randomly-generated passphrase to each encrypted partition. Store these passphrases in separate files in / (root), encrypted using the X.509 certificate specified with --escrowcert. This option is only meaningful if --escrowcert is specified.
poweroff (optional) halt option is used as default.
poweroff option is roughly equivalent to the shutdown -p command.
poweroff option is highly dependent on the system hardware in use. Specifically, certain hardware components such as the BIOS, APM (advanced power management), and ACPI (advanced configuration and power interface) must be able to interact with the system kernel. Contact your manufacturer for more information on you system's APM/ACPI abilities.
halt, reboot, and shutdown kickstart options.
raid (optional) raid<mntpoint>--level=<level>--device=<mddevice><partitions*>
<mntpoint> — Location where the RAID file system is mounted. If it is /, the RAID level must be 1 unless a boot partition (/boot) is present. If a boot partition is present, the /boot partition must be level 1 and the root (/) partition can be any of the available types. The <partitions*> (which denotes that multiple partitions can be listed) lists the RAID identifiers to add to the RAID array.
--level= — RAID level to use (0, 1, or 5).
--device= — Name of the RAID device to use (such as md0 or md1). RAID devices range from md0 to md15, and each may only be used once.
--bytes-per-inode= — Specifies the size of inodes on the filesystem to be made on the RAID device. Not all filesystems support this option, so it is silently ignored for those cases.
--spares= — Specifies the number of spare drives allocated for the RAID array. Spare drives are used to rebuild the array in case of drive failure.
--fstype= — Sets the file system type for the RAID array. Valid values are xfs, ext2, ext3, ext4, swap, vfat, and hfs.
--fsoptions= — Specifies a free form string of options to be used when mounting the filesystem. This string will be copied into the /etc/fstab file of the installed system and should be enclosed in quotes.
--noformat — Use an existing RAID device and do not format the RAID array.
--useexisting — Use an existing RAID device and reformat it.
--encrypted — Specifies that this RAID device should be encrypted.
--passphrase= — Specifies the passphrase to use when encrypting this RAID device. Without the above --encrypted option, this option does nothing. If no passphrase is specified, the default system-wide one is used, or the installer will stop and prompt if there is no default.
--escrowcert=URL_of_X.509_certificate — Store the data encryption key for this device in a file in / (root), encrypted using the X.509 certificate from the URL specified with URL_of_X.509_certificate. This option is only meaningful if --encrypted is specified.
--backuppassphrase= — Add a randomly-generated passphrase to this device. Store the passphrase in a file in / (root), encrypted using the X.509 certificate specified with --escrowcert. This option is only meaningful if --escrowcert is specified.
/, and a RAID level 5 for /usr, assuming there are three SCSI disks on the system. It also creates three swap partitions, one on each drive.
part raid.01 --size=60 --ondisk=sda part raid.02 --size=60 --ondisk=sdb part raid.03 --size=60 --ondisk=sdc
part swap --size=128 --ondisk=sda part swap --size=128 --ondisk=sdb part swap --size=128 --ondisk=sdc
part raid.11 --size=1 --grow --ondisk=sda part raid.12 --size=1 --grow --ondisk=sdb part raid.13 --size=1 --grow --ondisk=sdc
raid / --level=1 --device=md0 raid.01 raid.02 raid.03 raid /usr --level=5 --device=md1 raid.11 raid.12 raid.13
raid in action, refer to Section 32.4.1, “Advanced Partitioning Example”.
reboot (optional) reboot option is roughly equivalent to the shutdown -r command.
reboot to automate installation fully when installing in cmdline mode on System z.
halt, poweroff, and shutdown kickstart options.
halt option is the default completion method if no other methods are explicitly specified in the kickstart file.
reboot option may result in an endless installation loop, depending on the installation media and method.
repo (optional)
repo --name=<repoid>[--baseurl=<url>| --mirrorlist=<url>]
--name= — The repo id. This option is required.
--baseurl= — The URL for the repository. The variables that may be used in yum repo config files are not supported here. You may use one of either this option or --mirrorlist, not both.
--mirrorlist= — The URL pointing at a list of mirrors for the repository. The variables that may be used in yum repo config files are not supported here. You may use one of either this option or --baseurl, not both.
rootpw (required) rootpw [--iscrypted] <password>--iscrypted — If this is present, the password argument is assumed to already be encrypted.
selinux (optional) selinux [--disabled|--enforcing|--permissive]
--enforcing — Enables SELinux with the default targeted policy being enforced.
selinux option is not present in the kickstart file, SELinux is enabled and set to --enforcing by default.
--permissive — Outputs warnings based on the SELinux policy, but does not actually enforce the policy.
--disabled — Disables SELinux completely on the system.
services (optional) --disabled — Disable the services given in the comma separated list.
--enabled — Enable the services given in the comma separated list.
services --disabled auditd, cups,smartd, nfslock
services --disabled auditd,cups,smartd,nfslock
shutdown (optional) halt option is used as default.
shutdown option is roughly equivalent to the shutdown command.
halt, poweroff, and reboot kickstart options.
skipx (optional) sshpw (optional) sshpw --username=<name><password>[--iscrypted|--plaintext] [--lock]
--username — Provides the name of the user. This option is required.
--iscrypted — If this is present, the password argument is assumed to already be encrypted. --plaintext has the opposite effect — the password argument is assumed to not be encrypted.
--lock — If this is present, the new user account is locked by default. That is, the user will not be able to login from the console.
text (optional) timezone (required) timezone [--utc] <timezone>--utc — If present, the system assumes the hardware clock is set to UTC (Greenwich Mean) time.
upgrade (optional) user (optional) user --name=<username>[--groups=<list>] [--homedir=<homedir>] [--password=<password>] [--iscrypted] [--shell=<shell>] [--uid=<uid>]
--name= — Provides the name of the user. This option is required.
--groups= — In addition to the default group, a comma separated list of group names the user should belong to. The groups must exist before the user account is created.
--homedir= — The home directory for the user. If not provided, this defaults to /home/<username>.
--password= — The new user's password. If not provided, the account will be locked by default.
--iscrypted= — Is the password provided by --password already encrypted or not?
--shell= — The user's login shell. If not provided, this defaults to the system default.
--uid= — The user's UID. If not provided, this defaults to the next available non-system UID.
vnc (optional) vnc [--host=<hostname>] [--port=<port>] [--password=<password>]
--host= — Instead of starting a VNC server on the install machine, connect to the VNC viewer process listening on the given hostname.
--port= — Provide a port that the remote VNC viewer process is listening on. If not provided, anaconda will use the VNC default.
--password= — Set a password which must be provided to connect to the VNC session. This is optional, but recommended.
volgroup (optional) volgroup<name><partition><options>
--noformat — Use an existing volume group and do not format it.
--useexisting — Use an existing volume group and reformat it.
--pesize= — Set the size of the physical extents.
part pv.01 --size 3000 volgroup myvg pv.01 logvol / --vgname=myvg --size=2000 --name=rootvol
volgroup in action, refer to Section 32.4.1, “Advanced Partitioning Example”.
xconfig (optional) --driver — Specify the X driver to use for the video hardware.
--videoram= — Specifies the amount of video RAM the video card has.
--defaultdesktop= — Specify either GNOME or KDE to set the default desktop (assumes that GNOME Desktop Environment and/or KDE Desktop Environment has been installed through %packages).
--startxonboot — Use a graphical login on the installed system.
--depth= — Specify the default color depth for the X Window System on the installed system. Valid values are 8, 16, 24, and 32. Be sure to specify a color depth that is compatible with the video card and monitor.
zerombr (optional) zerombr is specified any invalid partition tables found on disks are initialized. This destroys all of the contents of disks with invalid partition tables.
zerombr is specified, any DASD visible to the installer which is not already low-level formatted gets automatically low-level formatted with dasdfmt. The command also prevents user choice during interactive installations. If zerombr is not specified and there is at least one unformatted DASD visible to the installer, a non-interactive kickstart installation will exit unsuccessfully. If zerombr is not specified and there is at least one unformatted DASD visible to the installer, an interactive installation exits if the user does not agree to format all visible and unformatted DASDs. To circumvent this, only activate those DASDs that you will use during installation. You can always add more DASDs after installation is complete.
zerombr yes. This form is now deprecated; you should now simply specify zerombr in your kickstart file instead.
zfcp (optional) zfcp [--devnum=<devnum>] [--wwpn=<wwpn>] [--fcplun=<fcplun>]
%include (optional)clearpart, raid, part, volgroup, and logvol kickstart options in action:
clearpart --drives=hda,hdc --initlabel # Raid 1 IDE config part raid.11 --size 1000 --asprimary --ondrive=hda part raid.12 --size 1000 --asprimary --ondrive=hda part raid.13 --size 2000 --asprimary --ondrive=hda part raid.14 --size 8000 --ondrive=hda part raid.15 --size 1 --grow --ondrive=hda part raid.21 --size 1000 --asprimary --ondrive=hdc part raid.22 --size 1000 --asprimary --ondrive=hdc part raid.23 --size 2000 --asprimary --ondrive=hdc part raid.24 --size 8000 --ondrive=hdc part raid.25 --size 1 --grow --ondrive=hdc # You can add --spares=x raid / --fstype ext3 --device md0 --level=RAID1 raid.11 raid.21 raid /safe --fstype ext3 --device md1 --level=RAID1 raid.12 raid.22 raid swap --fstype swap --device md2 --level=RAID1 raid.13 raid.23 raid /usr --fstype ext3 --device md3 --level=RAID1 raid.14 raid.24 raid pv.01 --fstype ext3 --device md4 --level=RAID1 raid.15 raid.25 # LVM configuration so that we can resize /var and /usr/local later volgroup sysvg pv.01 logvol /var --vgname=sysvg --size=8000 --name=var logvol /var/freespace --vgname=sysvg --size=8000 --name=freespacetouse logvol /usr/local --vgname=sysvg --size=1 --grow --name=usrlocal
@Everything is not supported@Everything or simply * in the %packages section. Red Hat does not support this type of installation.
@Conflicts (variant) group, where variant is Server or Client. If you specify @Everything in a kickstart file, be sure to exclude @Conflicts (variant) or the installation will fail:
@Everything (Server) -@Conflicts
@Everything in a kickstart file, even if you exclude @Conflicts (variant).
%packages command to begin a kickstart file section that lists the packages you would like to install (this is for installations only, as package selection during upgrades is not supported).
variant/repodata/comps-*.xmlCore and Base groups are always selected by default, so it is not necessary to specify them in the %packages section.
%packages selection:
%packages @ X Window System @ GNOME Desktop Environment @ Graphical Internet @ Sound and Video dhcp
@ symbol, a space, and then the full group name as given in the comps.xml file. Groups can also be specified using the id for the group, such as gnome-desktop. Specify individual packages with no additional characters (the dhcp line in the example above is an individual package).
-autofs
%packages option:
--nobase--resolvedeps--ignoredeps--ignoremissing%packages --ignoremissing
ks.cfg has been parsed. This section must be at the end of the kickstart file (after the commands) and must start with the %pre command. You can access the network in the %pre section; however, name service has not been configured at this point, so only IP addresses work.
--interpreter /usr/bin/python/usr/bin/python with the scripting language of your choice.
%pre section:
%pre #!/bin/sh hds="" mymedia="" for file in /proc/ide/h* do mymedia=`cat $file/media` if [ $mymedia == "disk" ] ; then hds="$hds `basename $file`" fi done set $hds numhd=`echo $#` drive1=`echo $hds | cut -d' ' -f1` drive2=`echo $hds | cut -d' ' -f2` #Write out partition scheme based on whether there are 1 or 2 hard drives if [ $numhd == "2" ] ; then #2 drives echo "#partitioning scheme generated in %pre for 2 drives" > /tmp/part-include echo "clearpart --all" >> /tmp/part-include echo "part /boot --fstype ext3 --size 75 --ondisk hda" >> /tmp/part-include echo "part / --fstype ext3 --size 1 --grow --ondisk hda" >> /tmp/part-include echo "part swap --recommended --ondisk $drive1" >> /tmp/part-include echo "part /home --fstype ext3 --size 1 --grow --ondisk hdb" >> /tmp/part-include else #1 drive echo "#partitioning scheme generated in %pre for 1 drive" > /tmp/part-include echo "clearpart --all" >> /tmp/part-include echo "part /boot --fstype ext3 --size 75" >> /tmp/part-includ echo "part swap --recommended" >> /tmp/part-include echo "part / --fstype ext3 --size 2048" >> /tmp/part-include echo "part /home --fstype ext3 --size 2048 --grow" >> /tmp/part-include fi
%include /tmp/part-include
%post command. This section is useful for functions such as installing additional software and configuring an additional nameserver.
%post section. If you configured the network for DHCP, the /etc/resolv.conf file has not been completed when the installation executes the %post section. You can access the network, but you can not resolve IP addresses. Thus, if you are using DHCP, you must specify IP addresses in the %post section.
--nochroot/etc/resolv.conf to the file system that was just installed.
%post --nochroot cp /etc/resolv.conf /mnt/sysimage/etc/resolv.conf
--interpreter /usr/bin/python/usr/bin/python with the scripting language of your choice.
--log /path/to/logfile--nochroot option. For example, without --nochroot:
%post --log=/root/ks-post.log
--nochroot:
%post --nochroot --log=/mnt/sysimage/root/ks-post.log
%post --log=/root/ks-post.log
wget -O- http://proxy-or-sat.example.com/pub/bootstrap_script | /bin/bash
/usr/sbin/rhnreg_ks --activationkey=<activationkey>runme from an NFS share:
mkdir /mnt/temp mount -o nolock 10.10.0.2:/usr/new-machines /mnt/temp openvt -s -w -- /mnt/temp/runme umount /mnt/temp
-o nolock is required when mounting an NFS mount.
ks.cfg.
ks.cfg and must be located in the boot CD-ROM's top-level directory. Since a CD-ROM is read-only, the file must be added to the directory used to create the image that is written to the CD-ROM. Refer to Section 2.3, “Making Minimal Boot Media” for instructions on creating boot media; however, before making the file.iso image file, copy the ks.cfg kickstart file to the isolinux/ directory.
ks.cfg and must be located in the flash memory's top-level directory. Create the boot image first, and then copy the ks.cfg file.
boot.iso image file that you can download from the Software & Download Center of the Red Hat customer portal.
dhcpd.conf file for the DHCP server:
filename"/usr/new-machine/kickstart/"; next-serverblarg.redhat.com;
filename with the name of the kickstart file (or the directory in which the kickstart file resides) and the value after next-server with the NFS server name.
<ip-addr>-kickstart<ip-addr>10.10.0.1-kickstart.
/kickstart from the BOOTP/DHCP server and tries to find the kickstart file using the same <ip-addr>-kickstartuser option in the Kickstart file before installing additional systems from it (refer to Section 32.4, “Kickstart Options” for details) or log into the installed system with a virtual console as root and add users with the adduser command.
ks command line argument is passed to the kernel.
dd option as well. For example, to boot off a boot diskette and use a driver disk, enter the following command at the boot: prompt:
linux ks=hd:partition:/path/ks.cfg dd
boot: prompt (where ks.cfg is the name of the kickstart file):
linux ks=cdrom:/ks.cfg
askmethodautostepdebugdddhcpclass=<class>dns=<dns>driverdiskexpertgateway=<gw>graphicalisaip=<ip>keymap=<keymap>ks=nfs:<server>:/<path><server>, as file <path>. The installation program uses DHCP to configure the Ethernet card. For example, if your NFS server is server.example.com and the kickstart file is in the NFS share /mydir/ks.cfg, the correct boot command would be ks=nfs:server.example.com:/mydir/ks.cfg.
ks=http://<server>/<path><server>, as file <path>. The installation program uses DHCP to configure the Ethernet card. For example, if your HTTP server is server.example.com and the kickstart file is in the HTTP directory /mydir/ks.cfg, the correct boot command would be ks=http://server.example.com/mydir/ks.cfg.
ks=hd:<device>:/<file><device> (which must be vfat or ext2), and looks for the kickstart configuration file as <file> in that file system (for example, ks=hd:sda3:/mydir/ks.cfg).
ks=bd:<biosdev>:/<path><biosdev>, and looks for the kickstart configuration file specified in <path> (for example, ks=bd:80p3:/mydir/ks.cfg). Note this does not work for BIOS RAID sets.
ks=file:/<file><file> from the file system; no mounts are done. This is normally used if the kickstart file is already on the initrd image.
ks=cdrom:/<path><path>.
ksks is used alone, the installation program configures the Ethernet card to use DHCP. The kickstart file is read from the "bootServer" from the DHCP response as if it is an NFS server sharing the kickstart file. By default, the bootServer is the same as the DHCP server. The name of the kickstart file is one of the following:
/, the boot file provided by DHCP is looked for on the NFS server.
/, the boot file provided by DHCP is looked for in the /kickstart directory on the NFS server.
/kickstart/1.2.3.4-kickstart, where 1.2.3.4 is the numeric IP address of the machine being installed.
ksdevice=<device>ks=nfs:<server>:/<path> ksdevice=eth1 at the boot: prompt.
kssendmaclang=<lang>loglevel=<level>mediachecknetmask=<nm>nofallbacknofbnofirewirenoipv6nomountnonetnoparportnopassnopcmcianoprobenoshellnousbnousbstoragerepo=cdromrepo=ftp://<path>repo=hd:<dev>:<path>repo=http://<path>repo=nfs:<path>rescueresolution=<mode>serialskipddcsyslog=<host>[:<port>]<host>, and optionally, on port <port>. Requires the remote syslog process to accept connections (the -r option).
textupdatesupdates=ftp://<path>updates=http://<path>upgradeanyvncvncconnect=<host>[:<port>]<host>, and optionally use port <port>.
vncpassword=<password>/usr/sbin/system-config-kickstart. If Kickstart Configurator does not appear on the menu or you cannot start it from the command line, run su - yum install system-config-kickstart to make sure that the package is installed, or search for the package in your graphical package manager.
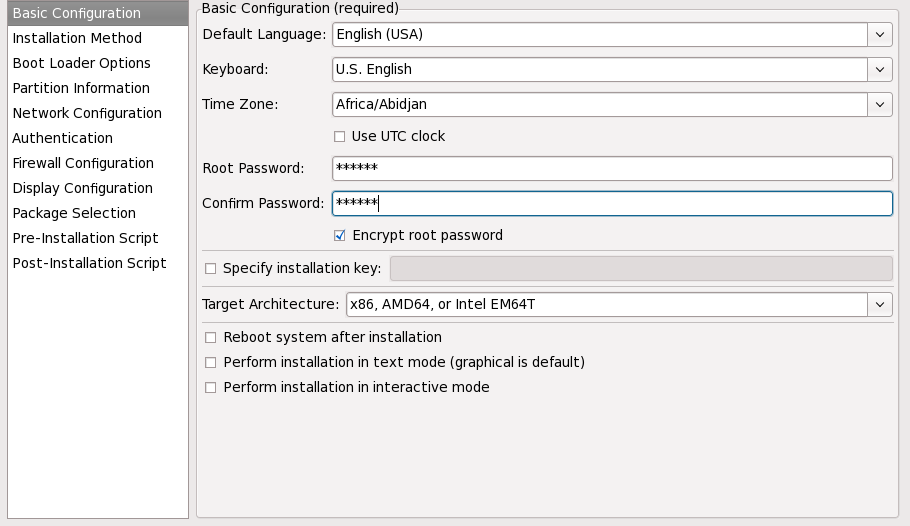
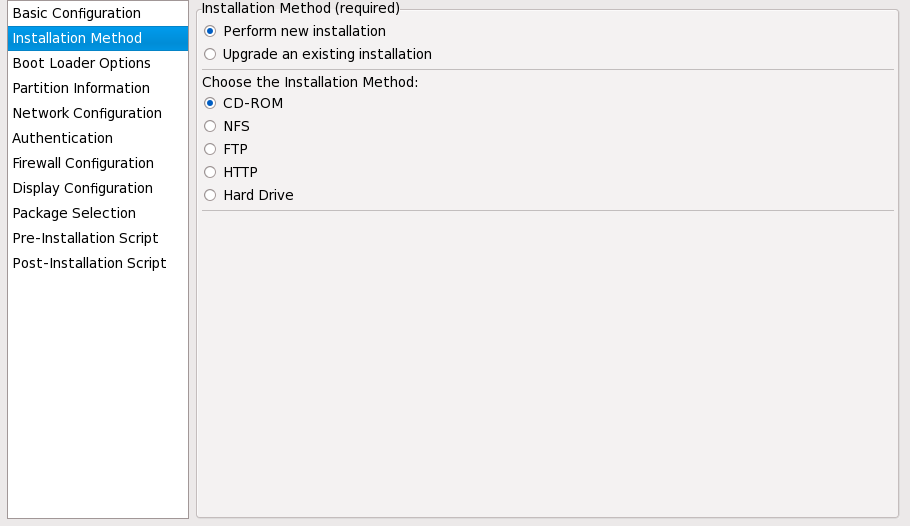
variant/mirrors/redhat/i386/Server/, enter /mirrors/redhat/i386/ for the NFS directory.
variant/mirrors/redhat/i386/Server/, enter /mirrors/redhat/i386/Server/ for the FTP directory. If the FTP server requires a username and password, specify them as well.
variant/mirrors/redhat/i386/Server/, enter /mirrors/redhat/i386/Server/ for the HTTP directory.
md5sum program as well as the linux mediacheck boot option as discussed in Section 28.6.1, “Verifying boot media”. Enter the hard drive partition that contains the ISO images (for example, /dev/hda1) in the Hard Drive Partition text box. Enter the directory that contains the ISO images in the Hard Drive Directory text box.
/boot partition). Install the boot loader on the MBR if you plan to use it as your boot loader.
cdrecord by configuring hdd=ide-scsi as a kernel parameter (where hdd is the CD-ROM device).
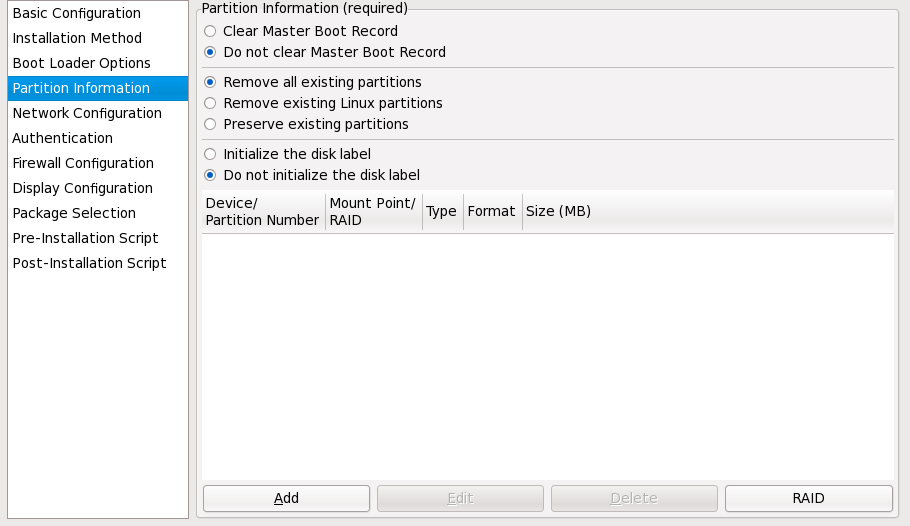
msdos for x86), select Initialize the disk label if you are installing on a brand new hard drive.
anaconda and kickstart support Logical Volume Management (LVM), at present there is no mechanism for configuring this using the Kickstart Configurator.
/dev/hda), specify hda as the drive. Do not include /dev in the drive name.
/dev/hda1), specify hda1 as the partition. Do not include /dev in the partition name.
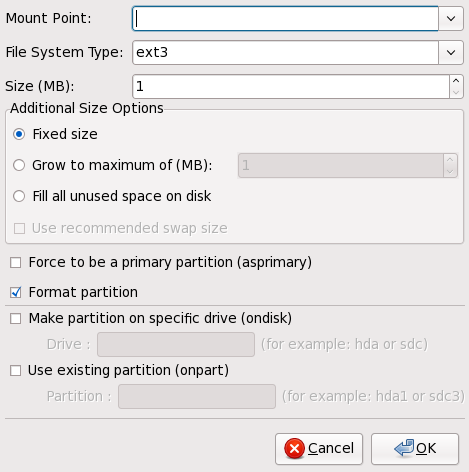
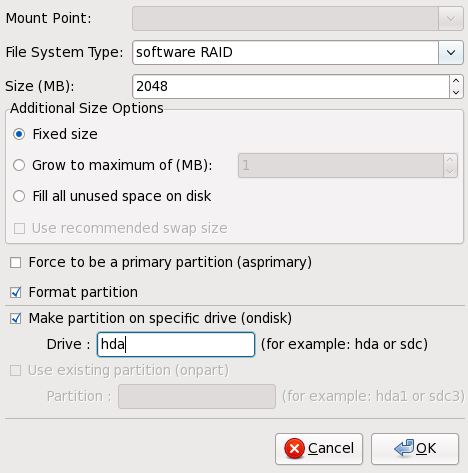

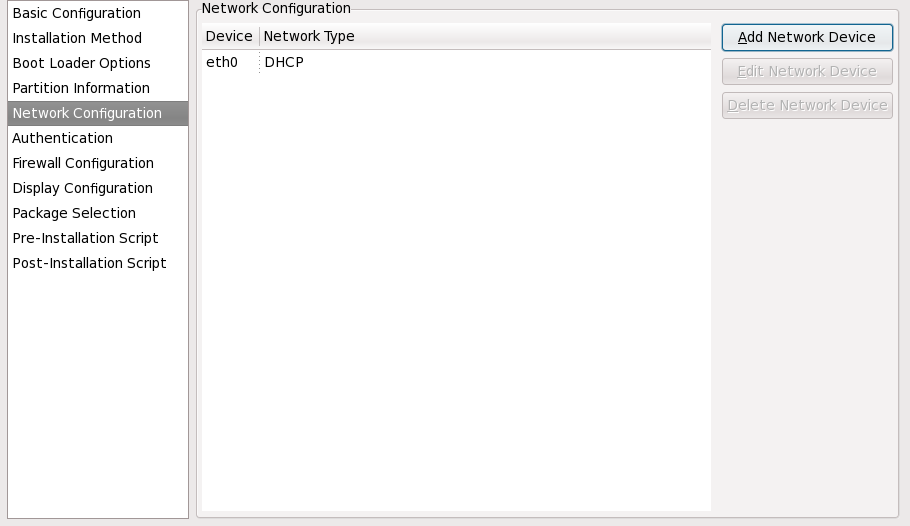
system-config-network). Refer to the Red Hat Enterprise Linux Deployment Guide for details.
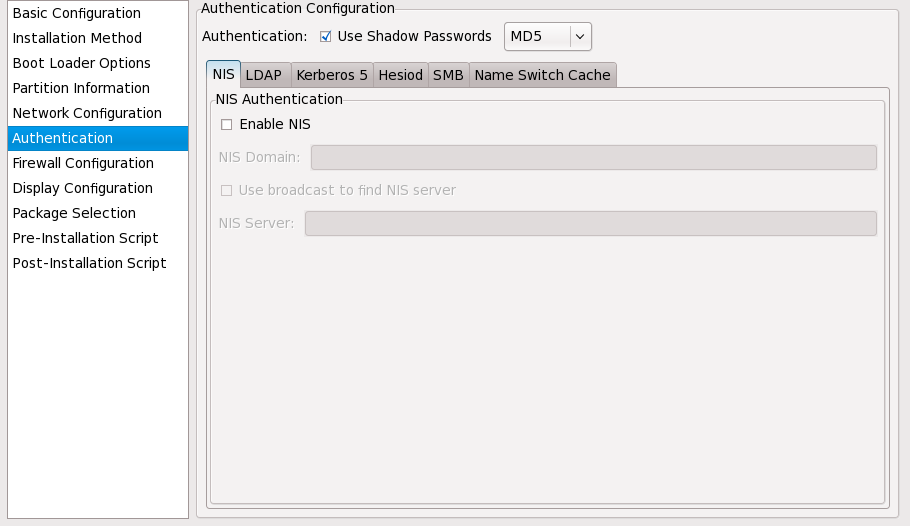
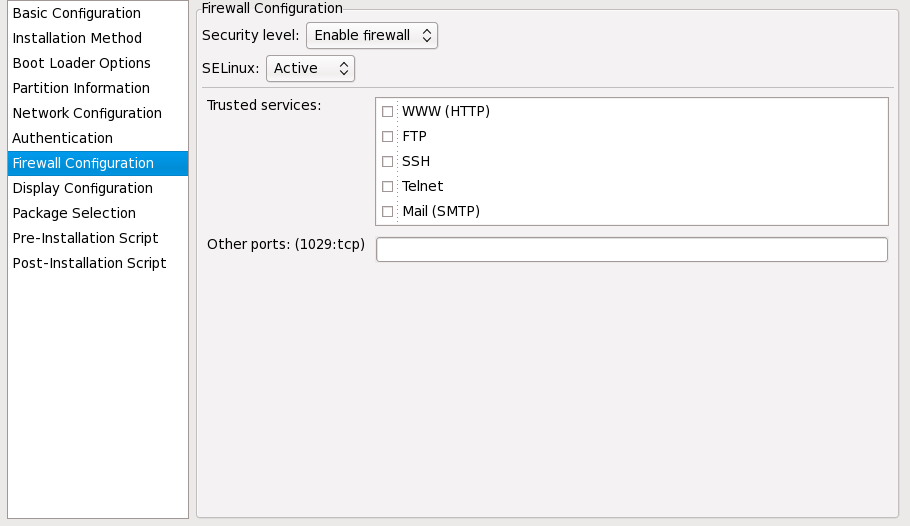
port:protocol. For example, to allow IMAP access through the firewall, specify imap:tcp. Numeric ports can also be specified explicitly; to allow UDP packets on port 1234 through the firewall, enter 1234:udp. To specify multiple ports, separate them with commas.
skipx option is written to the kickstart file.
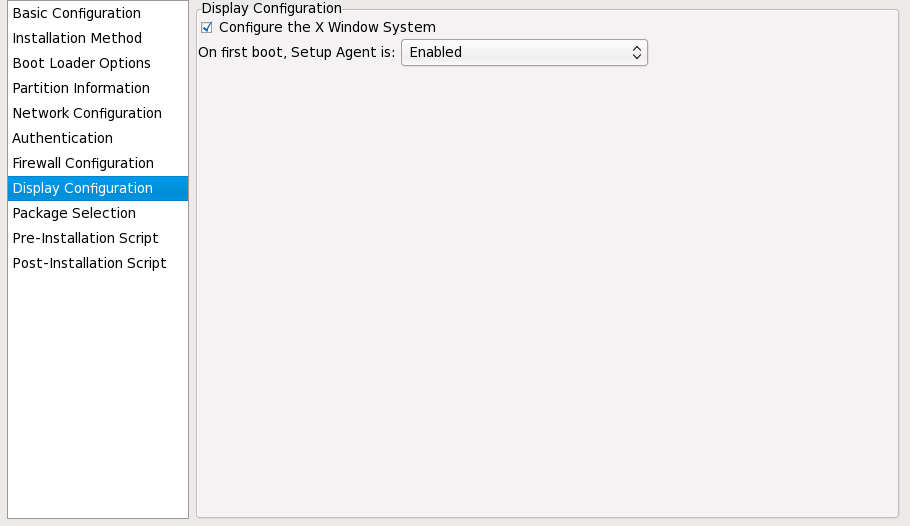
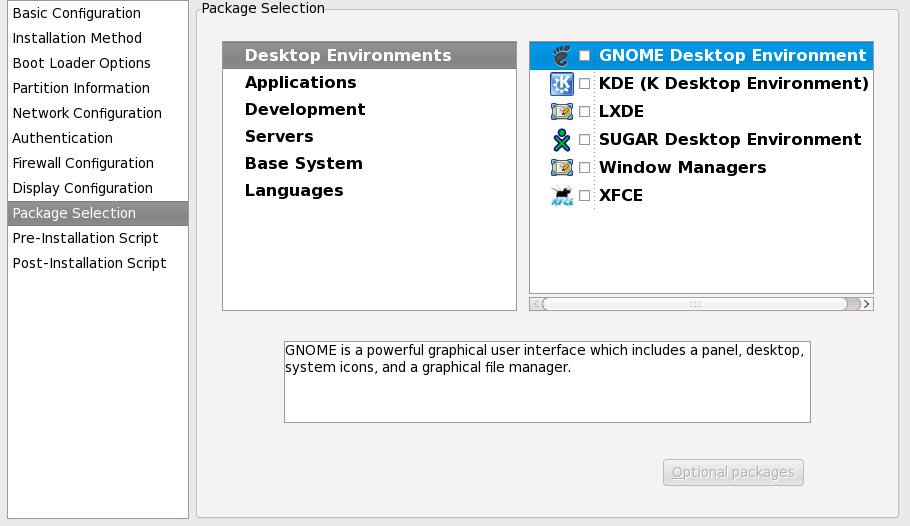
%packages section of the kickstart file after you save it. Refer to Section 32.5, “Package Selection” for details.
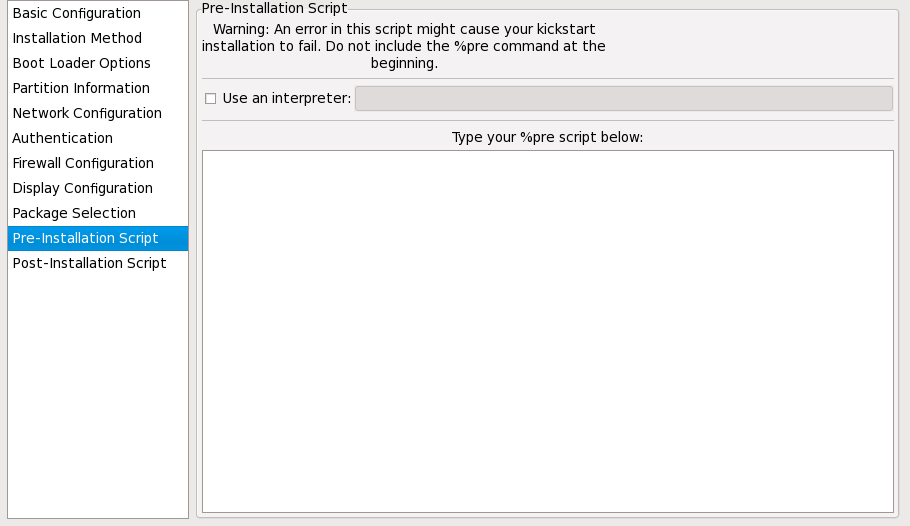
/usr/bin/python2.6 can be specified for a Python script. This option corresponds to using %pre --interpreter /usr/bin/python2.6 in your kickstart file.
arping, awk, basename, bash, bunzip2, bzcat, cat, chattr, chgrp, chmod, chown, chroot, chvt, clear, cp, cpio, cut, date, dd, df, dirname, dmesg, du, e2fsck, e2label, echo, egrep, eject, env, expr, false, fdisk, fgrep, find, fsck, fsck.ext2, fsck.ext3, ftp, grep, gunzip, gzip, hdparm, head, hostname, hwclock, ifconfig, insmod, ip, ipcalc, kill, killall, less, ln, load_policy, login, losetup, ls, lsattr, lsmod, md5sum, mkdir, mke2fs, mkfs.ext2, mkfs.ext3, mknod, mkswap, mktemp, modprobe, more, mount, mt, mv, nslookup, openvt, pidof, ping, ps, pwd, readlink, rm, rmdir, rmmod, route, rpm, sed, sh, sha1sum, sleep, sort, swapoff, swapon, sync, tail, tar, tee, telnet, top, touch, true, tune2fs, umount, uniq, vconfig, vi, wc, wget, xargs, zcat.
%pre command. It is added for you.
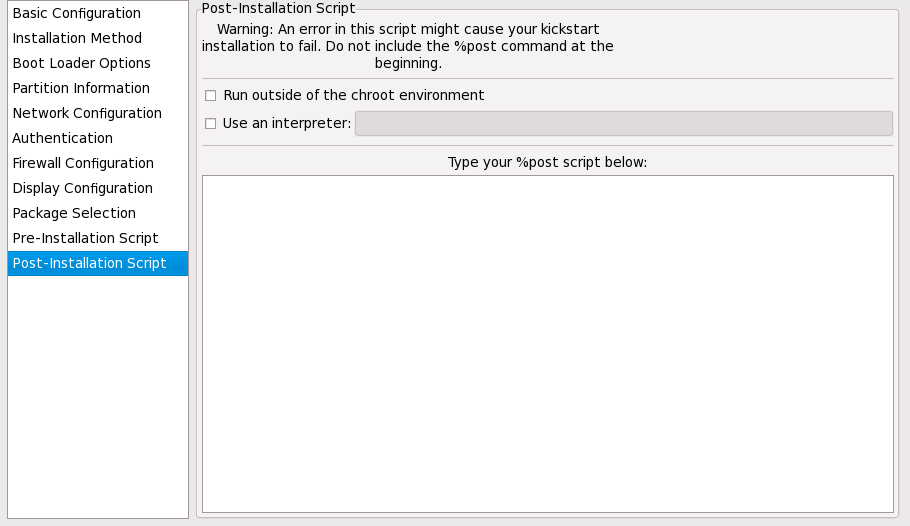
%post command. It is added for you.
%post section:
echo "Hackers will be punished" > /etc/motd--nochroot option in the %post section.
/mnt/sysimage/.
echo "Hackers will be punished" > /mnt/sysimage/etc/motd/usr/bin/python2.2 can be specified for a Python script. This option corresponds to using %post --interpreter /usr/bin/python2.2 in your kickstart file.
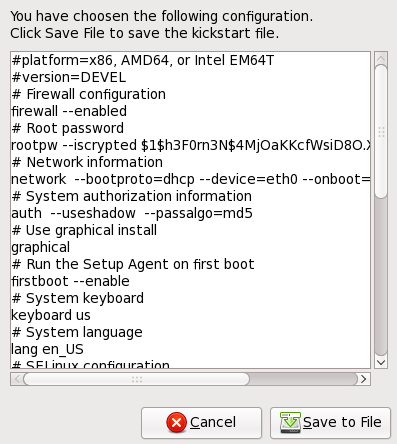
Table of Contents
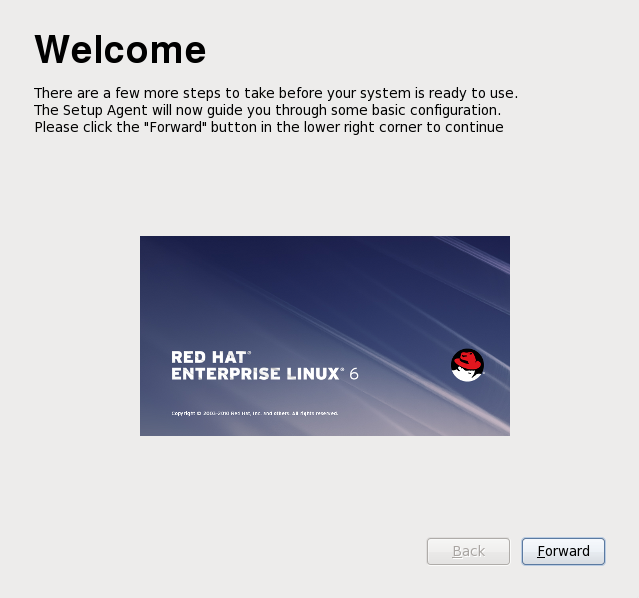
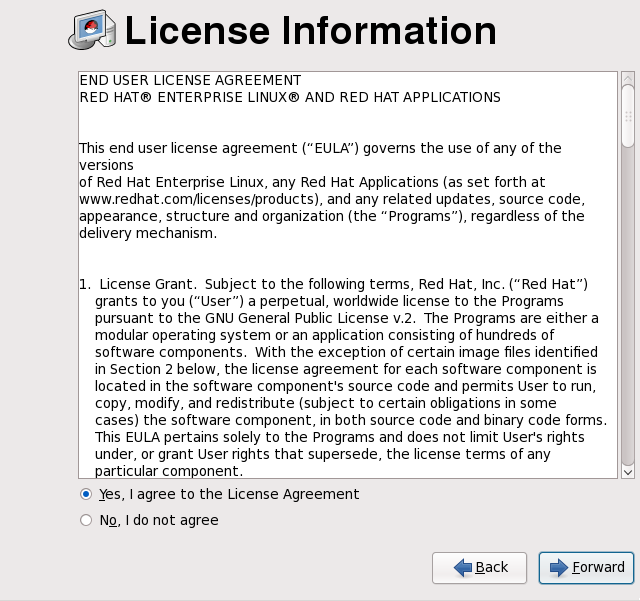
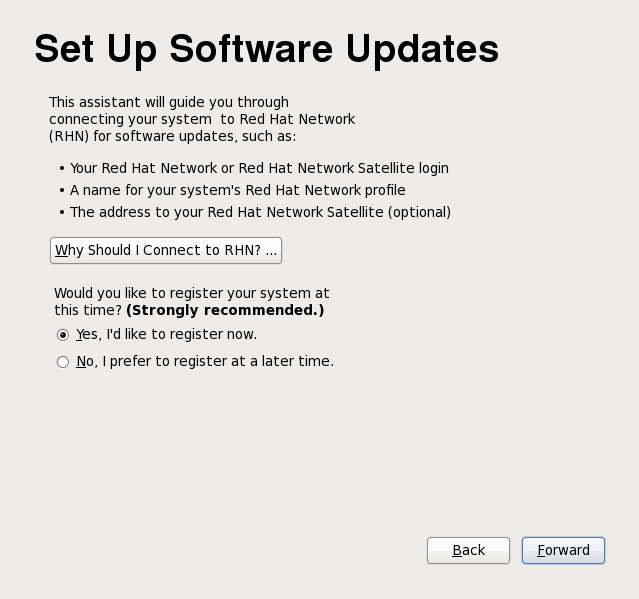
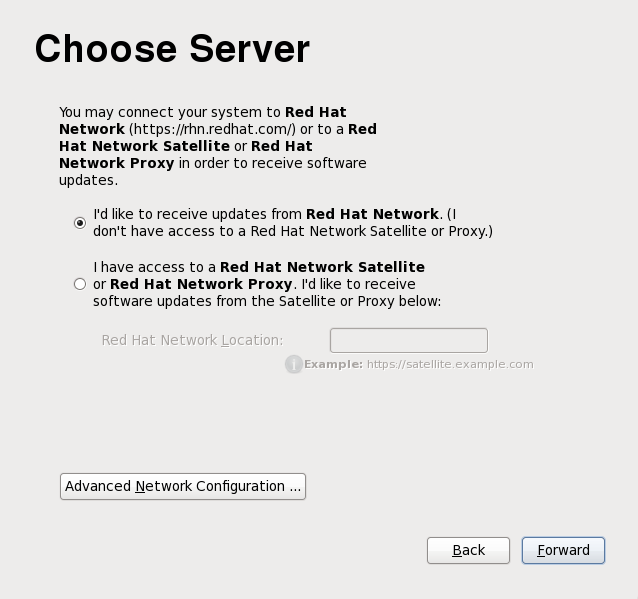
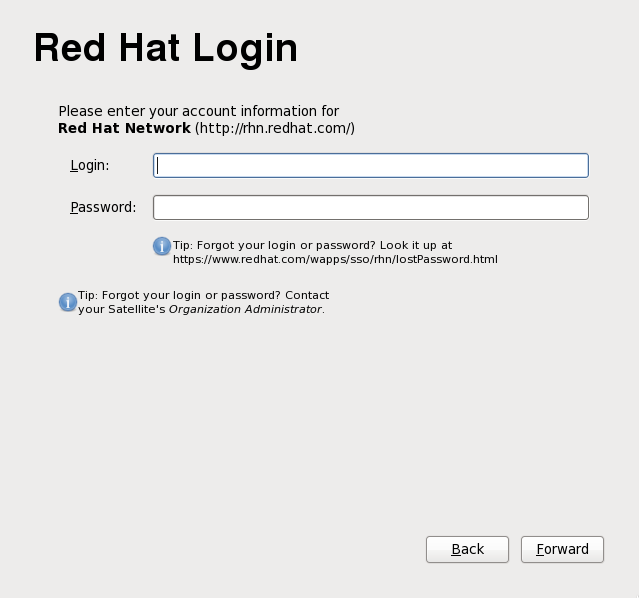
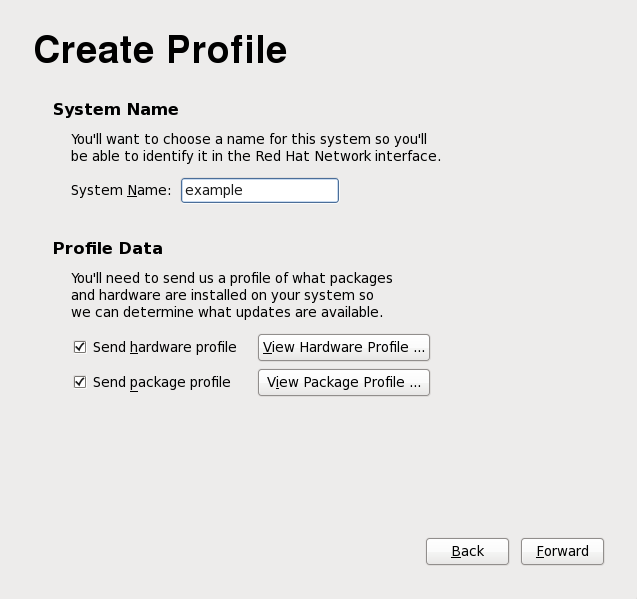
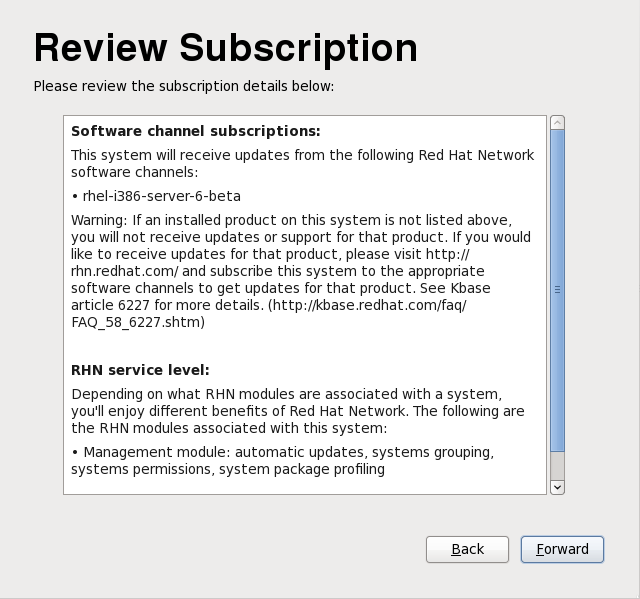
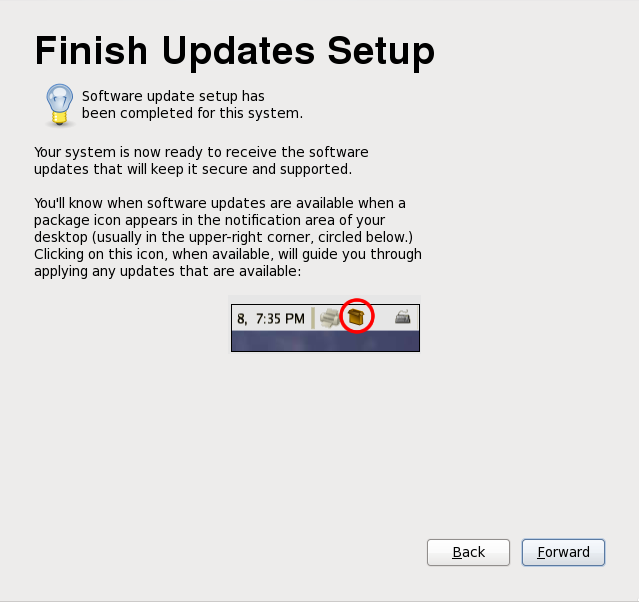
root account.

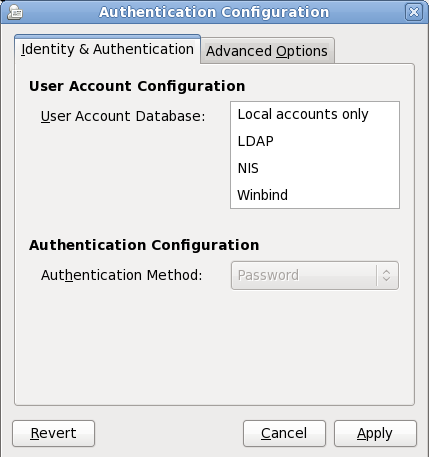
LDAP, you must specify the base distinguished name for LDAP searches, and the address of the LDAP server. You must also select an Authentication Method relevant to the type of user database that you chose, for example, a Kerberos password, LDAP password, or NIS password.
/etc/security/access.conf.
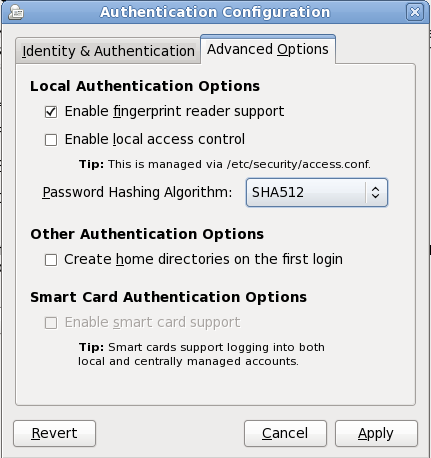
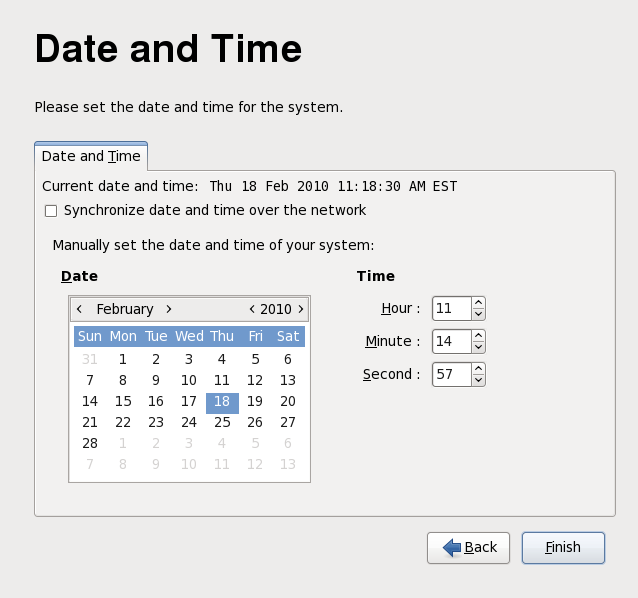
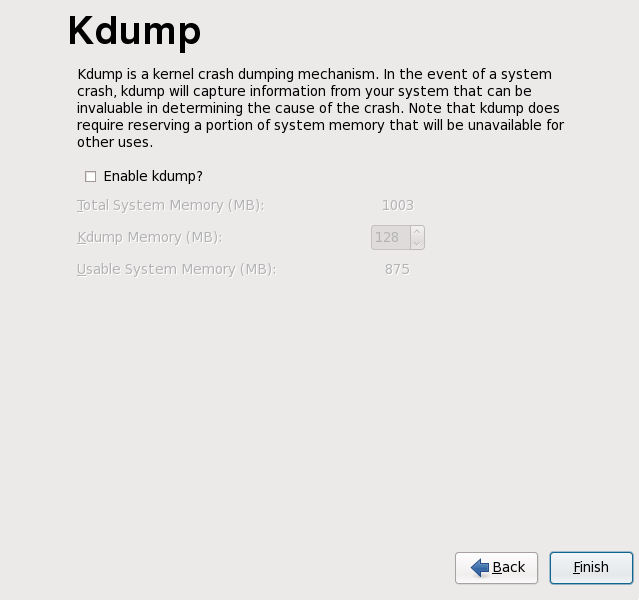
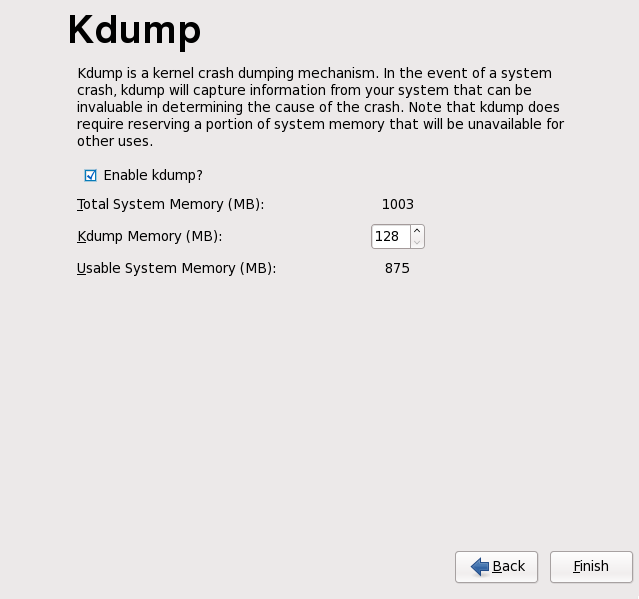
kmod- (notice the final -) and click .
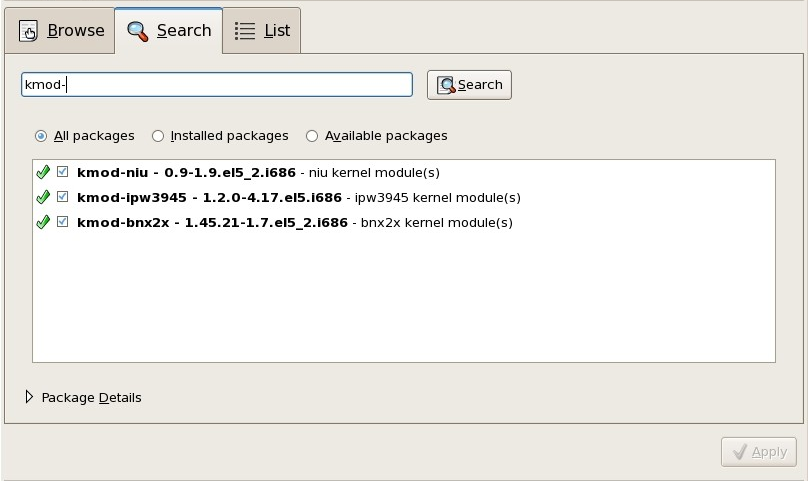
$ rpm -qa | egrep ^kmod-
- on the end of kmod. This will list all installed packages that begin with kmod-, which should include all driver updates that are currently installed on your system. Additional drivers provided by third-party update software are not listed in this output. Contact the third-party vendor for details.
kmod (short for kernel module) and have a form similar to this example:
kmod-ipw3945-1.2.04.17.el6.i686.rpm
xen in the package name:
kmod-ipw3945-xen-1.2.04.17.el6.i686.rpm
$ rpm --checksig -v filename.rpmfilename.rpm is the driver update rpm package file name. This verifies the package against using the standard Red Hat GPG package signing key that is already installed on any Red Hat Enterprise Linux 6 system. If you need this key for verification purposes on another system, you can can obtain it from: https://www.redhat.com/security/team/key/
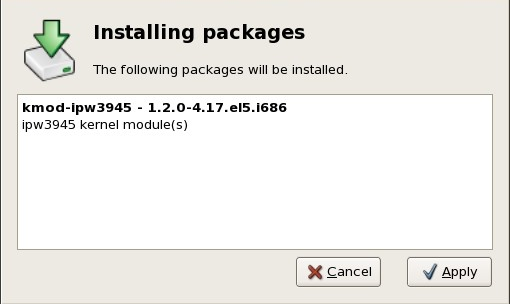
$ rpm -ivh kmod-ipw3945-1.2.04.17.el6.i686
release. Check the old package list for the repositories that were installed:
awk '{print $1}' ~/old-pkglist.txt | grep 'release$'yum and other software management tools on your Red Hat Enterprise Linux system.
awk '{print $1}' ~/old-pkglist.txt | sort | uniq > ~/old-pkgnames.txtrpm -qa --qf '%{NAME}\n' | sort | uniq > ~/new-pkgnames.txtdiff -u ~/old-pkgnames.txt ~/new-pkgnames.txt | grep '^-' | sed 's/^-//' > /tmp/pkgs-to-install.txt
/tmp/pkgs-to-install.txt with the yum command to restore most or all of your old software:
su -c 'yum install `cat /tmp/pkgs-to-install.txt`'root account:
su -yum groupinstall "X Window System" "GNOME Desktop Environment"yum groupinstall "X Window System" KDEyum groupinstall "X Window System" XFCE/etc/inittab file:
vi /etc/inittabinsert mode.
initdefault. Change the numeral 3 to 5.
:wq and press the Enter key to save the file and exit the vi text editor.
reboot command. Your system will restart and present a graphical login.
root account:
su -system-config-network. The network configuration tool starts and displays the Select Action screen.
eth0 by default.
ifup interface, where interface is the network interface that you configured with the network configuration tool. For example, run ifup eth0 to start eth0.
root account:
su -mkdir -p /path/to/repo/path/to/repo is a location for the repository, for example, /mnt/repo
cat /proc/sys/dev/cdrom/info. The first CD or DVD drive on the system is typically named sr0. When you know the device name, mount the DVD:
mount -r -t iso9660 /dev/device_name /path/to/repomount -r -t iso9660 /dev/sr0 /mnt/repo
mount -r -t iso9660 -o loop /path/to/image/file.iso /path/to/repomount -r -o loop /home/root/Downloads/RHEL6-Server-i386-DVD.iso /mnt/repo
/dev/sdb that is not automatically mounted at boot time and which has an image file stored in a directory named Downloads on its first partition:
mkdir /mnt/tempmount /dev/sdb1 /mnt/tempmkdir /mnt/repomount -r -t iso9660 -o loop mount -r -o loop /mnt/temp/Downloads/RHEL6-Server-i386-DVD.iso /mnt/repo
mount command to obtain a list of current mounts. If you are not sure of the device name or partition number of a storage device, run fdisk -l and try to identify it in the output.
/etc/yum.repos.d/ directory. The name of the file is not important, as long as it ends in .repo. For example, dvd.repo is an obvious choice.
vi /etc/yum.repos.d/dvd.repoinsert mode.
[dvd] baseurl=file:///mnt/repo/Server enabled=1 gpgcheck=1 gpgkey=file:///etc/pki/rpm-gpg/RPM-GPG-KEY-redhat-release
[dvd]. The name is not important, but you should choose something that is meaningful and recognizable.
baseurl should contain the path to the mount point that you created previously, suffixed with /Server for a Red Hat Enterprise Linux server installation DVD, or with /Client for a Red Hat Enterprise Linux client installation DVD.
insert mode.
:wq and press the Enter key to save the file and exit the vi text editor.
/ partition changes, the boot loader might not be able to find it to mount the partition. To fix this problem, boot in rescue mode and modify the /boot/grub/grub.conf file.
rescue as a kernel parameter. For example, for an x86 system, type the following command at the installation boot prompt:
linux rescueThe rescue environment will now attempt to find your Linux installation and mount it under the directory /mnt/sysimage. You can then make any changes required to your system. If you want to proceed with this step choose 'Continue'. You can also choose to mount your file systems read-only instead of read-write by choosing 'Read-only'. If for some reason this process fails you can choose 'Skip' and this step will be skipped and you will go directly to a command shell.
/mnt/sysimage/. If it fails to mount a partition, it notifies you. If you select , it attempts to mount your file system under the directory /mnt/sysimage/, but in read-only mode. If you select , your file system is not mounted. Choose if you think your file system is corrupted.
sh-3.00b#
chroot /mnt/sysimagerpm that require your root partition to be mounted as /. To exit the chroot environment, type exit to return to the prompt.
/foo
mount -t ext4 /dev/mapper/VolGroup00-LogVol02 /foo/foo/dev/mapper/VolGroup00-LogVol02ext2 or ext3 replace ext4 with ext2 or ext3 respectively.
fdisk -l
pvdisplay
vgdisplay
lvdisplayssh, scp, and ping if the network is started
dump and restore for users with tape drives
parted and fdisk for managing partitions
rpm for installing or upgrading software
joe for editing configuration files
emacs, pico, or vi, the joe editor is started.
linux rescue at the installation boot prompt to enter the rescue environment.
chroot /mnt/sysimage to mount the root partition.
/sbin/grub-install bootpart to reinstall the GRUB boot loader, where bootpart is the boot partition (typically, /dev/sda).
/boot/grub/grub.conf file, as additional entries may be needed for GRUB to control additional operating systems.
a to append the line.
single as a separate word (press the Spacebar and then type single). Press Enter to exit edit mode.
init files are not loaded. If init is corrupted or not working, you can still mount file systems to recover data that could be lost during a re-installation.
single with the keyword emergency.
exit 0. This causes a reboot from the C side. To reboot from the A or B side or from *NWSSTG, you should vary off the system instead of exiting the shell.
linux rescue askmethod command. This allows you to manually select NFS as the source of your rescue media instead of defaulting to the CD-ROM drive.
boot.img on your IFS (from step 1, above).
.rpmsave extension (for example, sendmail.cf.rpmsave). The upgrade process also creates a log of its actions in /root/upgrade.log.
/etc/redhat-release file have been changed from the default, your Red Hat Enterprise Linux installation may not be found when attempting an upgrade to Red Hat Enterprise Linux 6.
linux upgradeany
linux upgradeany command if your Red Hat Enterprise Linux installation was not given as an option to upgrade.
diskmgmt.msc and press Enter. The Disk Management tool opens.
NTFS and corresponds to your C: drive. At least two Red Hat Enterprise Linux partitions will be visible. Windows will not display a file system type for these partitions, but may allocate drive letters to some of them.
unallocated.
diskpart and press Enter. A command window appears.
list volume and press Enter. Diskpart displays a list of the partitions on your system with a volume number, its drive letter, volume label, filesystem type, and size. Identify the Windows partition that you would like to use to occupy the space vacated on your hard drive by Red Hat Enterprise Linux and take note of its volume number (for example, your Windows C: drive might be "Volume 0").
select volume N (where N is the volume number for the Windows partition that you want to extend) and press Enter. Now type extend and press Enter. Diskpart now extends your chosen partition to fill the remaining space on your hard drive. It will notify you when the operation is complete.
Disk Management window, right-click on disk space that Windows labels as unallocated and select New Partition from the menu. The New Partition Wizard starts.
Press any key to boot from CDWelcome to Setup screen appears, you can start the Windows Recovery Console. The procedure is slightly different on different versions of Windows:
fixmbr and press the Enter. The fixmbr tool now restores the Master Boot Record for the system.
exit and press the Enter key.
diskmgmt.msc into the Start Search box and press Enter. The Disk Management tool opens.
NTFS and corresponds to your C: drive. At least two Red Hat Enterprise Linux partitions will be visible. Windows will not display a file system type for these partitions, but may allocate drive letters to some of them.
unallocated.
Disk Management window, right-click on disk space that Windows labels as unallocated and select New Simple Volume from the menu. The New Simple Volume Wizard starts.
Press any key to boot from CD or DVDbootrec /fixmbr and press Enter.
gparted at the command line and pressing Enter.
su - and press Enter. When the system prompts you for the root password, type the password and press Enter.
gedit /boot/grub/grub.conf and press Enter. This opens the grub.conf file in the gedit text editor.
grub.conf file consists of four lines:
grub.confgrub.conf, each corresponding to a different version of the Linux kernel. Delete each of the Red Hat Enterprise Linux entries from the file.
Grub.conf contains a line that specifies the default operating system to boot, in the format default=N where N is a number equal to or greater than 0. If N is set to 0, GRUB will boot the first operating system in the list. If N is set to 1, it will boot the second operating system, and so forth.
default= line contains the number one below the number of your chosen default operating system in the list.
grub.conf file and close gedit
gparted at the command line and pressing Enter.
/dev/sda3.
e2fsck partition at a command line and press Enter, where partition is the partition that you just resized. For example, if you just resized /dev/sda3, you would type e2fsck /dev/sda3.
resize2fs partition at a command line and press Enter, where partition is the partition that you just resized. For example, if you just resized /dev/sda3, you would type resize2fs /dev/sda3.
gparted at the command line and pressing Enter.
unallocated. Right-click on the unallocated space and select New. Accept the defaults and GParted will create a new partition that fills the space available on the drive.
/dev/sda3 on device /dev/sda.
fdisk device and press Enter, where device is the name of the device on which you just created a partition. For example, fdisk /dev/sda.
Command (m for help):, press T and Enter to use fdisk to change a partition type.
Partition number (1-4):, type the number of the partition that you just created. For example, if you just created partition /dev/sda3, type the number 3 and press Enter. This identifies the partition whose type fdisk will change.
Hex code (type L to list codes):, type the code 8e and press Enter. This is the code for a Linux LVM partition.
Command (m for help):, press W and Enter. Fdisk writes the new type code to the partition and exits.
lvm and press Enter to start the lvm2 tool.
lvm> prompt, type pvcreate partition and press Enter, where partition is the partition that you recently created. For example, pvcreate /dev/sda3. This creates /dev/sda3 as a physical volume in LVM.
lvm> prompt, type vgextend VolumeGroup partition and press Enter, where VolumeGroup is the LVM volume group on which Linux is installed and partition is the partition that you recently created. For example, if Linux is installed on /dev/VolumeGroup00, you would type vgextend /dev/VolumeGroup00 /dev/sda3 to extend that volume group to include the physical volume at /dev/sda3.
lvm> prompt, type lvextend -l +100%FREE LogVol and press Enter, where LogVol is the logical volume that contains your Linux filesystem. For example, to extend LogVol00 to fill the newly-available space in its volume group, VolGroup00, type lvextend -l +100%FREE /dev/VolGroup00/LogVol00.
lvm> prompt, type exit and press Enter to exit lvm2
e2fsck LogVol at the command line and press Enter, where LogVol is the logical volume that you just resized. For example, if you just resized /dev/VolumeGroup00/LogVol00, you would type e2fsck /dev/VolumeGroup00/LogVol00.
resize2fs LogVol at a command line and press Enter, where LogVol is the partition that you just resized. For example, if you just resized /dev/VolumeGroup00/LogVol00, you would type resize2fs /dev/VolumeGroup00/LogVol00.
fdisk utility to create a new MBR with the undocumented flag /mbr. This ONLY rewrites the MBR to boot the primary DOS partition. The command should look like the following:
fdisk /mbrfdisk, you will experience the Partitions exist but they do not exist problem. The best way to remove non-DOS partitions is with a tool that understands partitions other than DOS.
linux rescue. This starts the rescue mode program.
list-harddrives. This command lists all hard drives on your system that are recognizable by the installation program, as well as their sizes in megabytes.
parted. Start parted, where /dev/hda is the device on which to remove the partition:
parted /dev/hda
print command, view the current partition table to determine the minor number of the partition to remove:
print command also displays the partition's type (such as linux-swap, ext2, ext3, ext4 and so on). Knowing the type of the partition helps you in determining whether to remove the partition.
rm. For example, to remove the partition with minor number 3:
rm 3
print command to confirm that it is removed from the partition table.
quit to quit parted.
parted, type exit at the boot prompt to exit rescue mode and reboot your system, instead of continuing with the installation. The system should reboot automatically. If it does not, you can reboot your computer using Control+Alt+Delete .
dasdfmt (DASD only), parted, mke2fs or dd. For more details about the commands, refer to the respective man pages.
Table of Contents
/etc/crypttab/etc/fstab



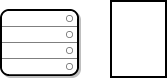
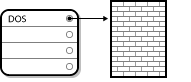
| Partition Type | Value | Partition Type | Value |
|---|---|---|---|
| Empty | 00 | Novell Netware 386 | 65 |
| DOS 12-bit FAT | 01 | PIC/IX | 75 |
| XENIX root | 02 | Old MINIX | 80 |
| XENIX usr | 03 | Linux/MINUX | 81 |
| DOS 16-bit <=32M | 04 | Linux swap | 82 |
| Extended | 05 | Linux native | 83 |
| DOS 16-bit >=32 | 06 | Linux extended | 85 |
| OS/2 HPFS | 07 | Amoeba | 93 |
| AIX | 08 | Amoeba BBT | 94 |
| AIX bootable | 09 | BSD/386 | a5 |
| OS/2 Boot Manager | 0a | OpenBSD | a6 |
| Win95 FAT32 | 0b | NEXTSTEP | a7 |
| Win95 FAT32 (LBA) | 0c | BSDI fs | b7 |
| Win95 FAT16 (LBA) | 0e | BSDI swap | b8 |
| Win95 Extended (LBA) | 0f | Syrinx | c7 |
| Venix 80286 | 40 | CP/M | db |
| Novell | 51 | DOS access | e1 |
| PReP Boot | 41 | DOS R/O | e3 |
| GNU HURD | 63 | DOS secondary | f2 |
| Novell Netware 286 | 64 | BBT | ff |
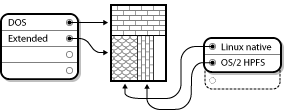
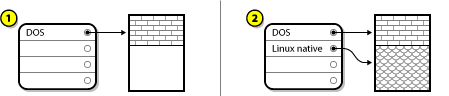
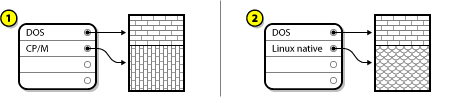
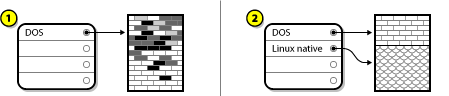
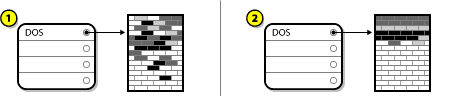

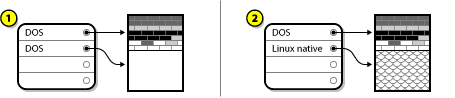
parted utility. This is a freely available program that can resize partitions.
parted, it is important that you be familiar with disk storage and that you perform a backup of your computer data. You should make two copies of all the important data on your computer. These copies should be to removable media (such as tape, CD-ROM, or diskettes), and you should make sure they are readable before proceeding.
parted, be aware that after parted runs you are left with two partitions: the one you resized, and the one parted created out of the newly freed space. If your goal is to use that space to install Red Hat Enterprise Linux, you should delete the newly created partition, either by using the partitioning utility under your current operating system or while setting up partitions during installation.
/dev/xxyN.
/dev//dev/.
xxhd (for IDE disks) or sd (for SCSI disks).
y/dev/hda (the first IDE hard disk) or /dev/sdb (the second SCSI disk).
N1 through 4. Logical partitions start at 5. So, for example, /dev/hda3 is the third primary or extended partition on the first IDE hard disk, and /dev/sdb6 is the second logical partition on the second SCSI hard disk.
/dev/hda5 is mounted on /usr/, that would mean that all files and directories under /usr/ physically reside on /dev/hda5. So the file /usr/share/doc/FAQ/txt/Linux-FAQ would be stored on /dev/hda5, while the file /etc/gdm/custom.conf would not.
/usr/ would be mount points for other partitions. For instance, a partition (say, /dev/hda7) could be mounted on /usr/local/, meaning that /usr/local/man/whatis would then reside on /dev/hda7 rather than /dev/hda5.
swap, /boot/, and / (root).
[13] Blocks really are consistently sized, unlike our illustrations. Keep in mind, also, that an average disk drive contains thousands of blocks. But for the purposes of this discussion, please ignore these minor discrepancies.
/ so that the system will automatically log in to them when it starts. If / is placed on an iSCSI target, initrd will log into this target and anaconda does not include this target in start up scripts to avoid multiple attempts to log into the same target.
/ is placed on an iSCSI target, anaconda sets NetworkManager to ignore any network interfaces that were active during the installation process. These interfaces will also be configured by initrd when the system starts. If NetworkManager were to reconfigure these interfaces, the system would lose its connection to /.
/ (if any). This is done using the iscsistart utility (which can do this without requiring iscsid to run).
/, or if any targets in the iSCSI database are marked to be logged in to automatically.
/etc/NetworkManager/dispatcher.d/04-iscsi
/usr, you cannot use it to configure network access if /usr is on network-attached storage such as an iSCSI target.
dm-crypt module. This arrangement provides a low-level mapping that handles encryption and decryption of the device's data. User-level operations, such as creating and accessing encrypted devices, are accomplished through the use of the cryptsetup utility.
swap devices.
kickstart to set a separate passphrase for each new encrypted block device.
--escrowcert parameter to any of the autopart, logvol, part or raid commands. During installation, the encryption keys for the specified devices are saved in files in / (root), encrypted with the certificate.
--escrowcert parameter as described in Section C.3.2, “Saving Passphrases”, followed by the --backuppassphrase parameter for each of the kickstart commands that relate to the devices for which you want to create backup passphrases.
parted, pvcreate, lvcreate and mdadm.
/dev/sda3) with random data before encrypting it greatly increases the strength of the encryption. The downside is that it can take a very long time.
dd if=/dev/urandom of=<device>
badblocks -c 10240 -s -w -t random -v <device>
cryptsetup luksFormat <device>
cryptsetup(8) man page.
cryptsetup isLuks <device> && echo Success
cryptsetup luksDump <device>
device-mapper.
/dev/sda3), is guaranteed to remain constant as long as the LUKS header remains intact. To find a LUKS device's UUID, run the following command:
cryptsetup luksUUID <device>
luks-<uuid>, where <uuid> is replaced with the device's LUKS UUID (eg: luks-50ec957a-5b5a-47ee-85e6-f8085bbc97a8). This naming convention might seem unwieldy but is it not necessary to type it often.
cryptsetup luksOpen <device> <name>
/dev/mapper/<name>, which represents the decrypted device. This block device can be read from and written to like any other unencrypted block device.
dmsetup info <name>
dmsetup(8) man page.
/dev/mapper/<name>) as any other block device. To create an ext2 filesystem on the mapped device, use the following command:
mke2fs /dev/mapper/<name>
/mnt/test, use the following command:
/mnt/test must exist before executing this command.
mount /dev/mapper/<name> /mnt/test
/etc/crypttab/etc/crypttab file. If the file doesn't exist, create it and change the owner and group to root (root:root) and change the mode to 0744. Add a line to the file with the following format:
<name> <device> none
cryptsetup luksUUID <device>. This ensures the correct device will be identified and used even if the device node (eg: /dev/sda5) changes.
/etc/crypttab file, read the crypttab(5) man page.
/etc/fstab/dev/mapper/<name> in the /etc/fstab file.
/etc/fstab by UUID or by a filesystem label. The main purpose of this is to provide a constant identifier in the event that the device name (eg: /dev/sda4) changes. LUKS device names in the form of /dev/mapper/luks-<luks_uuid> are based only on the device's LUKS UUID, and are therefore guaranteed to remain constant. This fact makes them suitable for use in /etc/fstab.
/etc/fstab file, read the fstab(5) man page.
$HOME/keyfile.
dd if=/dev/urandom of=$HOME/keyfile bs=32 count=1 chmod 600 $HOME/keyfile
cryptsetup luksAddKey <device> ~/keyfile
cryptsetup luksAddKey <device>
cryptsetup luksRemoveKey <device>
ext4, and a mount point.
/boot Partition and LVM/boot partition.
/boot on LVM logical volumes with linear mapping.
/ and swap partitions within LVM volumes, with a separate /boot partition.
| Architecture | Boot Loaders |
|---|---|
| AMD® AMD64 | GRUB |
| IBM® eServer™ System i™ | OS/400® |
| IBM® eServer™ System p™ | YABOOT |
| IBM® System z® | z/IPL |
| IBM® System z® | z/IPL |
| x86 | GRUB |
/boot, such as Btrfs, XFS, or VFAT.
/boot/ partition is above the 1024 cylinder head of the hard drive or when using LBA mode. The Stage 1.5 boot loader is found either on the /boot/ partition or on a small part of the MBR and the /boot/ partition.
/boot/sysroot/ into memory. Once GRUB determines which operating system or kernel to start, it loads it into memory and transfers control of the machine to that operating system.
/boot/grub/grub.conf, every time the system boots, eliminating the need for the user to write a new version of the first stage boot loader to the MBR when configuration changes are made. The only time a user needs to reinstall GRUB on the MBR is if the physical location of the /boot/ partition is moved on the disk. For details on installing GRUB to the MBR, refer to Section E.3, “Installing GRUB”.
/sbin/grub-install <location>, where <location> is the location that the GRUB Stage 1 boot loader should be installed. For example, the following command installs GRUB to the MBR of the master IDE device on the primary IDE bus:
/sbin/grub-install /dev/hda/boot directory must reside on a single, specific disk partition. The /boot directory cannot be striped across multiple disks, as in a level 0 RAID. To use a level 0 RAID on your system, place /boot on a separate partition outside the RAID.
/boot directory must reside on a single, specific disk partition, GRUB cannot boot the system if the disk holding that partition fails or is removed from the system. This is true even if the disk is mirrored in a level 1 RAID. The following Red Hat Knowledgebase article describes how to make the system bootable from another disk in the mirrored set: http://kbase.redhat.com/faq/docs/DOC-7095
(<type-of-device><bios-device-number>,<partition-number>)
<type-of-device> specifies the type of device from which GRUB boots. The two most common options are hd for a hard disk or fd for a 3.5 diskette. A lesser used device type is also available called nd for a network disk. Instructions on configuring GRUB to boot over the network are available online at http://www.gnu.org/software/grub/manual/.
<bios-device-number> is the BIOS device number. The primary IDE hard drive is numbered 0 and a secondary IDE hard drive is numbered 1. This syntax is roughly equivalent to that used for devices by the kernel. For example, the a in hda for the kernel is analogous to the 0 in hd0 for GRUB, the b in hdb is analogous to the 1 in hd1, and so on.
<partition-number> specifies the number of a partition on a device. Like the <bios-device-number>, most types of partitions are numbered starting at 0. However, BSD partitions are specified using letters, with a corresponding to 0, b corresponding to 1, and so on.
0, not 1. Failing to make this distinction is one of the most common mistakes made by new users.
(hd0) and the second as (hd1). Likewise, GRUB refers to the first partition on the first drive as (hd0,0) and the third partition on the second hard drive as (hd1,2).
hd. The letters fd are used to specify 3.5 diskettes.
(hd0) specifies the MBR on the first device and (hd3) specifies the MBR on the fourth device.
(<device-type><device-number>,<partition-number>)</path/to/file>
<device-type> with hd, fd, or nd. Replace <device-number> with the integer for the device. Replace </path/to/file> with an absolute path relative to the top-level of the device.
0+50,100+25,200+1
(hd0,0)+1chainloader command with a similar blocklist designation at the GRUB command line after setting the correct device and partition as root:
chainloader +1(hd0,0)/grub/splash.xpm.gz is located within the /grub/ directory at the top-level (or root) of the (hd0,0) partition (which is actually the /boot/ partition for the system).
kernel command is executed with the location of the kernel file as an option. Once the Linux kernel boots, it sets up the root file system that Linux users are familiar with. The original GRUB root file system and its mounts are forgotten; they only existed to boot the kernel file.
bash shell.
boot — Boots the operating system or chain loader that was last loaded.
chainloader </path/to/file> — Loads the specified file as a chain loader. If the file is located on the first sector of the specified partition, use the blocklist notation, +1, instead of the file name.
chainloader command:
chainloader +1displaymem — Displays the current use of memory, based on information from the BIOS. This is useful to determine how much RAM a system has prior to booting it.
initrd </path/to/initrd> — Enables users to specify an initial RAM disk to use when booting. An initrd is necessary when the kernel needs certain modules in order to boot properly, such as when the root partition is formatted with the ext3 or ext4 file system.
initrd command:
initrd /initrd-2.6.8-1.523.imginstall <stage-1> <install-disk> <stage-2> p config-file — Installs GRUB to the system MBR.
<stage-1>(hd0,0)/grub/stage1.
<install-disk>(hd0).
<stage-2>(hd0,0)/grub/stage2.
p <config-file>install command to look for the menu configuration file specified by <config-file>(hd0,0)/grub/grub.conf.
install command overwrites any information already located on the MBR.
kernel </path/to/kernel> <option-1> <option-N> ... — Specifies the kernel file to load when booting the operating system. Replace </path/to/kernel> with an absolute path from the partition specified by the root command. Replace <option-1> with options for the Linux kernel, such as root=/dev/VolGroup00/LogVol00 to specify the device on which the root partition for the system is located. Multiple options can be passed to the kernel in a space separated list.
kernel command:
kernel /vmlinuz-2.6.8-1.523 ro root=/dev/VolGroup00/LogVol00hda5 partition.
root (<device-type><device-number>,<partition>) — Configures the root partition for GRUB, such as (hd0,0), and mounts the partition.
root command:
root (hd0,0)rootnoverify (<device-type><device-number>,<partition>) — Configures the root partition for GRUB, just like the root command, but does not mount the partition.
help --all for a full list of commands. For a description of all GRUB commands, refer to the documentation available online at http://www.gnu.org/software/grub/manual/.
/boot/grub/grub.conf), which is used to create the list of operating systems to boot in GRUB's menu interface, essentially allows the user to select a pre-set group of commands to execute. The commands given in Section E.6, “GRUB Commands” can be used, as well as some special commands that are only available in the configuration file.
/boot/grub/grub.conf. The commands to set the global preferences for the menu interface are placed at the top of the file, followed by stanzas for each operating kernel or operating system listed in the menu.
default=0 timeout=10 splashimage=(hd0,0)/grub/splash.xpm.gz hiddenmenu title Red Hat Enterprise Linux Server (2.6.18-2.el5PAE) root (hd0,0) kernel /boot/vmlinuz-2.6.18-2.el5PAE ro root=LABEL=/1 rhgb quiet initrd /boot/initrd-2.6.18-2.el5PAE.img # section to load Windows title Windows rootnoverify (hd0,0) chainloader +1
title line in the GRUB configuration file. For the Windows section to be set as the default in the previous example, change the default=0 to default=1.
chainloader </path/to/file> — Loads the specified file as a chain loader. Replace </path/to/file> with the absolute path to the chain loader. If the file is located on the first sector of the specified partition, use the blocklist notation, +1.
color <normal-color> <selected-color> — Allows specific colors to be used in the menu, where two colors are configured as the foreground and background. Use simple color names such as red/black. For example:
color red/black green/bluedefault=<integer> — Replace <integer> with the default entry title number to be loaded if the menu interface times out.
fallback=<integer> — Replace <integer> with the entry title number to try if the first attempt fails.
hiddenmenu — Prevents the GRUB menu interface from being displayed, loading the default entry when the timeout period expires. The user can see the standard GRUB menu by pressing the Esc key.
initrd </path/to/initrd> — Enables users to specify an initial RAM disk to use when booting. Replace </path/to/initrd> with the absolute path to the initial RAM disk.
kernel </path/to/kernel> <option-1> <option-N> — Specifies the kernel file to load when booting the operating system. Replace </path/to/kernel> with an absolute path from the partition specified by the root directive. Multiple options can be passed to the kernel when it is loaded.
rhgb (Red Hat graphical boot) — displays an animation during the boot process, rather than lines of text.
quiet — suppresses all but the most important messages in the part of the boot sequence before the Red Hat graphical boot animation begins.
password=<password> — Prevents a user who does not know the password from editing the entries for this menu option.
password=<password> directive. In this case, GRUB restarts the second stage boot loader and uses the specified alternate configuration file to build the menu. If an alternate menu configuration file is left out of the command, a user who knows the password is allowed to edit the current configuration file.
map — Swaps the numbers assigned to two hard drives. For example:
map (hd0) (hd3) map (hd3) (hd0)
0 to the fourth hard drive, and the number 3 to the first hard drive. This option is especially useful if you configure your system with an option to boot a Windows operating system, becausehe Windows boot loader must find the Windows installation on the first hard drive.
grub.conf will allow the Windows boot loader to load Windows correctly:
title Windows map (hd0) (hd3) map (hd3) (hd0) rootnoverify (hd3,0) chainloader +1
root (<device-type><device-number>,<partition>) — Configures the root partition for GRUB, such as (hd0,0), and mounts the partition.
rootnoverify (<device-type><device-number>,<partition>) — Configures the root partition for GRUB, just like the root command, but does not mount the partition.
timeout=<integer> — Specifies the interval, in seconds, that GRUB waits before loading the entry designated in the default command.
splashimage=<path-to-image> — Specifies the location of the splash screen image to be used when GRUB boots.
title group-title — Specifies a title to be used with a particular group of commands used to load a kernel or operating system.
#).
kernel command.
<space><runlevel> at the end of the boot options line to boot to the desired runlevel. For example, the following entry would initiate a boot process into runlevel 3:
grub append> ro root=/dev/VolGroup00/LogVol00 rhgb quiet 3/usr/share/doc/grub-<version-number>/ — This directory contains good information about using and configuring GRUB, where <version-number> corresponds to the version of the GRUB package installed.
info grub — The GRUB info page contains a tutorial, a user reference manual, a programmer reference manual, and a FAQ document about GRUB and its usage.
/boot/ partition.
/sbin/init program.
/sbin/init program loads all services and user-space tools, and mounts all partitions listed in /etc/fstab.
/boot/grub/grub.conf — at boot time. Refer to Section E.7, “GRUB Menu Configuration File” for information on how to edit this file.
/boot/ directory. The kernel binary is named using the following format — /boot/vmlinuz-<kernel-version> file (where <kernel-version>/sysroot/, a RAM-based virtual file system, via cpio. The initramfs is used by the kernel to load drivers and modules necessary to boot the system. This is particularly important if SCSI hard drives are present or if the systems use the ext3 or ext4 file system.
initramfs image(s) are loaded into memory, the boot loader hands control of the boot process to the kernel.
init command, the same sequence of events occurs on every architecture. So the main difference between each architecture's boot process is in the application used to find and load the kernel.
initramfs image(s) in a predetermined location in memory, decompresses it directly to /sysroot/, and loads all necessary drivers. Next, it initializes virtual devices related to the file system, such as LVM or software RAID, before completing the initramfs processes and freeing up all the memory the disk image once occupied.
/sbin/init program.
/sbin/init Program/sbin/init program (also called init) coordinates the rest of the boot process and configures the environment for the user.
init command starts, it becomes the parent or grandparent of all of the processes that start up automatically on the system. First, it runs the /etc/rc.d/rc.sysinit script, which sets the environment path, starts swap, checks the file systems, and executes all other steps required for system initialization. For example, most systems use a clock, so rc.sysinit reads the /etc/sysconfig/clock configuration file to initialize the hardware clock. Another example is if there are special serial port processes which must be initialized, rc.sysinit executes the /etc/rc.serial file.
init command then processes the jobs in the /etc/event.d directory, which describe how the system should be set up in each SysV init runlevel. Runlevels are a state, or mode, defined by the services listed in the SysV /etc/rc.d/rc<x>.d/ directory, where <x> is the number of the runlevel. For more information on SysV init runlevels, refer to Section F.4, “SysV Init Runlevels”.
init command sets the source function library, /etc/rc.d/init.d/functions, for the system, which configures how to start, kill, and determine the PID of a program.
init program starts all of the background processes by looking in the appropriate rc directory for the runlevel specified as the default in /etc/inittab. The rc directories are numbered to correspond to the runlevel they represent. For instance, /etc/rc.d/rc5.d/ is the directory for runlevel 5.
init program looks in the /etc/rc.d/rc5.d/ directory to determine which processes to start and stop.
/etc/rc.d/rc5.d/ directory:
K05innd -> ../init.d/innd K05saslauthd -> ../init.d/saslauthd K10dc_server -> ../init.d/dc_server K10psacct -> ../init.d/psacct K10radiusd -> ../init.d/radiusd K12dc_client -> ../init.d/dc_client K12FreeWnn -> ../init.d/FreeWnn K12mailman -> ../init.d/mailman K12mysqld -> ../init.d/mysqld K15httpd -> ../init.d/httpd K20netdump-server -> ../init.d/netdump-server K20rstatd -> ../init.d/rstatd K20rusersd -> ../init.d/rusersd K20rwhod -> ../init.d/rwhod K24irda -> ../init.d/irda K25squid -> ../init.d/squid K28amd -> ../init.d/amd K30spamassassin -> ../init.d/spamassassin K34dhcrelay -> ../init.d/dhcrelay K34yppasswdd -> ../init.d/yppasswdd K35dhcpd -> ../init.d/dhcpd K35smb -> ../init.d/smb K35vncserver -> ../init.d/vncserver K36lisa -> ../init.d/lisa K45arpwatch -> ../init.d/arpwatch K45named -> ../init.d/named K46radvd -> ../init.d/radvd K50netdump -> ../init.d/netdump K50snmpd -> ../init.d/snmpd K50snmptrapd -> ../init.d/snmptrapd K50tux -> ../init.d/tux K50vsftpd -> ../init.d/vsftpd K54dovecot -> ../init.d/dovecot K61ldap -> ../init.d/ldap K65kadmin -> ../init.d/kadmin K65kprop -> ../init.d/kprop K65krb524 -> ../init.d/krb524 K65krb5kdc -> ../init.d/krb5kdc K70aep1000 -> ../init.d/aep1000 K70bcm5820 -> ../init.d/bcm5820 K74ypserv -> ../init.d/ypserv K74ypxfrd -> ../init.d/ypxfrd K85mdmpd -> ../init.d/mdmpd K89netplugd -> ../init.d/netplugd K99microcode_ctl -> ../init.d/microcode_ctl S04readahead_early -> ../init.d/readahead_early S05kudzu -> ../init.d/kudzu S06cpuspeed -> ../init.d/cpuspeed S08ip6tables -> ../init.d/ip6tables S08iptables -> ../init.d/iptables S09isdn -> ../init.d/isdn S10network -> ../init.d/network S12syslog -> ../init.d/syslog S13irqbalance -> ../init.d/irqbalance S13portmap -> ../init.d/portmap S15mdmonitor -> ../init.d/mdmonitor S15zebra -> ../init.d/zebra S16bgpd -> ../init.d/bgpd S16ospf6d -> ../init.d/ospf6d S16ospfd -> ../init.d/ospfd S16ripd -> ../init.d/ripd S16ripngd -> ../init.d/ripngd S20random -> ../init.d/random S24pcmcia -> ../init.d/pcmcia S25netfs -> ../init.d/netfs S26apmd -> ../init.d/apmd S27ypbind -> ../init.d/ypbind S28autofs -> ../init.d/autofs S40smartd -> ../init.d/smartd S44acpid -> ../init.d/acpid S54hpoj -> ../init.d/hpoj S55cups -> ../init.d/cups S55sshd -> ../init.d/sshd S56rawdevices -> ../init.d/rawdevices S56xinetd -> ../init.d/xinetd S58ntpd -> ../init.d/ntpd S75postgresql -> ../init.d/postgresql S80sendmail -> ../init.d/sendmail S85gpm -> ../init.d/gpm S87iiim -> ../init.d/iiim S90canna -> ../init.d/canna S90crond -> ../init.d/crond S90xfs -> ../init.d/xfs S95atd -> ../init.d/atd S96readahead -> ../init.d/readahead S97messagebus -> ../init.d/messagebus S97rhnsd -> ../init.d/rhnsd S99local -> ../rc.local
/etc/rc.d/rc5.d/ directory. Rather, all of the files in /etc/rc.d/rc5.d/ are symbolic links pointing to scripts located in the /etc/rc.d/init.d/ directory. Symbolic links are used in each of the rc directories so that the runlevels can be reconfigured by creating, modifying, and deleting the symbolic links without affecting the actual scripts they reference.
K or an S. The K links are processes that are killed on that runlevel, while those beginning with an S are started.
init command first stops all of the K symbolic links in the directory by issuing the /etc/rc.d/init.d/<command> stop command, where <command> is the process to be killed. It then starts all of the S symbolic links by issuing /etc/rc.d/init.d/<command> start.
/etc/rc.d/init.d/httpd stop stops the Apache HTTP Server.
init program executes is the /etc/rc.d/rc.local file. This file is useful for system customization. Refer to Section F.3, “Running Additional Programs at Boot Time” for more information about using the rc.local file.
init command has progressed through the appropriate rc directory for the runlevel, Upstart forks an /sbin/mingetty process for each virtual console (login prompt) allocated to the runlevel by the job definition in the /etc/event.d directory. Runlevels 2 through 5 have all six virtual consoles, while runlevel 1 (single user mode) has one, and runlevels 0 and 6 have none. The /sbin/mingetty process opens communication pathways to tty devices[16], sets their modes, prints the login prompt, accepts the user's username and password, and initiates the login process.
/etc/X11/prefdm. The prefdm script executes the preferred X display manager[17] — gdm, kdm, or xdm, depending on the contents of the /etc/sysconfig/desktop file.
/etc/inittab script to start system processes defined for each runlevel. The default configuration now uses an event-driven init daemon provided by the Upstart package. Whenever particular events occur, the init daemon processes jobs stored in the /etc/event.d directory. The init daemon recognises the start of the system as such an event.
/etc/events.d/tty2 job is a service to maintain a virtual terminal on tty2 from the time that the system starts until the system shuts down, or another event (such as a change in runlevel) stops the job. The job is constructed so that init will restart the virtual terminal if it stops unexpecedly during that time:
# tty2 - getty # # This service maintains a getty on tty2 from the point the system is # started until it is shut down again. start on stopped rc2 start on stopped rc3 start on stopped rc4 start on started prefdm stop on runlevel 0 stop on runlevel 1 stop on runlevel 6 respawn exec /sbin/mingetty tty2
/etc/rc.d/rc.local script is executed by the init command at boot time or when changing runlevels. Adding commands to the bottom of this script is an easy way to perform necessary tasks like starting special services or initialize devices without writing complex initialization scripts in the /etc/rc.d/init.d/ directory and creating symbolic links.
/etc/rc.serial script is used if serial ports must be setup at boot time. This script runs setserial commands to configure the system's serial ports. Refer to the setserial man page for more information.
init launches or halts when initializing a runlevel. SysV init was chosen because it is easier to use and more flexible than the traditional BSD-style init process.
/etc/rc.d/ directory. Within this directory, are the rc, rc.local, rc.sysinit, and, optionally, the rc.serial scripts as well as the following directories:
init.d/ rc0.d/ rc1.d/ rc2.d/ rc3.d/ rc4.d/ rc5.d/ rc6.d/init.d/ directory contains the scripts used by the /sbin/init command when controlling services. Each of the numbered directories represent the six runlevels configured by default under Red Hat Enterprise Linux.
init. For instance, runlevel 1 (single user mode) halts any network services, while runlevel 3 starts these services. By assigning specific services to be halted or started on a given runlevel, init can quickly change the mode of the machine without the user manually stopping and starting services.
0— Halt1— Single-user text mode2— Not used (user-definable)3— Full multi-user text mode4— Not used (user-definable)5— Full multi-user graphical mode (with an X-based login screen)6— Reboot
/etc/inittab. To find out the default runlevel for a system, look for the line similar to the following near the bottom of /etc/inittab:
id:5:initdefault:/etc/inittab as root.
/etc/inittab. Simple typos can cause the system to become unbootable. If this happens, either use a boot diskette, enter single-user mode, or enter rescue mode to boot the computer and repair the file.
/etc/rc.d/.
/sbin/chkconfig — The /sbin/chkconfig utility is a simple command line tool for maintaining the /etc/rc.d/init.d/ directory hierarchy.
chkconfig.
system-config-services) program is a flexible utility for configuring runlevels.
/sbin/shutdown command. The shutdown man page has a complete list of options, but the two most common uses are:
/sbin/shutdown -h now
/sbin/shutdown -r now-h option halts the machine, and the -r option reboots.
reboot and halt commands to shut down the system while in runlevels 1 through 5. For more information about PAM console users, refer to the Red Hat Enterprise Linux Deployment Guide.
PATH environment variable is set in the installation environment.
| Busybox command |
%pre
|
%post
| New command or alternative |
|---|---|---|---|
addgroup
| no | yes |
/usr/sbin/groupadd
|
adduser
| no | yes |
/usr/sbin/useradd
|
adjtimex
| no | no | none |
ar
| no | yes |
/usr/bin/ar
|
arping
| yes | yes |
/sbin/arping or /usr/sbin/arping
|
ash
| yes | yes |
/bin/bash
|
awk
| yes | yes |
/sbin/awk, /sbin/gawk, or /usr/bin/gawk [a]
|
basename
| yes | yes |
/bin/bash [b], /usr/bin/basename
|
bbconfig
| no | no | none — this command is a specific to Busybox |
bunzip2
| yes | yes |
/usr/bin/bunzip2, /usr/bin/bzip2 -d
|
busybox
| no | no | none |
bzcat
| yes | yes |
/usr/bin/bzcat, /usr/bin/bzip2 -dc
|
cal
| no | yes |
/usr/bin/cal
|
cat
| yes | yes |
/usr/bin/cat
|
catv
| no | no |
cat -vET or cat -A
|
chattr
| yes | yes |
/usr/bin/chattr
|
chgrp
| yes | yes |
/usr/bin/chgrp
|
chmod
| yes | yes |
/usr/bin/chmod
|
chown
| yes | yes |
/usr/bin/chown
|
chroot
| yes | yes |
/usr/sbin/chroot
|
chvt
| yes | yes |
/usr/bin/chvt
|
cksum
| no | yes |
/usr/bin/cksum
|
clear
| yes | yes |
/usr/bin/clear
|
cmp
| no | yes |
/usr/bin/cmp
|
comm
| no | yes |
/usr/bin/comm
|
cp
| yes | yes |
/usr/bin/cp
|
cpio
| yes | yes |
/usr/bin/cpio
|
crond
| no | no | none — no daemons available to scriptlets |
crontab
| no | yes |
/usr/bin/crontab
|
cut
| yes | yes |
/usr/bin/cut
|
date
| yes | yes |
/usr/bin/date
|
dc
| no | yes |
/usr/bin/dc
|
dd
| yes | yes |
/usr/bin/dd
|
deallocvt
| no | yes |
/usr/bin/deallocvt
|
delgroup
| no | yes |
/usr/sbin/groupdel
|
deluser
| no | yes |
/usr/sbin/userdel
|
devfsd
| no | no | none — Red Hat Enterprise Linux does not use devfs |
df
| yes | yes |
/usr/bin/df
|
diff
| no | yes |
/usr/bin/diff
|
dirname
| yes | yes |
/bin/bash [c], /usr/bin/dirname
|
dmesg
| yes | yes |
/usr/bin/dmesg
|
dnsd
| no | no | none — no daemons available to scriptlets |
dos2unix
| no | no |
sed 's/.$//'
|
dpkg
| no | no | none — no support for Debian packages |
dpkg-deb
| no | no | none — no support for Debian packages |
du
| yes | yes |
/usr/bin/du
|
dumpkmap
| no | no | none |
dumpleases
| no | no | none |
e2fsck
| yes | yes |
/usr/sbin/e2fsck
|
e2label
| yes | yes |
/usr/sbin/e2label
|
echo
| yes | yes |
/usr/bin/echo
|
ed
| no | no |
/sbin/sed, /usr/bin/sed
|
egrep
| yes | yes |
/sbin/egrep, /usr/bin/egrep
|
eject
| yes | yes |
/usr/bin/eject
|
env
| yes | yes |
/usr/bin/env
|
ether-wake
| no | no | none |
expr
| yes | yes |
/usr/bin/expr
|
fakeidentd
| no | no | none — no daemons available to scriptlets |
false
| yes | yes |
/usr/bin/false
|
fbset
| no | yes |
/usr/sbin/fbset
|
fdflush
| no | no | none |
fdformat
| no | yes |
/usr/bin/fdformat
|
fdisk
| yes | yes |
/usr/sbin/fdisk
|
fgrep
| yes | yes |
/sbin/fgrep, /usr/bin/fgrep
|
find
| yes | yes |
/usr/bin/find
|
findfs
| no | no | none |
fold
| no | yes |
/usr/bin/fold
|
free
| no | yes |
/usr/bin/free
|
freeramdisk
| no | no | none |
fsck
| yes | yes |
/usr/sbin/fsck
|
fsck.ext2
| yes | yes |
/usr/sbin/fsck.ext2, /usr/sbin/e2fsck
|
fsck.ext3
| yes | yes |
/usr/sbin/fsck.ext3, /usr/sbin/e2fsck
|
fsck.minix
| no | no | none — no support for the Minix file system |
ftpget
| yes | yes |
/usr/bin/ftp or Python ftplib module
|
ftpput
| yes | yes |
/usr/bin/ftp or Python ftplib module
|
fuser
| no | yes |
/sbin/fuser
|
getopt
| no | yes |
/usr/bin/getopt
|
getty
| no | no | none |
grep
| yes | yes |
/sbin/grep, /usr/bin/grep
|
gunzip
| yes | yes |
/usr/bin/gunzip, /usr/bin/gzip -d
|
gzip
| yes | yes |
/usr/bin/gzip
|
hdparm
| yes | yes |
/usr/sbin/hdparm
|
head
| yes | yes |
/usr/bin/head
|
hexdump
| no | yes |
/usr/bin/hexdump
|
hostid
| no | yes |
/usr/bin/hostid or Python
|
hostname
| yes | yes |
/sbin/hostname, /usr/bin/hostname
|
httpd
| no | no | none — no daemons available to scriptlets |
hush
| no | no | none |
hwclock
| yes | yes |
/usr/sbin/hwclock
|
id
| no | yes |
/usr/bin/id or Python
|
ifconfig
| yes | yes |
/sbin/ifconfig, /usr/sbin/ifconfig
|
ifdown
| no | no |
ifconfig
|
ifup
| no | no |
ifconfig
|
inetd
| no | no | none — no daemons available to scriptlets |
insmod
| yes | yes |
/sbin/insmod, /usr/sbin/insmod
|
install
| no | yes |
/usr/bin/install or mkdir/cp/chmod/chown/chgrp
|
ip
| yes | yes |
/sbin/ip, /usr/sbin/ip
|
ipaddr
| no | no |
ifconfig or ip
|
ipcalc
| yes | yes |
/sbin/ipcalc, /usr/bin/ipcalc
|
ipcrm
| no | yes |
/usr/bin/ipcrm
|
ipcs
| no | yes |
/usr/bin/ipcs
|
iplink
| no | no |
ip
|
iproute
| no | no |
ip
|
iptunnel
| no | yes |
/sbin/iptunnel
|
kill
| yes | yes |
/sbin/kill, /usr/bin/kill
|
killall
| yes | yes |
/usr/bin/killall
|
lash
| no | no | none |
last
| no | yes |
/usr/bin/last
|
length
| no | no | Python or bash |
less
| yes | yes |
/usr/bin/less
|
linux32
| no | no | none |
linux64
| no | no | none |
ln
| yes | yes |
/sbin/ln, /usr/bin/ln
|
load_policy
| yes | yes |
/sbin/load_policy, /usr/sbin/load_policy
|
loadfont
| no | no | none |
loadkmap
| no | no | none |
login
| yes | yes |
/usr/bin/login
|
logname
| no | yes |
/usr/bin/logname
|
losetup
| yes | yes |
/usr/bin/losetup
|
ls
| yes | yes |
/usr/bin/ls
|
lsattr
| yes | yes |
/usr/bin/lsattr
|
lsmod
| yes | yes |
/usr/bin/lsmod
|
lzmacat
| no | yes |
/usr/bin/lzmadec
|
makedevs
| no | no |
/usr/bin/mknod
|
md5sum
| yes | yes |
/usr/bin/md5sum
|
mdev
| no | no | none |
mesg
| no | yes |
/usr/bin/mesg
|
mkdir
| yes | yes |
/sbin/mkdir, /usr/bin/mkdir
|
mke2fs
| yes | yes |
/usr/sbin/mke2fs
|
mkfifo
| no | yes |
/usr/bin/mkfifo
|
mkfs.ext2
| yes | yes |
/usr/sbin/mkfs.ext2
|
mkfs.ext3
| yes | yes |
/usr/sbin/mkfs.ext3
|
mkfs.minix
| no | no | none — no support for Minix filesystem |
mknod
| yes | yes |
/usr/bin/mknod
|
mkswap
| yes | yes |
/usr/sbin/mkswap
|
mktemp
| yes | yes |
/usr/bin/mktemp
|
modprobe
| yes | yes |
/sbin/modprobe, /usr/sbin/modprobe
|
more
| yes | yes |
/usr/bin/more
|
mount
| yes | yes |
/sbin/mount, /usr/bin/mount
|
mountpoint
| no | no | Look at the output of the mount command |
msh
| no | no | none |
mt
| yes | yes |
/usr/bin/mt
|
mv
| yes | yes |
/usr/bin/mv
|
nameif
| no | no | none |
nc
| no | yes |
/usr/bin/nc
|
netstat
| no | yes |
/bin/netstat
|
nice
| no | yes |
/bin/nice
|
nohup
| no | yes |
/usr/bin/nohup
|
nslookup
| yes | yes |
/usr/bin/nslookup
|
od
| no | yes |
/usr/bin/od
|
openvt
| yes | yes |
/usr/bin/openvt
|
passwd
| no | yes |
/usr/bin/passwd
|
patch
| no | yes |
/usr/bin/patch
|
pidof
| yes | yes |
/usr/sbin/pidof
|
ping
| yes | yes |
/usr/bin/ping
|
ping6
| no | yes |
/bin/ping6
|
pipe_progress
| no | no | none |
pivot_root
| no | yes |
/sbin/pivot_root
|
printenv
| no | yes |
/usr/bin/printenv
|
printf
| no | yes |
/usr/bin/printf
|
ps
| yes | yes |
/usr/bin/ps
|
pwd
| yes | yes |
/usr/bin/pwd
|
rdate
| no | yes |
/usr/bin/rdate
|
readlink
| yes | yes |
/sbin/readlink, /usr/bin/readlink
|
readprofile
| no | yes |
/usr/sbin/readprofile
|
realpath
| no | no |
Python os.path.realpath()
|
renice
| no | yes |
/usr/bin/renice
|
reset
| no | yes |
/usr/bin/reset
|
rm
| yes | yes |
/sbin/rm, /usr/bin/rm
|
rmdir
| yes | yes |
/sbin/rmdir, /usr/bin/rmdir
|
rmmod
| yes | yes |
/sbin/rmmod, /usr/bin/rmmod
|
route
| yes | yes |
/sbin/route, /usr/sbin/route
|
rpm
| yes | yes |
/usr/bin/rpm
|
rpm2cpio
| no | yes |
/usr/bin/rpm2cpio
|
run-parts
| no | no | none |
runlevel
| no | no | none |
rx
| no | no | none |
sed
| yes | yes |
/sbin/sed, /usr/bin/sed
|
seq
| no | yes |
/usr/bin/seq
|
setarch
| no | yes |
/usr/bin/setarch
|
setconsole
| no | no | none |
setkeycodes
| no | yes |
/usr/bin/setkeycodes
|
setlogcons
| no | no | none |
setsid
| no | yes |
/usr/bin/setsid
|
sh
| yes | yes |
/sbin/sh, /usr/bin/sh
|
sha1sum
| yes | yes |
/usr/bin/sha1sum
|
sleep
| yes | yes |
/sbin/sleep, /usr/bin/sleep
|
sort
| yes | yes |
/usr/bin/sort
|
start-stop-daemon
| no | no | none |
stat
| no | yes |
/usr/bin/stat or Python os.stat()
|
strings
| no | yes |
/usr/bin/strings
|
stty
| no | yes |
/bin/stty
|
su
| no | yes |
/bin/su
|
sulogin
| no | yes |
/sbin/sulogin
|
sum
| no | yes |
/usr/bin/sum
|
swapoff
| yes | yes |
/usr/sbin/swapoff
|
swapon
| yes | yes |
/usr/sbin/swapon
|
switch_root
| no | yes |
/sbin/switch_root
|
sync
| yes | yes |
/usr/bin/sync
|
sysctl
| no | yes |
/sbin/sysctl
|
tail
| yes | yes |
/usr/bin/tail
|
tar
| yes | yes |
/usr/bin/tar
|
tee
| yes | yes |
/usr/bin/tee
|
telnet
| yes | yes |
/usr/bin/telnet
|
telnetd
| no | no | none — no daemons available to scriptlets |
test
| no | yes |
/usr/bin/test or [ in bash
|
tftp
| no | yes |
/usr/bin/tftp
|
time
| no | yes |
/usr/bin/time or Python
|
top
| yes | yes |
/usr/bin/top
|
touch
| yes | yes |
/sbin/touch, /usr/bin/touch
|
tr
| no | yes |
/usr/bin/tr or Python
|
traceroute
| no | yes |
/bin/traceroute
|
true
| yes | yes |
/usr/bin/true
|
tty
| no | yes |
/usr/bin/tty
|
tune2fs
| yes | yes |
/usr/sbin/tune2fs
|
udhcpc
| no | no |
/sbin/dhclient
|
udhcpd
| no | no | none — no daemons available to scriptlets |
umount
| yes | yes |
/sbin/umount, /usr/bin/umount
|
uname
| no | yes |
/bin/uname or Python os.uname()
|
uncompress
| no | no | none |
uniq
| yes | yes |
/usr/bin/uniq
|
unix2dos
| no | no |
sed 's/$//'
|
unlzma
| no | yes |
/usr/bin/unlzma
|
unzip
| no | yes |
/usr/bin/unzip
|
uptime
| no | yes |
/usr/bin/uptime or Python reading /proc/uptime
|
usleep
| no | yes |
/bin/usleep or Python
|
uudecode
| no | yes |
/usr/bin/uudecode or Python
|
uuencode
| no | yes |
/usr/bin/uuencode or Python
|
vconfig
| yes | yes |
/usr/sbin/vconfig
|
vi
| yes | yes |
/usr/bin/vi
|
vlock
| no | no | none |
watch
| no | yes |
/usr/bin/watch
|
watchdog
| no | no | none |
wc
| yes | yes |
/usr/bin/wc
|
wget
| yes | yes |
/sbin/wget, /usr/bin/wget
|
which
| no | yes |
/usr/bin/which
|
who
| no | yes |
/usr/bin/who
|
whoami
| no | yes |
/usr/bin/whoami
|
xargs
| yes | yes |
/usr/bin/xargs
|
yes
| no | yes |
/usr/bin/yes
|
zcat
| yes | yes |
/usr/bin/zcat
|
zcip
| no | no | NetworkManager should take care of this |
[a] Red Hat Enterprise Linux 6 ships with GNU awk rather than the busybox awk in the installation environment. [b]
GNU bash can provide basename functionality using string manipulation. If [c]
GNU bash can provide dirname functionality using string manipulation. If | |||
anaconda and Red Hat Enterprise Linux systems use a common set of software components. For detailed information on key technologies, refer to the Web sites listed below:
GRUB boot loader. Refer to http://www.gnu.org/software/grub/ for more information.
parted to partition disks. Refer to http://www.gnu.org/software/parted/ for more information.
Xorg suite to provide graphical capabilities. Components of Xorg manage the display, keyboard and mouse for the desktop environments that users interact with. Refer to http://www.x.org/ for more information.
anaconda include
VNC (Virtual Network Computing) software to enable remote access to graphical displays. For more information about VNC, refer to the documentation on the RealVNC Web site: http://www.realvnc.com/documentation.html.
bash shell to provide a command-line interface. The GNU Core Utilities complete the command-line environment. Refer to http://www.gnu.org/software/bash/bash.html for more information on bash. To learn more about the GNU Core Utilities, refer to http://www.gnu.org/software/coreutils/.
anaconda may use the scp
feature of OpenSSH to transfer crash reports to remote systems. Refer to the OpenSSH Web site for more information: http://www.openssh.com/.
netfilter framework to provide
firewall features. The Netfilter project website provides documentation for both netfilter, and the iptables administration facilities: http://netfilter.org/documentation/index.html.
yum to manage the RPM packages that make up the system. Refer to http://docs.fedoraproject.org/yum/ for more information.
| Revision History | |||
|---|---|---|---|
| Revision 1.0-4 | Wed Oct 27 2010 | ||
| |||
| Revision 1.0-2 | Wed Oct 27 2010 | ||
| |||
| Revision 1.0-1 | Thu Oct 7 2010 | ||
| |||
| Revision 1.0-0 | Wed Aug 25 2010 | ||
| |||