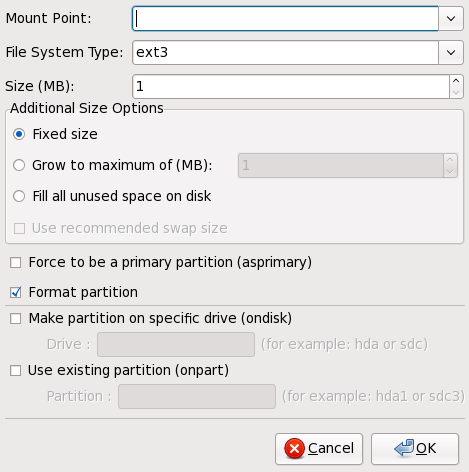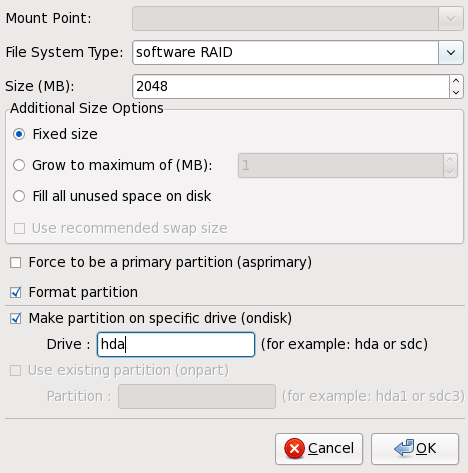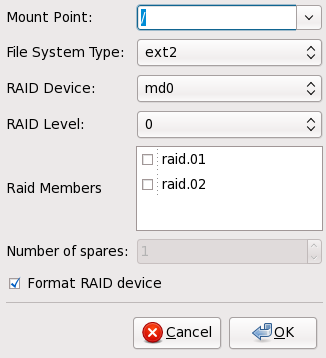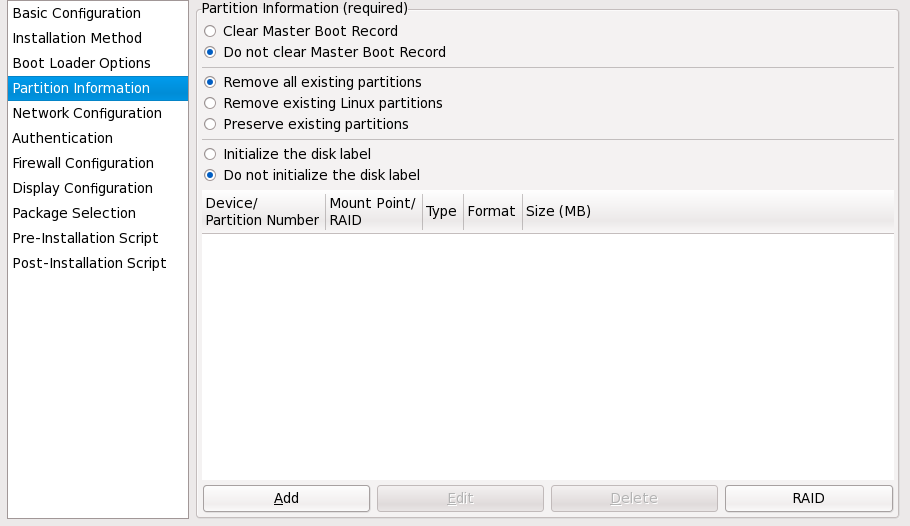
msdos for x86), select Initialize the disk label if you are installing on a brand new hard drive.
anaconda and kickstart support Logical Volume Management (LVM), at present there is no mechanism for configuring this using the Kickstart Configurator.
/dev/hda), specify hda as the drive. Do not include /dev in the drive name.
/dev/hda1), specify hda1 as the partition. Do not include /dev in the partition name.