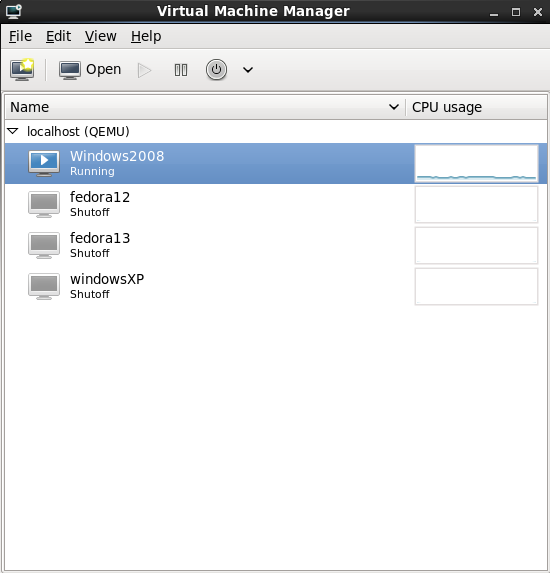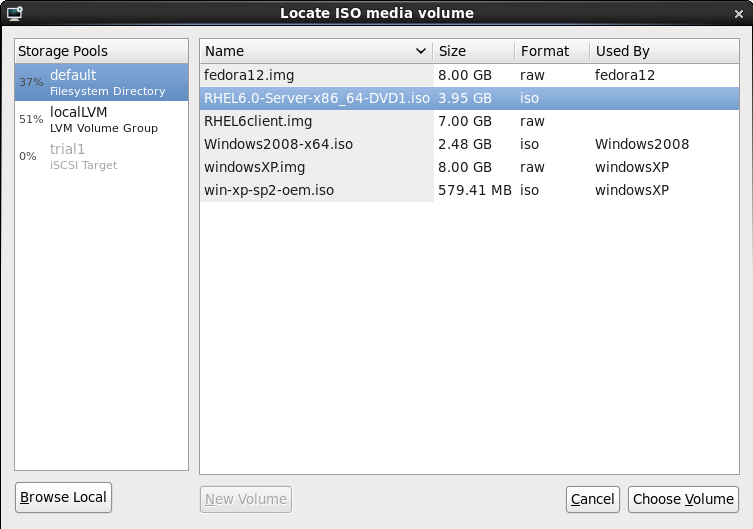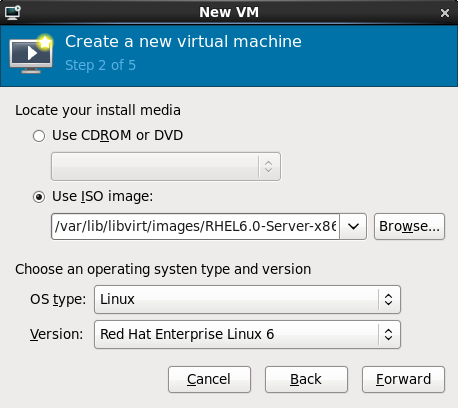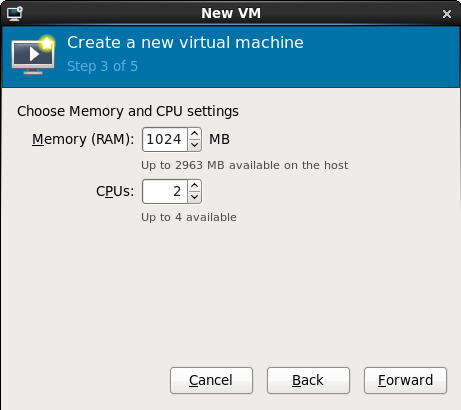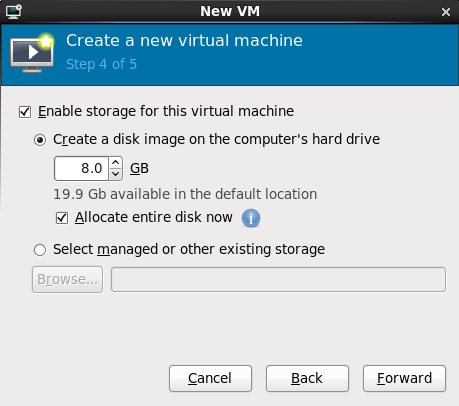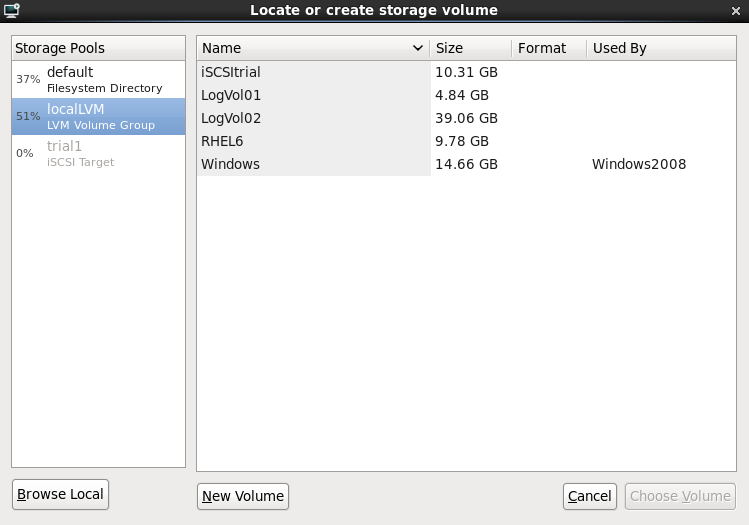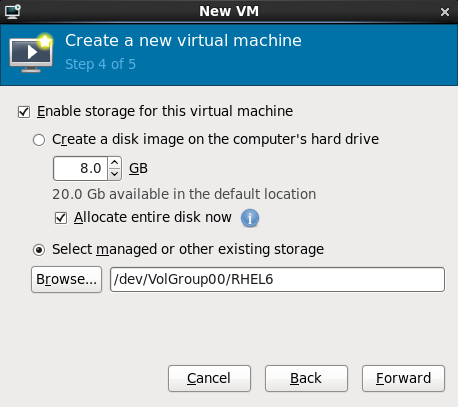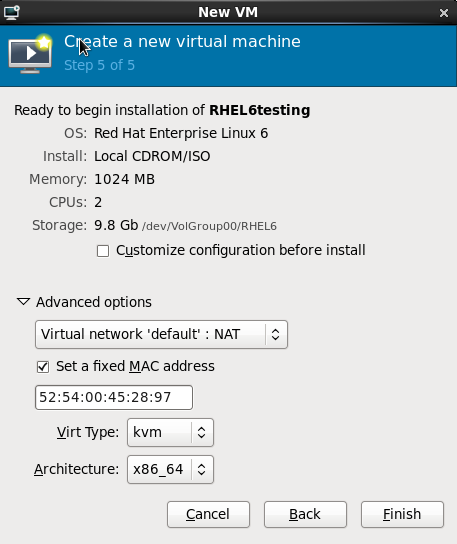Optional: Preparation
Various storage types may be used for storing virtualized guests. However, for a guest to be able to use migration features the guest must be created on networked storage.
Red Hat Enterprise Linux 6 requires at least 1GB of storage space. However, Red Hat recommends at least 5GB of storage space for a Red Hat Enterprise Linux 6 installation and for the procedures in this guide.
Open virt-manager and start the wizard
Open virt-manager by executing the virt-manager command as root or opening Applications -> System Tools -> Virtual Machine Manager.
The Create a new virtual machine window opens.
Name the virtualized guest
Guest names can contain letters, numbers and the following characters: '_', '.' and '-'. Guest names must be unique for migration.
Choose the Local install media (ISO image or CDROM) radio button.
Press Forward to continue.
Select the installation media
Select the installation ISO image location or a DVD drive with the installation disc inside. This example uses an ISO file image of the Red Hat Enterprise Linux 6.0 installation DVD image.
For ISO image files and guest storage images, the recommended directory to use is the
/var/lib/libvirt/images/ directory. Any other location may require additional configuration for SELinux, refer to
Section 16.2, “SELinux and virtualization” for details.
Select the operating system type and version which match the installation media you have selected.
Press Forward to continue.
Set RAM and virtual CPUs
Choose appropriate values for the virtualized CPUs and RAM allocation. These values affect the host's and guest's performance. Memory and virtualized CPUs can be overcommitted, for more information on overcommitting refer to
Chapter 20, Overcommitting with KVM.
Virtualized guests require sufficient physical memory (RAM) to run efficiently and effectively. Red Hat supports a minimum of 512MB of RAM for a virtualized guest. Red Hat recommends at least 1024MB of RAM for each logical core.
Assign sufficient virtual CPUs for the virtualized guest. If the guest runs a multithreaded application, assign the number of virtualized CPUs the guest will require to run efficiently.
You cannot assign more virtual CPUs than there are physical processors (or hyper-threads) available on the host system. The number of virtual CPUs available is noted in the Up to X available field.
Press Forward to continue.
Storage
Enable and assign storage for the Red Hat Enterprise Linux 6 guest. Assign at least 5GB for a desktop installation or at least 1GB for a minimal installation.
With the default local storage
Select the Create a disk image on the computer's hard drive radio button to create a file-based image in the default storage pool, the /var/lib/libvirt/images/ directory. Enter the size of the disk image to be created. If the Allocate entire disk now check box is selected, a disk image of the size specified will be created immediately. If not, the disk image will grow as it becomes filled.
With a storage pool
Select Select managed or other existing storage to use a storage pool.
Press the browse button to open the storage pool browser.
Select a storage pool from the Storage Pools list.
Optional: Press the New Volume button to create a new storage volume. Enter the name of the new storage volume.
Press the Choose Volume button to select the volume for the virtualized guest.
Press Forward to continue.
Verify and finish
Verify there were no errors made during the wizard and everything appears as expected.
Select the Customize configuration before install check box to change the guest's storage or network devices, to use the para-virtualized drivers or, to add additional devices.
Press the Advanced options down arrow to inspect and modify advanced options. For a standard Red Hat Enterprise Linux 6 none of these options require modification.
Press Finish to continue into the Red Hat Enterprise Linux installation sequence. For more information on installing Red Hat Enterprise Linux 6 refer to the Red Hat Enterprise Linux 6 Installation Guide.