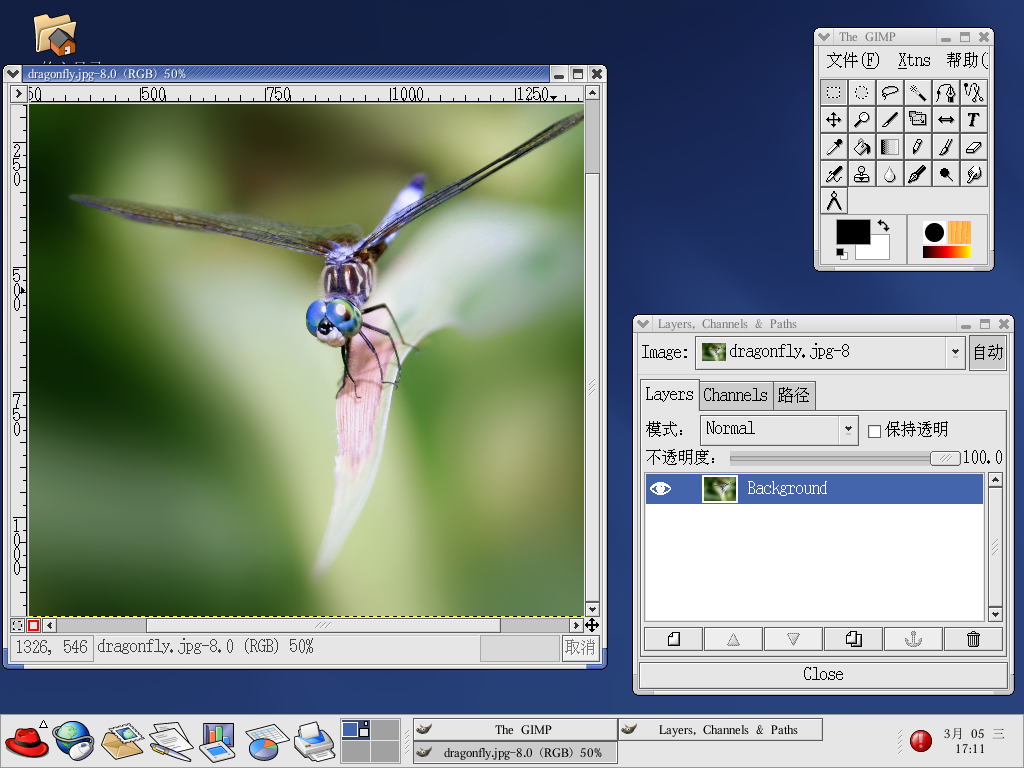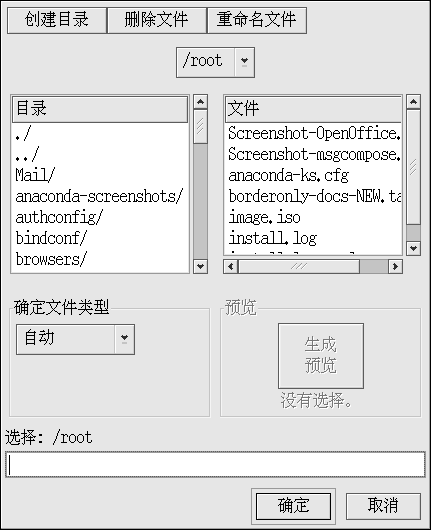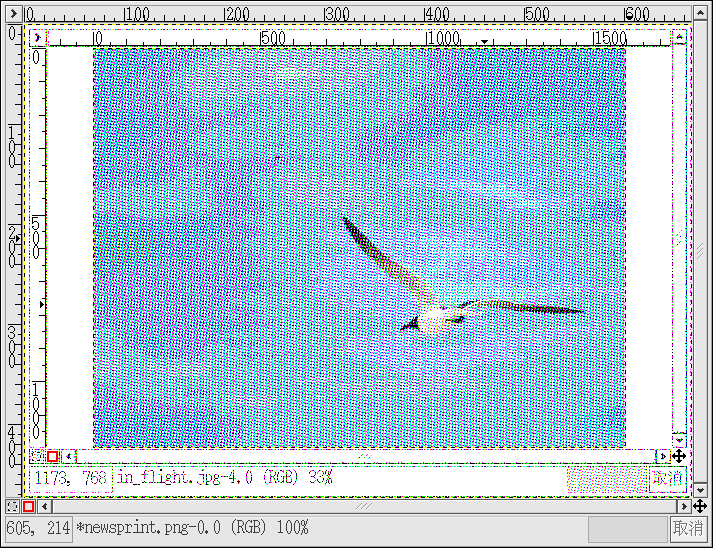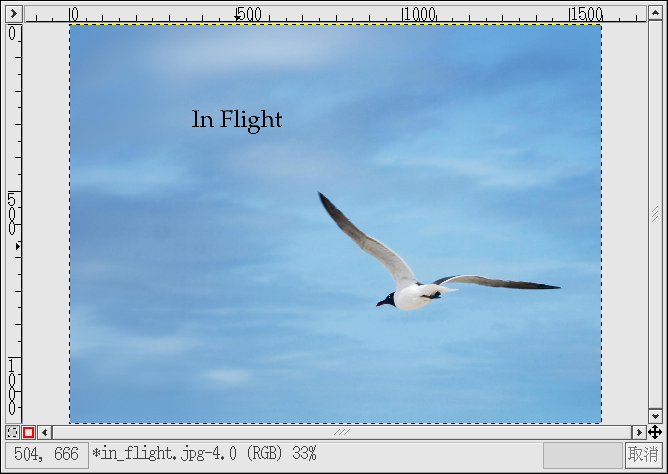11.2. 使用 GIMP 来操作图像
GIMP 是 GNU 图像操作程序(GNU Image Manipulation Program)的缩写。它是一个功能强大的工具,能被用来创建、改变、操作和增进数码图像文件 — 照片、被扫描的图像、计算机生成的图像等。本章提供了对 GIMP 的综述,并向你引见了一些通俗易懂的相关学习资料。
11.2.1. GIMP 基础
要使用 GIMP,你需要了解一些基本知识。在 shell 提示下,使用 gimp 命令来启动 GIMP 程序。在桌面面板上,点击「主菜单」 => 「图形」 => 「The GIMP」来启动 GIMP 程序。
图 11-5 显示了一个典型的运行中的 GIMP 片段。
11.2.2. 载入文件
要载入一个现存文件,点击「文件」 => 「打开」。你会看到一个「载入图像」对话框,如图 11-6所示。
「载入图像」对话框显示了你的工作目录 — 在 GIMP 启动时你所在的目录。你可以在文件系统树中上下移动,方法是双击左侧的「目录」列表,然后在右侧的「文件」列表里选择一个要打开的文件。
GIMP 支持文件名补齐。 如果你在「选择」字段内键入了文件名的第一个字母(或更多),然后按
你选中的文件会出现在接近对话框底部的「选择」字段内。对话框中会出现 一个缩略图标预览;或者,你会看到一个 「生成预览」按钮。如果你想看该图像的缩略图标,点击「生成预览」按钮。
一旦你已选择了一个文件,点击「确定」按钮来打开它。你还可以双击文件名来打开它。
11.2.3. 保存文件
要保存图像文件,右击图像,然后选择「文件」 => 「保存」(或「另存为」)。如果你选择了「另存为」或者是首次保存该文件时选择了「保存」,你会看到「保存图像」对话框。
「保存图像」对话框与「载入图像」对话框看起来几乎一模一样,你可以用同样的方法在文件系统树中上下移动和选择文件。
在你保存图像的时候,你还需要选择一种图像格式。GIMP 支持广泛的图像格式,包括 .gif、 .png、.jpg、和 .bmp。
11.2.4. GIMP 选项
和许多其它程序一样,GIMP 为完成一项任务提供了多种方法。操作图像最简便的方法是右击图像,它会显示出一组菜单,其中包括多数 GIMP 功能,包括改变图像大小、旋转和应用过滤器。
例如,假设你有一幅照片,你想把它修改成象从报纸上剪下来的一样。要达到这个目的,你可以右击图像,选择「滤镜」 => 「扭曲」 => 「Newsprint...」。使用滑动器来选择每寸的行数,当选定了行数,准备好绘制图像的时候,点击「确定」。 GIMP 就会用新应用的效果来绘制图像。图 11-7显示了一个应用了「Newsprint...」滤镜后的图像示例:
「工具箱」 内还有几个极易使用的功能。 使用「工具箱」,你可以给图像添加文字,删除图像中的某一区域,甚至使用你选定的颜色来填充选中的区域。
例如,如果你想给一个图像文件添加文本,选择
 按钮,然后点击图像。这会载入「文本工具」对话框,你可以从中选择一个字体然后在提供的文本箱内键入一些文本。点击「确定」,你的文本就会被显示成在图像上浮动的部分了。然后,你便可以使用「移动层次」工具来把文字移动到你想要的位置。图 11-8显示了一幅带有一段新文字的照片:
按钮,然后点击图像。这会载入「文本工具」对话框,你可以从中选择一个字体然后在提供的文本箱内键入一些文本。点击「确定」,你的文本就会被显示成在图像上浮动的部分了。然后,你便可以使用「移动层次」工具来把文字移动到你想要的位置。图 11-8显示了一幅带有一段新文字的照片:
如你所见,GIMP 是一个功能强大的图像编辑工具,你需要花些时间才能掌握它的全部功能。请试着自己来探索一些选项,如果不小心出了错,不要担心,你可以随时通过右击图像,然后选择「编辑」 => 「撤销」来撤销你的错误步骤。