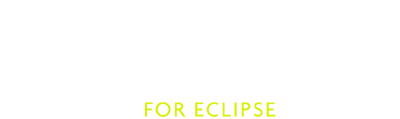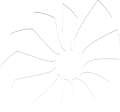Know Issues
Scala errors on all Unicode arrows
Symptoms:
The code contains Unicode niceties like ← and ⇒, but the editor doesn’t seem to be able to display them, and errors are reported at their location.
Solution:
The operating system is not using UTF-8 by default, and its default encoding is used inside Eclipse.
The encoding used to open files can be configured at different levels. Most of the time, setting Eclipse default encoding to UTF-8 in General → Workspace in the preferences [1] is enough. But in some case, the wrong encoding might also have been set in the project properties, or even the file properties.
Red screen of death (red squiggles everywhere)
The number one cause of nothing works is a mismatch between the Scala version of the Eclipse plug-in and your project’s. Make sure there is only one version of the Scala library on your classpath, and that it matches the version provided by Scala IDE. The prime suspect is Maven Dependencies, which can download and add an incompatible scala-library.jar.
The classpath validator added in Scala IDE 2.0.0 should detect this problem and provide meaningful problem markers.
No completions available
Symptoms:
When pressing Ctrl-Space, the list doesn’t contain code completion proposals, only templates, but other semantic actions (such as hyperlinking) work fine.
Solution:
During the development of version 2.0.0, the configuration of the Scala completion engines has been modified to make sure that no more disabled by mistake. If Scala IDE has been updated from an old beta version, it is possible that the Scala completion engines (Scala Completions and Scala Completion (Java sources)) need to be re-enabled.
The diagnostic tool at Scala → Run Setup Diagnostic allows to fix this problem. Make sure that Use Scala-compatible JDT content assist proposals is enabled.
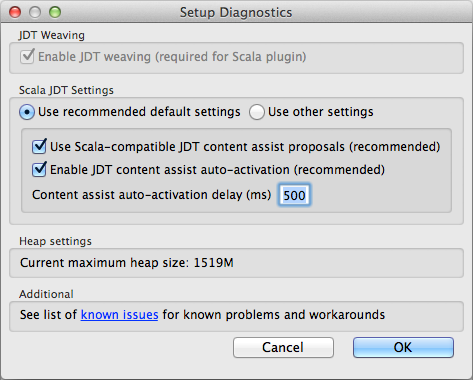
Bad completion when using companion object in Java
Using the Java code assist to access a Scala companion object generates invalid code.
package stest
class S3
object S3 {
def some { }
}
package jtest;
import stest.S3;
public class J {
public void s() {
S3$.// call code assist here, select MODULE$
}
}
This a JDT problem. See #1729.
Eclipse freezes (deadlock)
Symptoms:
The IDE is completely frozen.
A known manifestation of this problem occurs when the SmartIndenter kicks in (for
instance when a return carriage is inserted in the Eclipse Editor), which is particularly
annoying since all unsaved work will be lost.
Solution:
Apparently, this problem is due to a bug in the Oracle JVM, and it is fixed in the JRE 7 (read more...). Hence, you should not experience this problem if you upgrade to JRE 7 or newer.
If you cannot use the JRE 7, then you can try the workaround described below.
Workaround:
If the deadlock is an instance of #1000317 (deadlock in the JDT weaving code) or #1000996 (deadlock during indentation) you can edit your eclipse.ini file using the recommended settings:
-XX:+UnlockDiagnosticVMOptions
-XX:+UnsyncloadClass
-Dosgi.classloader.lock=classname
This will reduce the probability of getting a deadlock, but wont fix it.
If you encounter this problem, the best thing is to take a thread dump:
Once the IDE is frozen, the following command provide the process id of the running virtual machines:
$ jps -vThen this command generates the thread dump:
$ jstack <pid>
If the thread dump doesn’t match the one in #1000317 or #1000996, please open a new ticket with your thread dump attached.
NoClassDefFoundError (scala/tools/nsc/settings/MutableSettings$SettingValue)
Symptoms:
After upgrading the Scala plug-in, java.lang.NoClassDefFoundError: scala/tools/nsc/settings/MutableSettings$SettingValue exception is reported for all Scala projects in the workspace. Scala IDE is then unusable.
Solution:
If you have several update sites providing different version of Scala IDE, Eclipse may have decided that a newest Scala library should be used instead of the one provided by the plug-in to be installed. To avoid this problem, make sure to uncheck the Contact all update sites during install to find required software option. It is situated at the bottom of the Help → Install New Software... dialog.
| [1] | The Eclipse preferences are accessible using Windows → Preferences (or Eclipse → Preferences on Mac osX). |